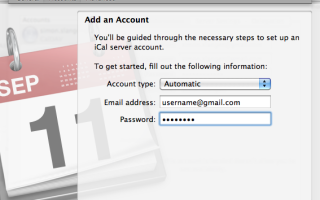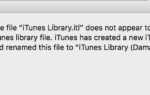Содержание
Один из способов избежать проволочек и общего опоздания — регулярное использование календаря. Mac OS X поставляется с iCal, отличным бесплатным приложением для календаря. Гладкие взгляды и особенности делают это почти всем, чем хочет урод пунктуальности.
Синхронизировав iCal с Календарем Google, вы можете перенести свой календарь в облако, использовать его на разных компьютерах и даже синхронизировать его со смартфоном на ОС Android.
Синхронизация iCal и Google Calendar
Синхронизировать эти два на удивление легко. Если вы еще не использовали его, сначала убедитесь, что у вас есть учетная запись Календаря Google — или просто учетная запись Google или Gmail. Войдите в Календарь Google, чтобы подтвердить.
Настройка синхронизации проста и займет всего несколько секунд. Запустите iCal и перейдите в iCal -> Настройки (Command + запятая) -> Учетные записи и добавьте новую учетную запись. Введите свои учетные данные Google, и все готово.
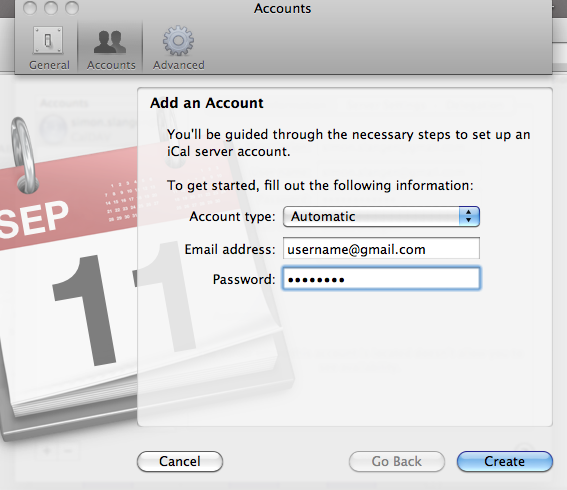
Теперь у вас есть две группы календарей на боковой панели iCal. Календари, группа по умолчанию, может похвастаться только локальными календарями. В целях синхронизации Календаря Google мы можем считать их полустатическими, так как они будут не быть синхронизированы или даже видны в календаре Google.
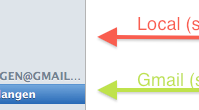
Вы также заметите появление новой группы. Эта группа, названная в честь вашей учетной записи Google, будет размещать ваши календари Google и отображать их между вашими календарями iCal.
Синхронизация с несколькими календарями Gmail
Поскольку календари iCal не синхронизируются с Календарем Google, они не отображаются в Интернете или на вашем телефоне Android. Для этой цели может быть лучше удалить календари по умолчанию и вообще переключиться на синхронизированные календари Google.
Вы можете синхронизировать несколько календарей с одной учетной записью Календаря Google, но не из iCal. Вместо этого войдите в Календарь Google, перейдите в Настройки -> Настройки календаря -> Календари и выберите Создать новый календарь, как показано на снимке экрана ниже. Вы можете создать сколько угодно, чтобы заменить календари по умолчанию.
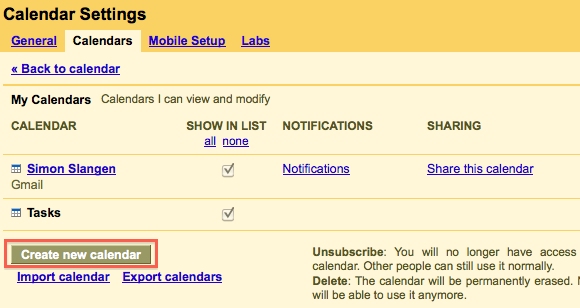
Кроме того, вы можете синхронизировать календари из нескольких учетных записей Google и приложений Google в iCal, но если у вас нет причин поддерживать календари из нескольких учетных записей Google, нет веских причин для этого.
Синхронизация с несколькими компьютерами iCal
Вы можете синхронизировать одну учетную запись Календаря Google с несколькими компьютерами iCal. Это позволяет не только синхронизировать календари Google с нескольких компьютеров, но и поддерживать их взаимное обновление. Изменения с одного компьютера будут перенесены в ваш календарь Google, а оттуда на все остальные компьютеры.
ДОПОЛНИТЕЛЬНО: Google Notifier
iCal — не единственный способ перенести Календарь Google на рабочий стол. Официальное приложение Google Notifier, также доступное для Windows, объединяет Gmail и Календарь в области уведомлений Mac OS X. Вы можете, конечно, отключить один из этих двух.
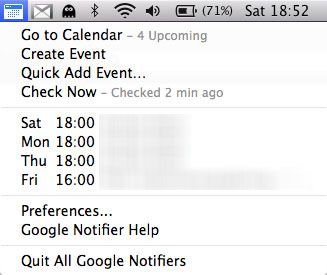
Хотя iCal является идеальным приложением для создания настольных календарей, Google Notifier идеально подходит, если все, что вам нужно, это следить за своим календарем. В зависимости от настроек iCal вы можете использовать iCal для управления календарем и Google Notifier для своих уведомлений.
Знаете ли вы какие-либо другие советы и рекомендации по синхронизации Календаря Google и iCal? Дайте нам знать в комментариях ниже.