
Загрузите шоу и фильмы Netflix на свой iPad или iPhone для последующего просмотра в автономном режиме, но что если вы захотите сделать это на Mac? Есть способ, но, к сожалению, он гораздо менее прост. (В приведенном выше видео показано, как записывать Netflix с использованием QuickTime, но в Мохаве есть более простой способ — читайте дальше, чтобы узнать больше!)
Обратите внимание, что метод, описанный в этой статье, нарушает условия и положения Netflix и может привести к аннулированию вашей подписки. Действуйте на свой страх и риск!
Для загрузки шоу Netflix на ваш Mac требуется запись экрана: вам нужно разрешить запись экрана, когда ваш Mac включен и воспроизводит все, что вы хотите записать. Для некоторых это может показаться проблематичным, но мы нашли наиболее эффективный способ загрузки шоу и фильмов Netflix на Mac.
Существует множество устройств записи экрана для Mac, таких как Snagit, ScreenFlow и Camtasia.
Существует также Apowersoft Mac Screen Recorder, который можно загрузить как бесплатную пробную версию, хотя вы не получаете полный набор функций. Например, вы сможете записывать только три минуты за раз, что явно недостаточно для записи телешоу или фильма. Для этого вам понадобится платная версия, которая стоит около £ 29.
Если вам нужна совершенно бесплатная альтернатива, мы предлагаем установить Monosnap или использовать функцию записи экрана в QuickTime, которая поставляется на вашем Mac (как показано в нашем видео выше).
Однако вам вообще не нужно использовать сторонний рекордер, если вы используете MacOS Mojave, вы можете просто нажать Ctrl + Shift + 5 для запуска записи экрана. Мы расскажем, как сделать запись экрана на Mac здесь.
Наконец, для более общего совета, смотрите Как скачать любое видео на Mac. У нас также есть учебное пособие по загрузке аудио YouTube на ваш Mac.
Как скачать Netflix на Mac
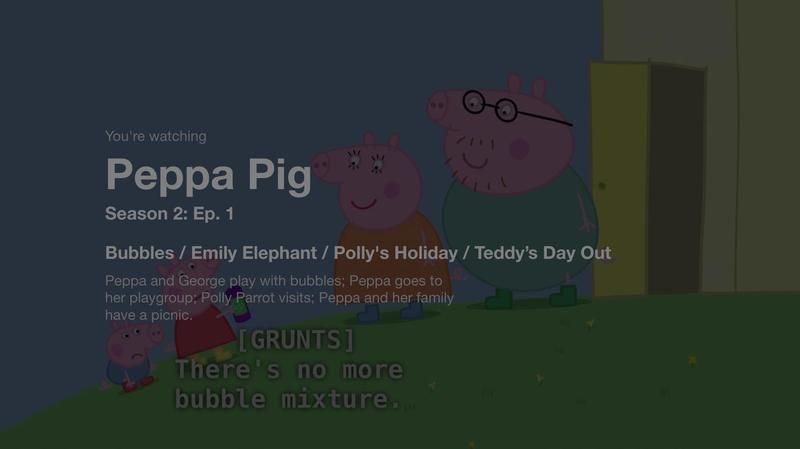
Если вы используете MacOS Mojave, следующий метод должен работать для вас.
- Откройте веб-браузер — вам нужно будет использовать Firefox или другую альтернативу Safari, поскольку при попытке записи в Safari вы увидите предупреждение «К сожалению, что-то пошло не так … Ошибка дисплея. Пожалуйста, убедитесь, что ваш монитор совместим с HDCP и не зеркалируется с помощью AirPlay ».
- Перейдите на netflix.com и войдите в свою учетную запись.
- Выберите шоу, которое вы хотите записать.
- Начните играть в нее — вы можете выбрать полный экран. Как только вы будете довольны уровнем звука, положением и т. Д., Сделайте паузу и перемотайте в начало.
- Теперь нажмите Ctrl + Shift + 5, это вызовет новую функцию скриншота, которая включает в себя возможность записи на экран.
- Выберите «Запись выбранной части» и поместите столбцы вокруг области, которую хотите записать.
- Прежде чем начать запись, убедитесь, что вы нажали «Опции» и выбрали «Встроенный микрофон», иначе у вас не будет звука.
- Теперь нажмите на запись.
- Вы должны будете выйти из программы, играя с включенной громкостью. Так что оставь запись и иди и делай что-нибудь еще на время шоу.
- Как только ваше шоу закончится, вернитесь и либо нажмите значок остановки в меню в верхней части экрана, либо снова нажмите Ctrl + Shift + 5, чтобы открыть меню, и нажмите кнопку остановки.
- Ваша запись будет сохранена на вашем рабочем столе — если у вас выбраны стеки, вы найдете ее в категории «Фильмы».
- Обратите внимание, это может оказаться огромным файлом!
Если вы записываете много контента таким способом, ожидайте, что он займет много места — и будьте осторожны, как мы уже говорили выше, это противоречит условиям Netflix, так что не делитесь им!
Как записать Netflix, используя QuickTime на Mac
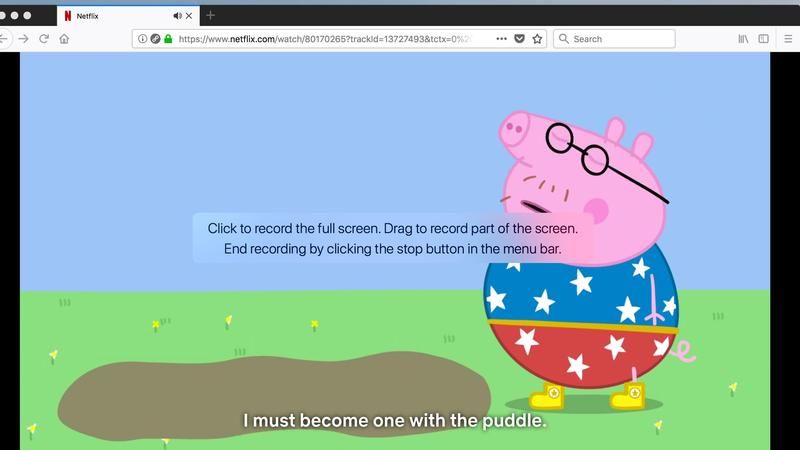
Если вы не установили Mojave, вы все равно можете записывать на свой Mac без стороннего приложения. Вам просто нужно использовать QuickTime, программное обеспечение для записи, которое поставляется с Mac.
Вот как можно записать Netflix на Mac с помощью QuickTime
- Откройте приложение QuickTime.
- Откройте веб-браузер — вам нужно будет использовать Firefox или другую альтернативу Safari, поскольку при попытке записи в Safari вы увидите предупреждение «К сожалению, что-то пошло не так … Ошибка дисплея. Пожалуйста, убедитесь, что ваш монитор совместим с HDCP и не зеркалируется с помощью AirPlay ».
- Перейдите на netflix.com и войдите в свою учетную запись.
- Выберите шоу, которое вы хотите записать.
- Щелкните правой кнопкой мыши значок QuickTime в Dock.
- Выберите «Новая запись экрана».
- Нажмите на стрелку вниз рядом с кнопкой записи и выберите «Внутренний микрофон».
- Нажмите на кнопку записи.
- Нажмите, чтобы записать полный экран, или перетащите область, которую хотите записать.
- Начните играть эпизод.
- Дождитесь окончания воспроизведения эпизода и снова щелкните правой кнопкой мыши QuickTime в доке.
- Выберите «Остановить запись экрана».
- Теперь вам просто нужно решить, как назвать вашу запись и где ее сохранить.
Как мы уже говорили выше, если вы записываете много контента таким образом, ожидайте, что оно займет много места — и будьте осторожны, как мы уже говорили выше, это противоречит условиям Netflix, так что не делитесь им!
Как записывать Netflix с помощью Apowersoft Mac Screen Recorder
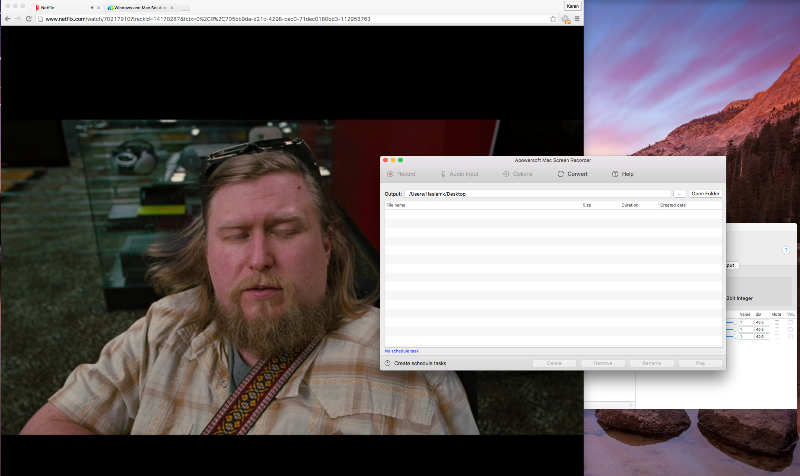
Альтернативой QuickTime, которую мы тестировали в прошлом, является Apowersoft Mac Screen Recorder. Вы можете скачать его из Mac App Store здесь.
Вот как можно записать Netflix с помощью программного обеспечения Apowersoft:
- Скачал и установил программное обеспечение Apowersoft Mac Screen Recorder.
- Откройте программу.
- Нажмите на значок «Аудио вход», чтобы открыть выпадающее меню, которое позволит вам изменить вход. Для записи Netflix вам нужно выбрать «Системный звук». Как только вы это сделаете, вы заметите, что программа изменяет вывод звука по умолчанию на программное обеспечение, а не на ваши динамики.
- Перейдите на вкладку «Параметры» и выберите настройки, которые вы хотите включить. Мы предлагаем убрать опции «Показать границу записи», «Показать панель записи» и «Записать курсор мыши», чтобы получить более чистое видео.
- В этом меню вы также сможете установить пользовательскую горячую клавишу и проверить параметры записи.
- Как и в случае с методом QuickTime Player, описанным выше, вы не можете записывать Netflix в Safari, поэтому вам нужно убедиться, что вы используете другой браузер. Взгляните на наш выбор лучших альтернатив Safari.
- Вам также следует отключить любой внешний монитор, подключенный к вашему Mac, поскольку это может помешать записи.
- Наконец, вы должны определить место вывода готовой записи, щелкнув по маленьким маленьким точкам рядом с открытой папкой. Местоположение по умолчанию будет сохранено в [ваше имя пользователя]> Фильмы> Mac Screen Recorder.
- Теперь войдите в свою учетную запись Netflix и выберите шоу или фильм, который вы хотите записать.
- Нажмите значок «Запись» в программном обеспечении Apowersoft и выберите «Полный экран» или «Регион» в зависимости от того, что вам больше подходит. В нашем случае полноэкранный режим обеспечивает лучшее разрешение.
- Как только вы нажмете на запись, вы сможете увидеть трехсекундный обратный отсчет (если вы не отключили эту опцию через настройки программного обеспечения), а затем вы можете нажать на полный экран в вашем браузере.
- Как только вы закончите запись, сверните вкладку Netflix и найдите логотип Apowersoft в правом верхнем углу вашего Mac, чтобы «остановить запись».
- Когда вы останавливаете запись, вам должен быть представлен файл .MOV, который автоматически откроется в отдельном окне. Имейте в виду, что, если шоу или фильм длинные, может пройти некоторое время, прежде чем они появятся.
- После завершения записи вы сможете увидеть файл на главной вкладке Apowersoft, где он по умолчанию покажет вам имя файла, его размер, продолжительность и дату создания. Отсюда вы можете напрямую редактировать имя, просматривать его свойства и даже удалять его со своего Mac.
Файл .MOV теперь можно просматривать в автономном режиме на вашем Mac, что означает, что вы, наконец, сможете смотреть свое шоу Netflix без необходимости подключения к Интернету.
Как записать Netflix на Mac с помощью Windows
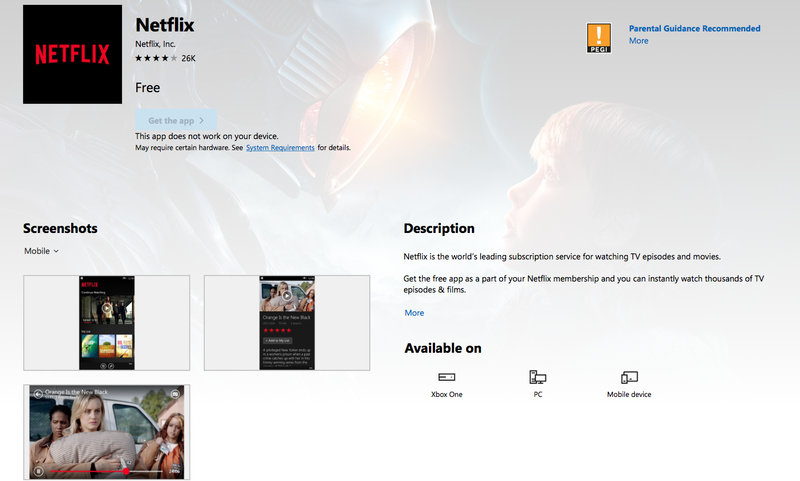
В то время как пользователи Mac находятся в холоде — Netflix позволила пользователям Windows загружать контент Netflix на свои ПК.
Если вы используете Windows 10, вы можете установить бесплатное приложение Netflix из Магазина Windows здесь и загрузить большую часть содержимого Netflix, так же, как вы можете на iPad и iPhone.
Если вы посмотрите Netflix через это приложение, вы увидите значок загрузки, где можно загрузить контент.
Чтобы использовать эту функцию на вашем Mac, все, что вам нужно сделать, это установить копию Windows в Boot Camp или использовать Parallels или WMware для ее запуска.
Мы объясняем, как запустить Windows на Mac здесь.
Как перенести вашу запись Netflix на iOS
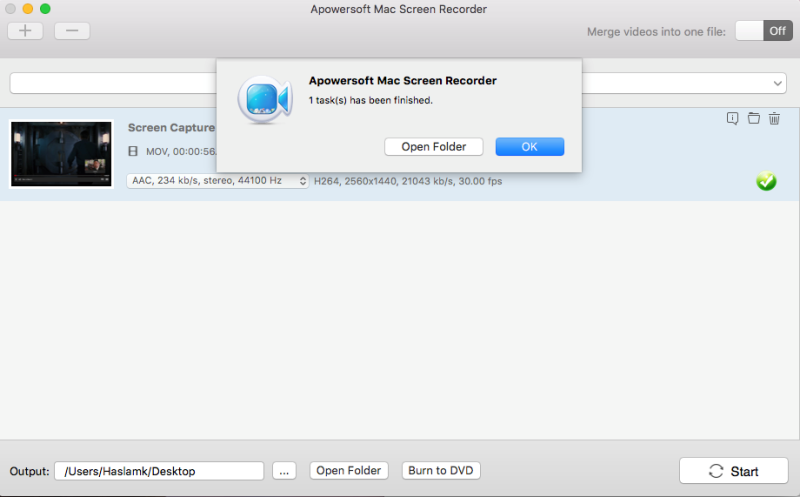
Если вы затем хотите перенести файл .MOV на свой iPhone или iPad, мы рекомендуем преобразовать его в MP4, прежде чем передавать его. (Хотя для начала может быть проще загрузить контент Netflix на свой iPhone или iPad).
Apowersoft предоставляет встроенный конвертер .MOV в MP4, который работает очень эффективно и идеально подходит для устройств iOS.
Чтобы использовать его, просто нажмите значок «Преобразовать» на рекордере, и вы увидите другое окно. В этом другом окне найдите свой файл, перейдя к сохраненному местоположению, и щелкните по нему, чтобы импортировать.
После этого вы сможете конвертировать его в MP4; не забудьте выбрать расположение выходного файла. Процесс может занять некоторое время, если ваш файл большой и довольно длинный, но после его завершения вы увидите всплывающее окно, информирующее вас о завершении процесса. Теперь вы можете наслаждаться контентом на своих устройствах iOS!
Читайте о том, как загрузить Netflix на iPhone или iPad здесь.





