Нет ли сочетания клавиш для того, что вы делаете регулярно? Это раздражает, но вот хорошая новость: на вашем Mac вы можете легко добавить его, без необходимости в дополнительном программном обеспечении.
С помощью мыши вы мало что можете сделать, если вы не можете сделать быстрее с помощью правильного сочетания клавиш, но иногда его просто нет. Если есть пункт меню без ярлыков, который вы используете каждый день, вот как вы можете назначить ему несколько нажатий клавиш и выполнять работу быстрее.
Создание сочетания клавиш
Я проведу вас через этот простой процесс при создании сочетания клавиш для этой вещи, которую блоггеры используют для вычеркивания зачеркивания текста в моем любимом редакторе Markdown.
,
Чтобы это работало, элемент, который вы хотите вызвать, должен находиться в меню, но без сочетания клавиш. Вот как это выглядит:
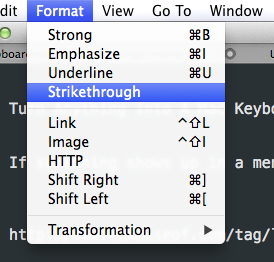
Справа от сильных, выделенных и подчеркнутых клавиш можно увидеть соответствующие сочетания клавиш, но зачеркнутый текст забыт. Давайте исправим это.
Перейдите в Системные настройки вашего Mac (вы можете найти его, нажав логотип Apple в левом верхнем углу, затем нажав «Системные настройки»), затем нажмите «Клавиатура»:
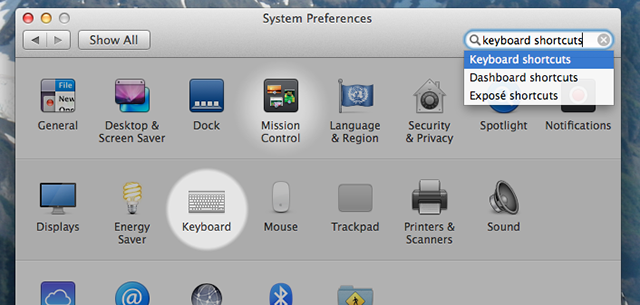
Перейдите на вкладку «Ярлыки», затем нажмите «Ярлыки приложения» — нижний параметр на левой панели.
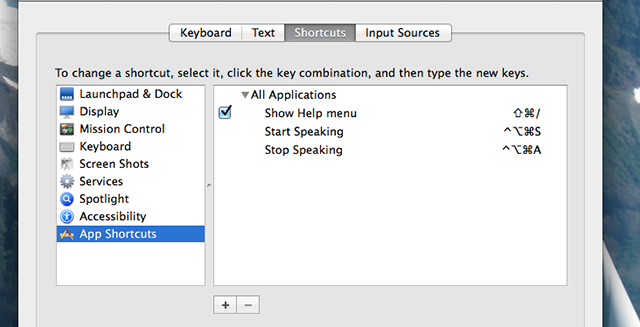
Это, вероятно, будет пустым для вас — для меня это несколько ярлыков, которые я сделал, чтобы мой Mac мог читать любой текст
, Идите вперед и нажмите кнопку «+», чтобы создать комбинацию клавиш.
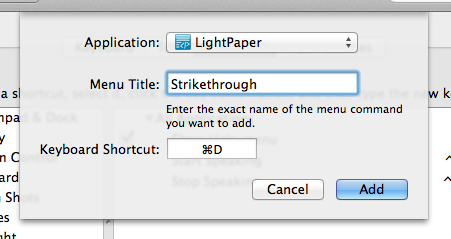
Выберите приложение, к которому вы хотите применить этот ярлык — вы также можете выбрать Все приложения, если хотите. Введите точный название пункта меню в поле «Название меню».
Наконец, вам нужно выбрать комбинацию клавиш. Убедитесь, что нужная комбинация клавиш еще не введена, открыв свою программу и протестировав ее. Если что-то происходит, этот ярлык уже назначен — если ничего не происходит и вы слышите предупреждающий звук, ярлык доступен.
Нажмите «Добавить», когда все настроено так, как вы хотите. Изменение вступит в силу немедленно:
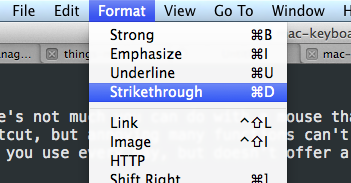
Теперь вы можете использовать новую комбинацию клавиш, так что попробуйте. Если это не работает, проверьте еще раз для дубликатов ярлыков. Это может быть сложно: в моем примере «CMD S» казался очевидным выбором, пока я не вспомнил, что это ярлык для сохранения. Duh.
Творческое использование
Создание ярлыков — это хорошо, но для чего вы можете использовать это? Вот несколько идей.
- Ваш браузер, вероятно, имеет меню закладок — это означает, что вы можете создавать сочетания клавиш для перехода прямо к вашим любимым закладкам. Я не мог заставить это работать на Firefox, но Safari и Chrome работали отлично.
- Создайте ярлык «Turn On Shuffle» для iTunes, чтобы мгновенно запускать микс.
- Создайте ярлык «Масштаб» для всех приложений — теперь вы можете увеличить размер любого окна, не используя мышку для нажатия зеленой кнопки «+».
Я уверен, что вы, ребята, можете придумать еще много — дайте нам знать, какие сочетания клавиш вы добавили в комментариях ниже.
О, и если вы еще не сделали, вы должны научиться сочетания клавиш
используя CheatSheet. Это приложение, которое показывает вам список всех ярлыков, предлагаемых в меню для любого приложения Mac. Наслаждайтесь!


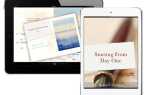
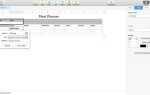
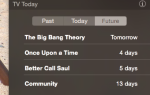
![Как настроить и использовать Цыпленок VNC для удаленного доступа [Mac]](https://helpexe.ru/wp-content/cache/thumb/84/18a35f67c910d84_150x95.png)