Содержание
 Ваш блог, я веду блог, все блоги, и одно из имен, которое выделяется в мире блогов, — это WordPress. За последние несколько лет он стал основным выбором для блогов по всему миру, включая тот, который вы сейчас читаете.
Ваш блог, я веду блог, все блоги, и одно из имен, которое выделяется в мире блогов, — это WordPress. За последние несколько лет он стал основным выбором для блогов по всему миру, включая тот, который вы сейчас читаете.
Основные причины: это очень хорошо и очень бесплатно — не говоря уже об очень расширяемых функциях и очень гибких на вид, если вы используете WordPress с собственным хостингом.
Учитывая эти факты, меня удивляет, что многие люди все еще боятся (самодостаточного) WordPress. «WordPress для гиков, — говорят они, — для меня это слишком сложно».
Ну, ты не можешь любить то, чего не знаешь. Итак, первый шаг — познакомиться с ним и каким лучшим способом узнать больше о WordPress, чем устанавливать WordPress локально на свой компьютер? Будь то Windows, Mac или Linux ПК. Кроме того, это также лучший способ проверить плагины и темы перед их использованием в реальном мире онлайн-блогов (и начать создавать свои собственные темы и плагины WordPress — если вы решите зайти так далеко).
Вот как вы это делаете:
Шаг 1: Создание локального «веб-сервера»
Чтобы установить WordPress локально, вам нужно иметь базу данных SQL и среду PHP на вашем компьютере. Прежде чем спросить со страхом, что это за существа, позвольте мне уточнить, что в эти дни вы можете легко вызвать их, просто скачав и установив одно из них:
- Для Windows: XAMPP или WAMP (прочитайте обзор MakeUseOf
)
- Для Mac: MAMP
- Для Linux: LAMP
Я использую Mac, поэтому приведенные ниже шаги объясняются с помощью MAMP. Но шаги действительны для любой ОС, поэтому следует ожидать небольших различий.
Шаг 2: Создание базы данных
Откройте приложение AMP, и сервер автоматически включится.
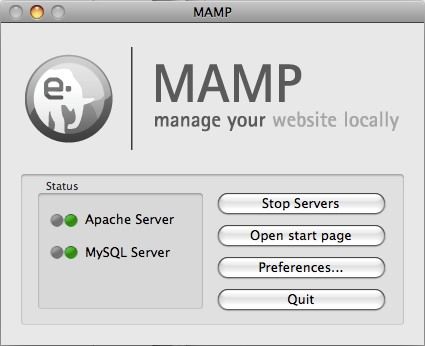
Веб-интерфейс будет отображаться в вашем браузере. Выберите вкладку «phpMyAdmin».
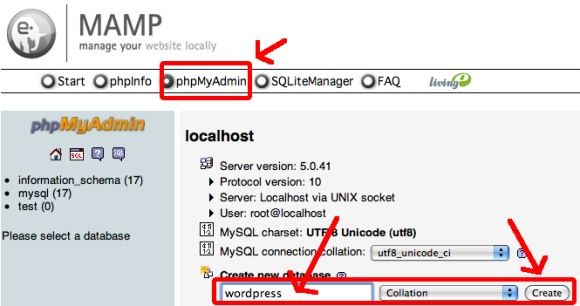
Найдите поле «Создать новую базу данных», введите имя и нажмите «Создать»
Шаг 3: Получение WordPress
Загрузите последнюю версию WordPress (на момент написания статьи это версия 2.7)
Распакуйте zip-файл в HTDOCS папка внутри папки AMP. Там автоматически будет создана папка «wordpress».
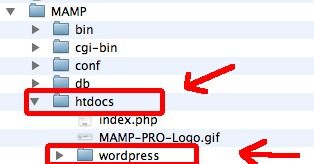
Шаг 4: Настройка базы данных WordPress
Зайдите в папку WordPress, затем найдите и откройте файл сор-конфиг-sample.php используя любой текстовый редактор.

— Найти эти строки:
-> «DB_NAME» и замените «имя_пользователя здесь» на «имя базы данных из шага 2»
-> «DB_USER» и измените «usernamehere» с «˜root»
-> «DB_PASSWORD» и измените «ваш пароль здесь» с помощью «˜root»
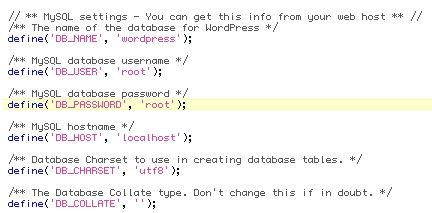
Сохраните файл как wp-config.php
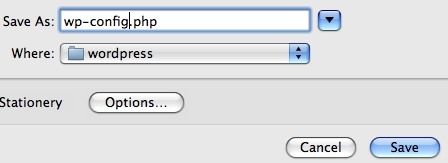
Шаг 5: Установка WordPress
Откройте этот адрес в браузере: http: // localhost: 8888 / wordpress / wp-admin / install.php
Вас попросят ввести название блога и адрес электронной почты. Нажмите «Установить WordPress» после заполнения этих полей.
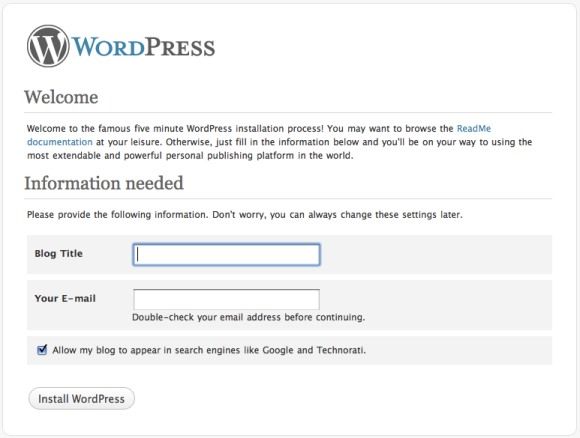
WordPress сгенерирует для вас имя пользователя (admin) и случайный пароль. Пожалуйста, храните пароль в безопасности, пока у вас не будет возможности изменить его позже. Нажмите «Войти», чтобы продолжить.
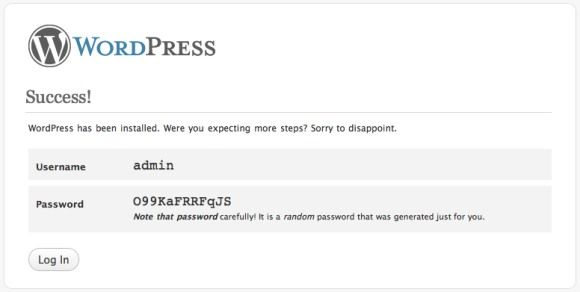
Введите имя пользователя и пароль и нажмите «Войти» еще раз.
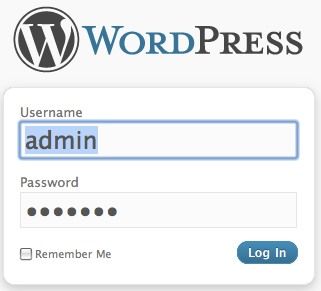
Шаг 6: Смена пароля
Поздравляем, вы только что создали свой собственный локальный блог WordPress для экспериментов. Но есть еще один важный шаг: изменение случайно сгенерированного пароля на что-то, что вы можете легко запомнить.
Зайдите в меню Пользователи -> Авторы Пользователи -> Администратор -> Редактировать
Найдите два поля пароля внизу страницы, заполните пустые поля предпочитаемым паролем.
Нажмите «Обновить профиль».
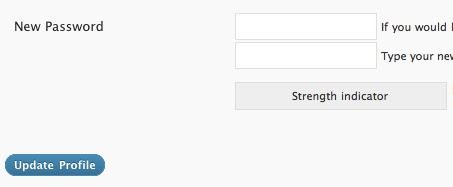
Это оно! Почему бы не начать экспериментировать с вашим блогом WordPress и посмотреть, как вам это понравится. Если у вас возникли проблемы, оставьте комментарий, и мы посмотрим, сможем ли мы помочь.



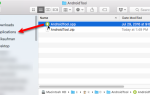
![Как разбить внешний жесткий диск на ПК [Mac]](https://helpexe.ru/wp-content/cache/thumb/31/f95da77af2aff31_150x95.png)
![Как использовать трекпад для мощной навигации по любому приложению [Mac]](https://helpexe.ru/wp-content/cache/thumb/1a/f29c5fbb6d17b1a_150x95.jpg)