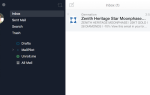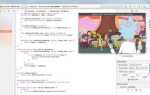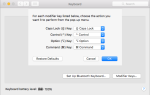Содержание
Каждый год Apple выпускает новую версию своей операционной системы Mac, предлагая новые функции и улучшения. Эти обновления бесплатны, и вы можете даже участвовать в ежегодной публичной бета-версии, если вы действительно заинтересованы.
Но что, если у вас дома есть несколько компьютеров Mac, и вы не хотите загружать гигабайты установочных файлов несколько раз? Apple не говорит вам о том, как сохранить установщик и почему вы можете захотеть это сделать.
К счастью, это действительно легко сделать и удобно, даже если у вас только один Mac.
Зачем сохранять установщик?
Самая очевидная причина, по которой вы хотите сохранить программу установки, заключается в ее размере. Поскольку вы загружаете всю операционную систему, а не инкрементное обновление, обновление может быть довольно большим. MacOS Sierra — загрузка 4,88 ГБ, что составляет чуть более 80 минут со скромной скоростью 1 МБ в секунду.
Кроме того, если вы хотите запрыгнуть на подножку и сразу же загрузить обновление, как только оно станет доступным, скорость передачи может снизиться, как и все остальные. Когда вы, наконец, выключите установщик, вместо того, чтобы снова загружать его на каждый Mac, вам следует вместо этого сохранить установщик.
Этот установочный файл также может пригодиться в будущем, если что-то пойдет не так с вашим Mac, и вы решите «начать заново» и переустановить macOS. Несмотря на то, во что верят многие пользователи Apple, Mac не являются непогрешимыми, и macOS может выйти из строя в любое время так же, как Windows. Есть много причин, по которым ваш Mac не проснется от своего сна
и часто самым простым способом является переустановка операционной системы с помощью USB-накопителя.

Всегда лучше сделать эту флешку заранее
при условии, что у вас нет другого Mac в доме, который вы можете использовать, когда что-то пойдет не так. Имейте в виду, что если вам нужно загрузиться в режиме восстановления, чтобы выполнить процесс переустановки, вам все равно придется выполнить эту загрузку. Лучше всего создавать резервные копии Mac с помощью Time Machine, а также сохранить этот установщик под рукой, чтобы сэкономить время.
Помните: Если у вас более старый Mac, который не поддерживает последнюю версию macOS, вам потребуется сохранить соответствующий установочный файл для восстановления вашего Mac. Вы можете скачать этот файл на любом новом Mac, если он есть в истории покупок, просто откройте Mac App Store и ударил купленный.
Скачать macOS Сохранить установщик
Запустить Mac App Store и направиться к Обновления вкладка, чтобы найти последнюю версию MacOS. Вы также можете найти его, выполнив поиск по названию, и он также обычно появляется под Быстрые ссылки справа от Рекомендуемые Вкладка.
Загрузите его так же, как и любое другое приложение, введите свой пароль Apple ID и дождитесь завершения процесса. Программа установки автоматически запустится после завершения загрузки, но не поддавайтесь желанию установить ее сразу и закройте.
Помните: macOS удалит установщик после его использования, поэтому убедитесь, что вы сохранили установщик, прежде чем обновлять свой текущий компьютер!
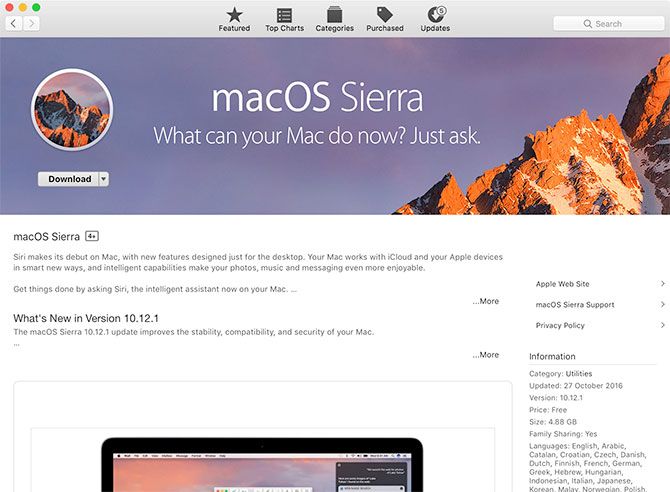
Найдите установочный файл с названием Установите macOS Sierra (или как там называется текущая версия ОС) в вашем Приложения папка. Скопируйте этот установщик на запасной жесткий диск, используйте его для создания загрузочной флешки
или AirDrop на любой другой совместимый компьютер
в вашем доме.
Поместите Установите macOS Sierra файл в Приложения папку любого Mac, которую вы хотите обновить, и запустите ее, чтобы выполнить обновление.
Перед установкой
Установка новой операционной системы является серьезным обновлением, и, хотя большинство установок будет проходить без проблем, всегда есть вероятность, что что-то пойдет не так. По этой причине вы всегда должны резервировать свой Mac с Time Machine
перед обновлением macOS, на всякий случай.
Есть меры предосторожности, чтобы принять, прежде чем ударить устанавливать чтобы минимизировать вероятность возникновения проблем — запустите First Aid на вашем диске с Дисковая утилита, убедитесь, что у вас достаточно свободного места, или создайте USB-накопитель на случай, если что-то пойдет не так. У нас есть некоторые рекомендации, если ваш Mac сдается во время обновления
,
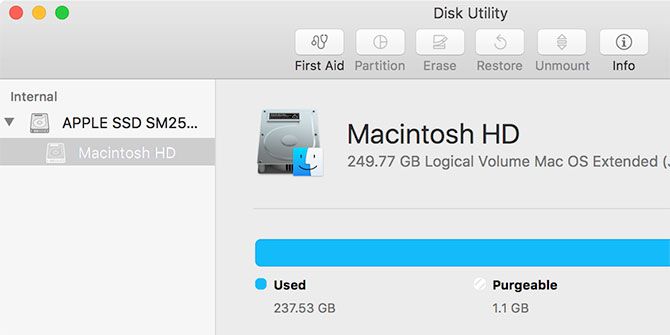
Весь процесс установки занимает около 30 минут, и когда ваш Mac перезагрузится, вы сможете снова начать использовать компьютер.
Что дальше?
Выберите сеть Wi-Fi, войдите в систему под своим Apple ID и согласитесь с обновленными условиями, чтобы начать использовать последнюю версию macOS. Вас также могут попросить активировать любые новые функции, включенные в ОС, как это было в случае с Siri в macOS Sierra.
Как правило, после любой крупной установки вы должны проверять наличие обновлений через Mac App Store, особенно потому, что у разработчиков есть несколько месяцев на подготовку к новым функциям. Обновите все приложения, которые не используют Mac App Store отдельно, большинство обнаружит обновление и применит его, если оно доступно. Вы также захотите подключить жесткий диск Time Machine и установить новую точку резервного копирования.
Если вам нужно найти альтернативное программное обеспечение, потому что Apple сделала, что сломали ваши старые приложения
, наш лучший список программного обеспечения для Mac
это хорошее место для начала.
У вас есть загрузочный установщик USB, спрятанный в ящике? А что вы думаете о последней версии macOS?
Статья обновлена Тимом Бруксом 23 ноября 2016 г.