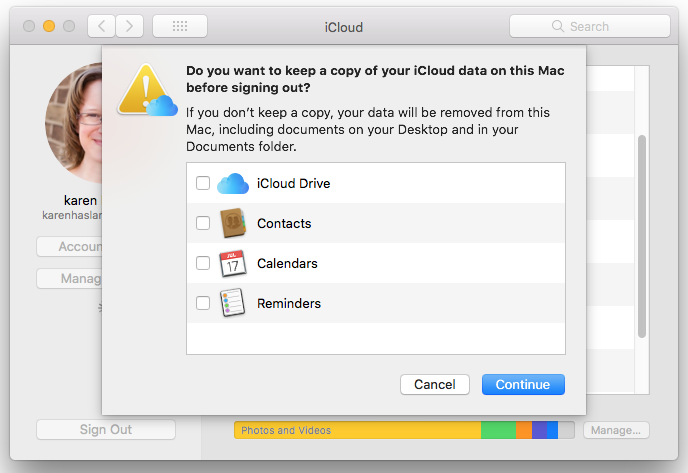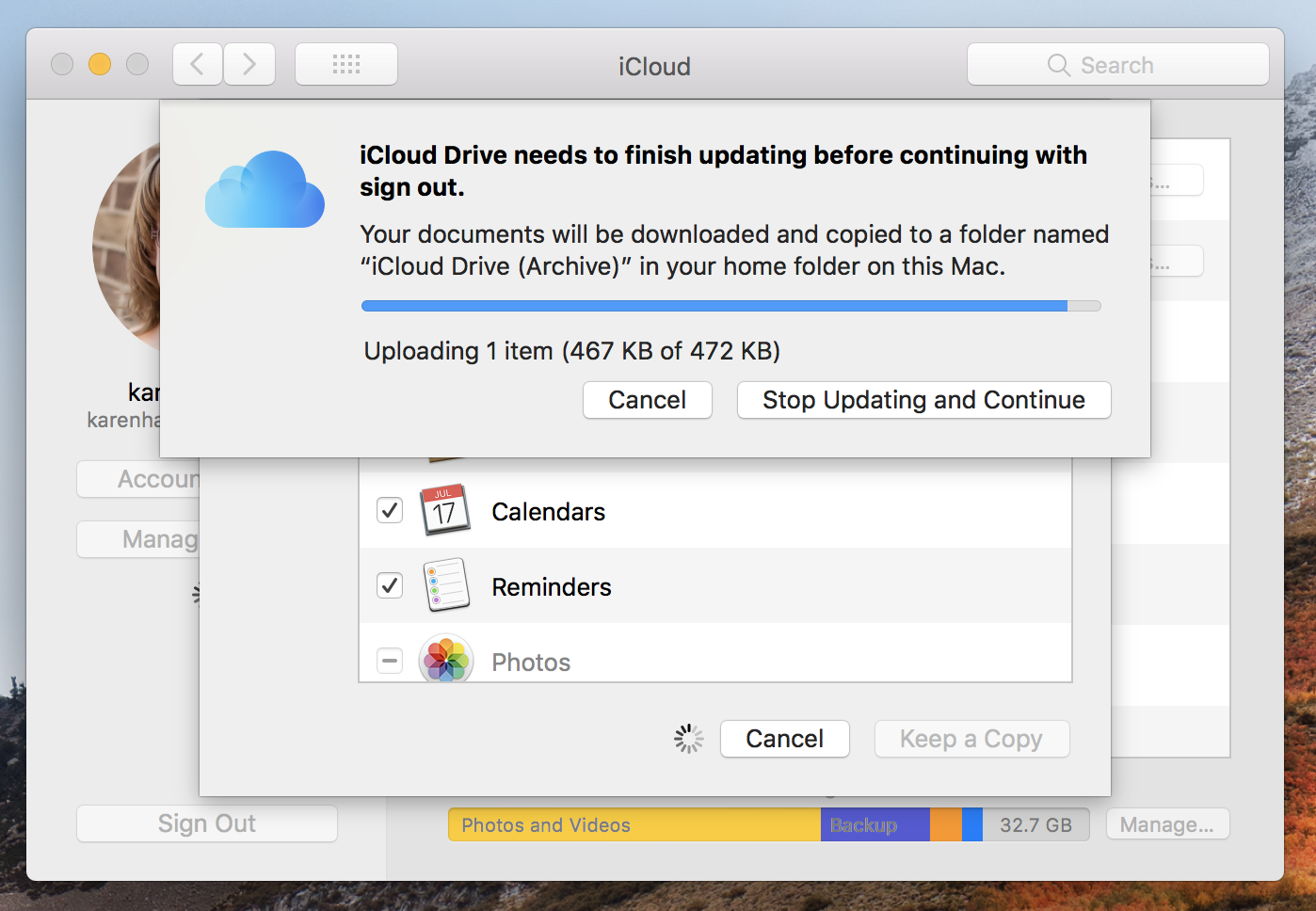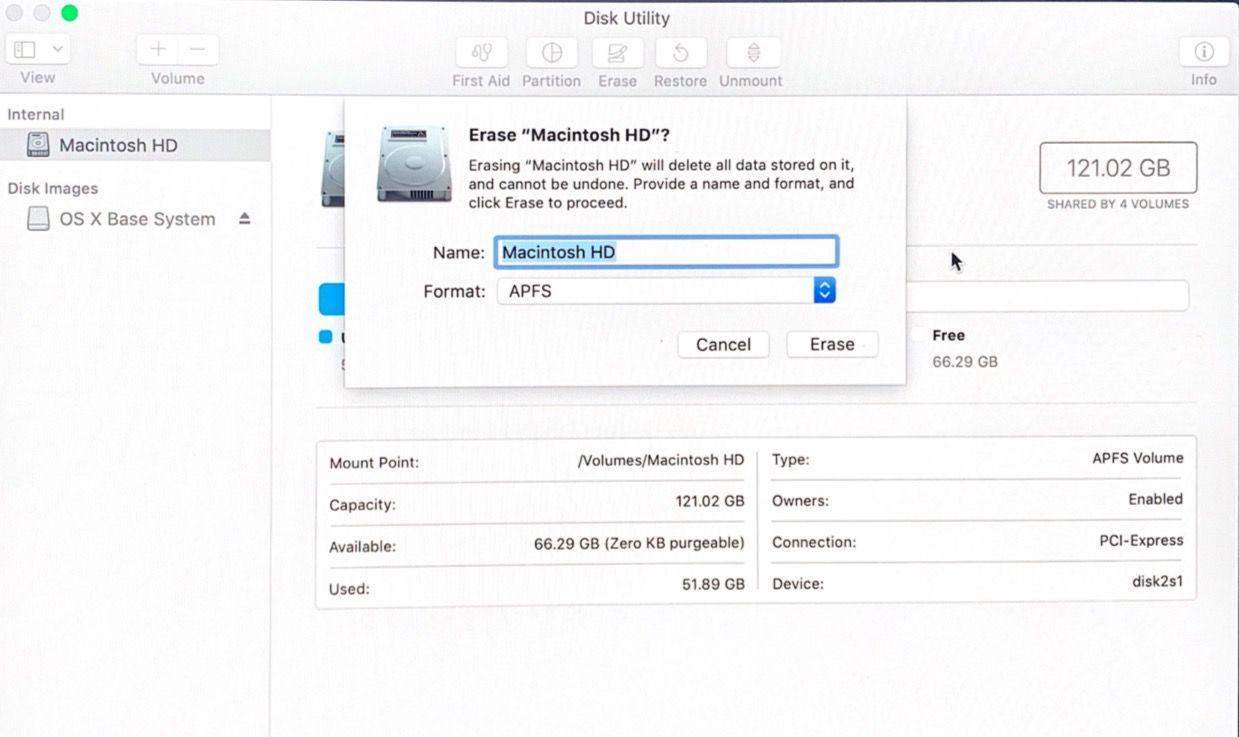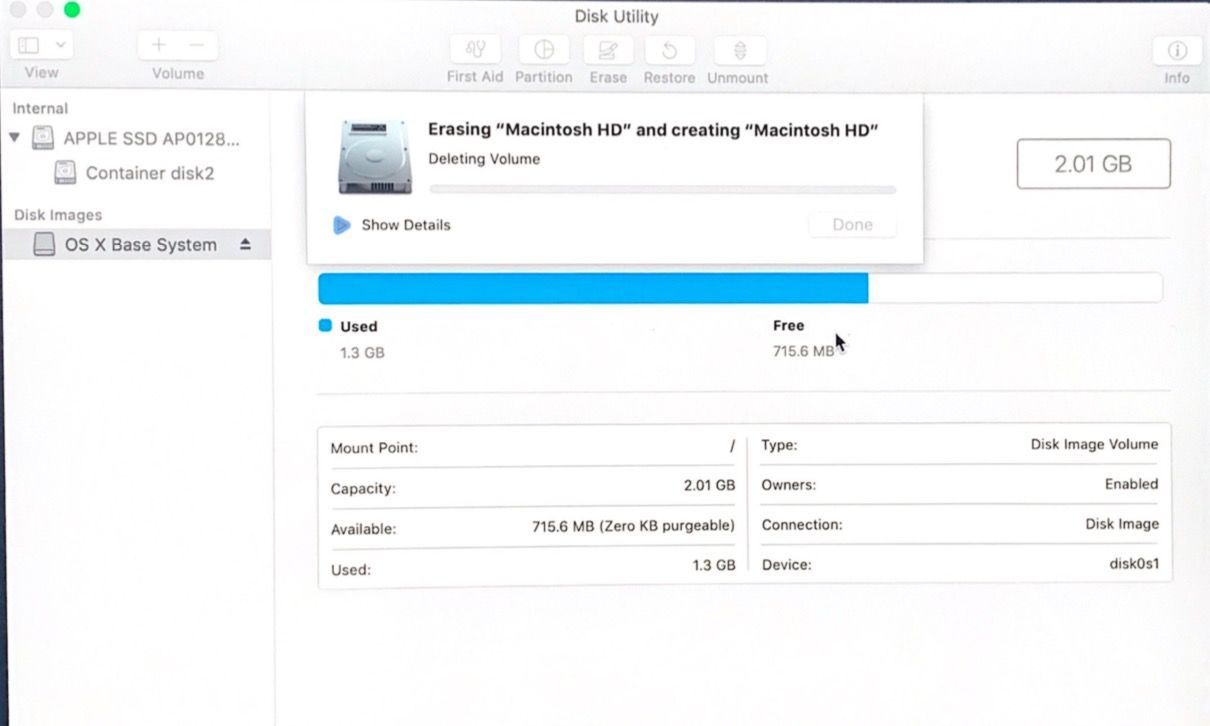Содержание

Если вы планируете продать свой старый Mac, передать его члену семьи или другу или попытаться исправить проблемы с программным обеспечением, которые требуют новой установки операционной системы Mac, вам сначала нужно сбросить Mac на заводские настройки. Читайте дальше, чтобы узнать, как полностью стереть Mac.
К счастью, вы легко можете удалить все данные и контент с Mac, прежде чем продавать его, и очень важно, чтобы вы сделали это, если не хотите оставлять себя открытым для кражи личных данных. Просто помните, что если вы передаете старый Mac, одного удаления личной информации недостаточно — вам также нужно убедиться, что после завершения очистки установлена рабочая версия macOS для использования следующим владельцем.
Наше руководство по стиранию всех данных с Mac позволяет вам перевести ваш компьютер в безупречное заводское состояние, как если бы оно было свежим из коробки, с чистой и рабочей установкой macOS. Если вы забыли пароль, вы можете прочитать, как вместо этого сбросить Mac без пароля. (Или прочитайте наше руководство по удалению или сбросу iPhone или iPad, если вы хотите стереть одно из этих устройств.)
Вкратце, вот как перезагрузить ваш Mac. Более подробная информация приведена ниже и связана с каждым шагом.
- Убедитесь, что вы подключены к Интернету, чтобы вы могли загрузить последнюю версию операционной системы Mac, которая может работать на вашем компьютере. Скорее всего, это MacOS Mojave, но более старый Mac может нуждаться в более старой версии Mac OS X (мы объясняем, как получить ее здесь).
- Сделайте резервную копию своего Mac с помощью Time Machine или клонируйте свой внутренний жесткий диск на внешний диск, используя приложение, такое как SuperDuper или Carbon Copy Cloner. Это позволяет получить доступ ко всем вашим старым файлам, и диск можно повторно клонировать на внутренний диск, если вы хотите восстановить свой Mac. Подробнее об этом шаге читайте здесь.
- Деавторизуйте свою учетную запись iTunes store. (Вам также следует деавторизовать любые сторонние приложения, такие как Photoshop, которые заблокированы на вашем Mac.) Подробнее об этом шаге читайте здесь.
- Выйдите из системы и отключите iCloud. Подробнее об этом шаге читайте здесь.
- Перезагрузите Mac в режиме восстановления. Удерживайте Command и клавишу R во время перезапуска — или используйте альтернативную комбинацию клавиш в зависимости от ситуации (у нас есть подробное руководство по использованию режима восстановления здесь).
- Используйте Дисковую утилиту, чтобы стереть жесткий диск. Нажмите Дисковая утилита> Продолжить. Выберите основной том и нажмите «Размонтировать», затем «Стереть»). Выход из Дисковой утилиты (Дисковая утилита> Выход из Дисковой утилиты). Подробнее об этом шаге читайте здесь.
- Нажмите Переустановить macOS или Переустановите macOS и продолжите. Следуйте инструкциям для переустановки macOS. Подробнее об этом шаге читайте здесь.
Клонируйте или создайте резервную копию жесткого диска Mac
Процесс сброса Mac или MacBook к заводским настройкам избавляет от всех ваших данных, хранящихся на этом компьютере. Очевидно, что перед тем, как стирать ваш Mac, вам следует скопировать данные со старого Mac на новый. Это можно сделать просто с помощью Time Machine — мы объясняем, как выполнить резервное копирование с помощью Time Machine здесь и как перенести ваши данные на новый Mac с помощью Time Machine здесь.
Также на всякий случай стоит сделать клон всего жесткого диска и держать его на месте.
Лучший способ сделать это — использовать программу типа Carbon Copy Cloner или SuperDuper (обе доступны в виде бесплатных пробных версий) вместе с внешним жестким диском. Выберите основной жесткий диск в источнике и внешний жесткий диск в пункте назначения. Теперь нажмите на клон.
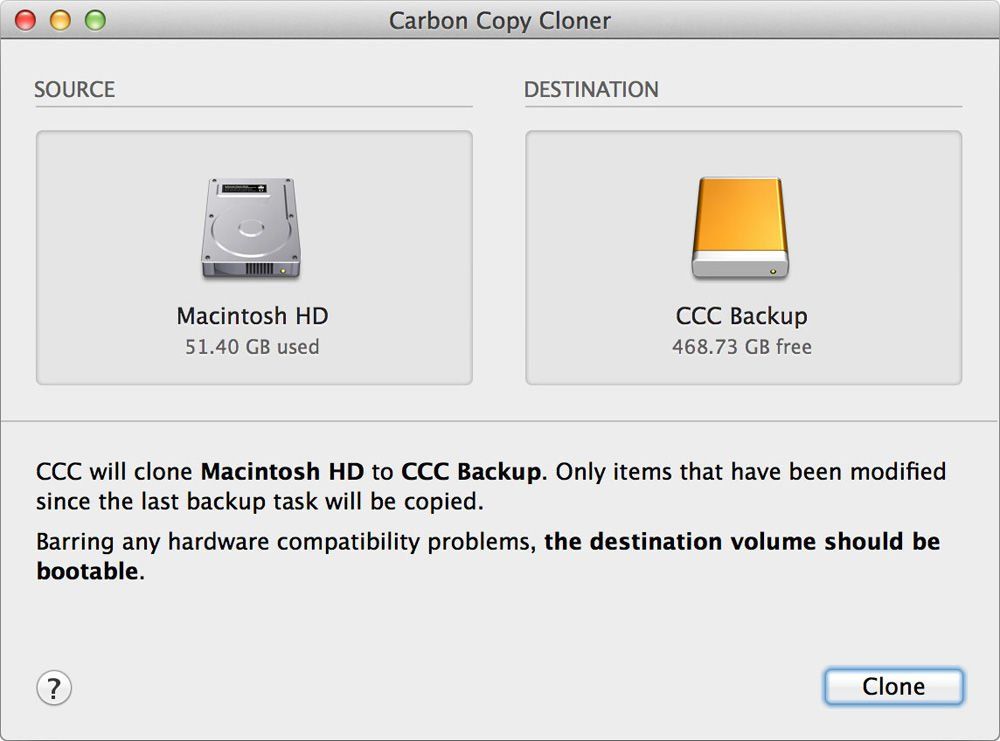
Вы должны иметь возможность загружаться с клонированного внешнего жесткого диска. Чтобы проверить это, перезагрузите Mac и удерживайте клавишу Option / Alt при загрузке Mac. Используйте клавиши со стрелками на вашем Mac, чтобы выбрать внешний диск и нажмите Enter. У нас есть больше информации о запуске вашего Mac с внешнего диска здесь.
Этот клонированный диск можно повторно клонировать обратно на основной диск, если вы решите восстановить свой Mac, или его можно использовать для доступа ко всем исходным файлам с вашего компьютера после очистки внутреннего жесткого диска.
Деавторизовать iTunes
Вы должны деавторизовать свой компьютер из iTunes. Это означает, что он больше не будет связан с вашей учетной записью iTunes. Вы можете использовать до пяти компьютеров Mac для воспроизведения музыки и фильмов, которые заблокированы для вашей учетной записи iTunes, поэтому вы не должны передавать это другому человеку.
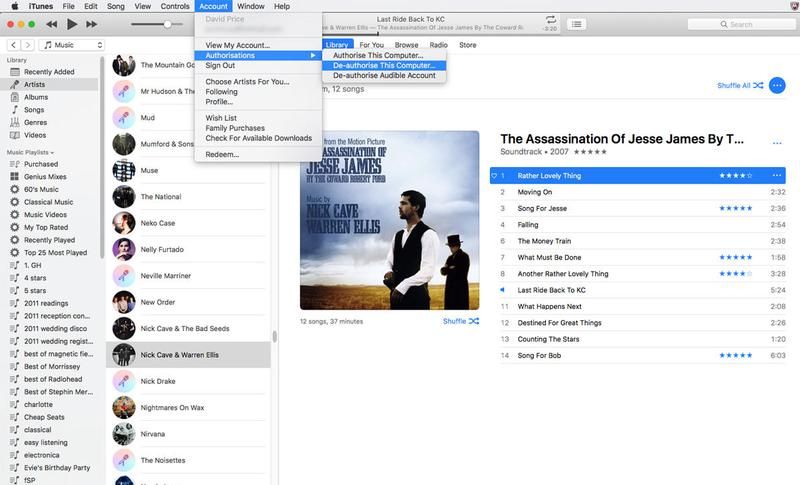
Точный метод деавторизации iTunes зависит от того, какая у вас версия. В последней версии (iTunes 12) вам нужно открыть iTunes и нажать «Аккаунт»> «Авторизация»> «Деавторизовать этот компьютер». Введите свой Apple ID и пароль и нажмите «Отменить авторизацию».
В более старых версиях (ниже) вам необходимо нажать «Магазин»> «Деавторизовать этот компьютер».
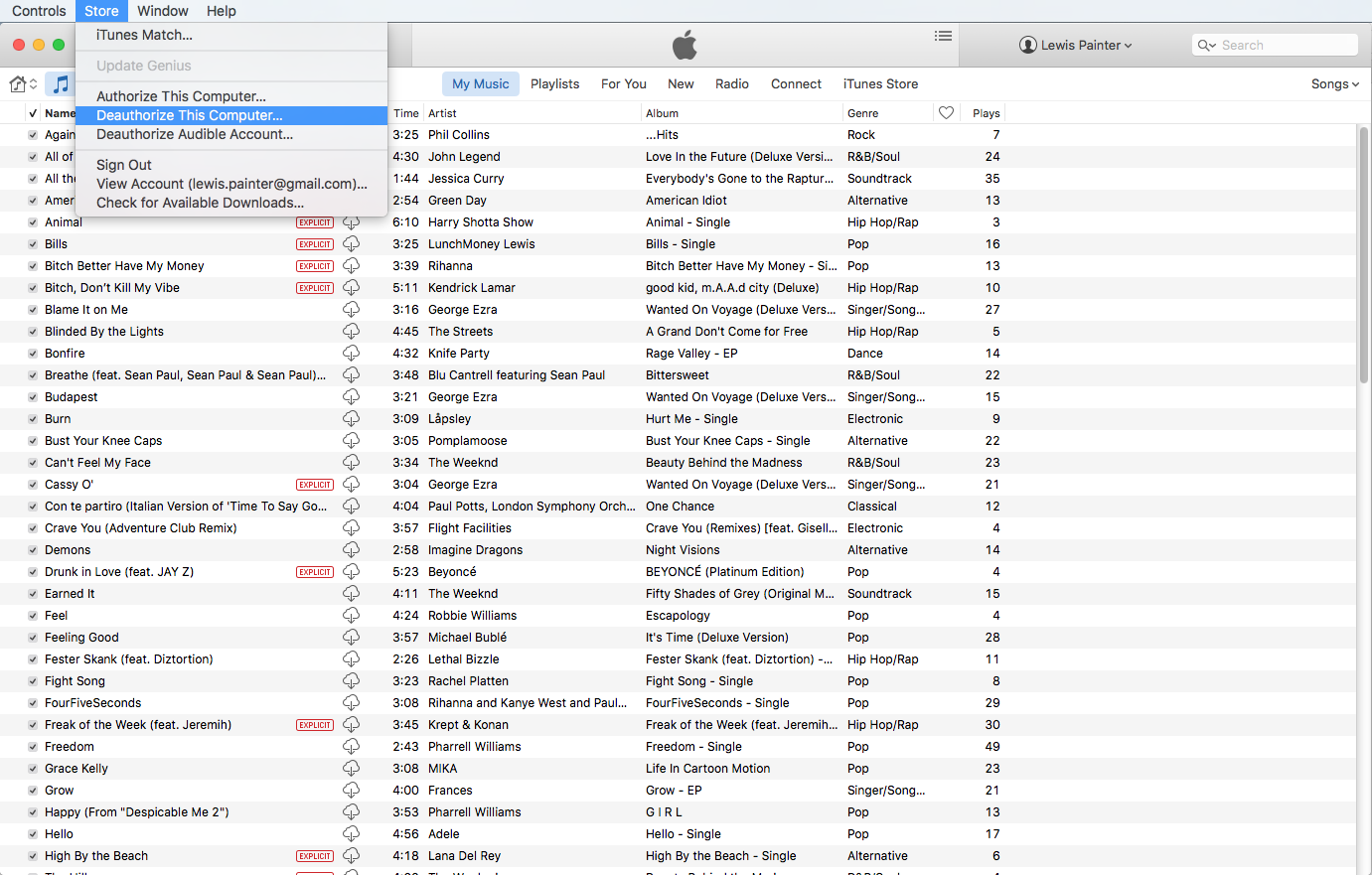
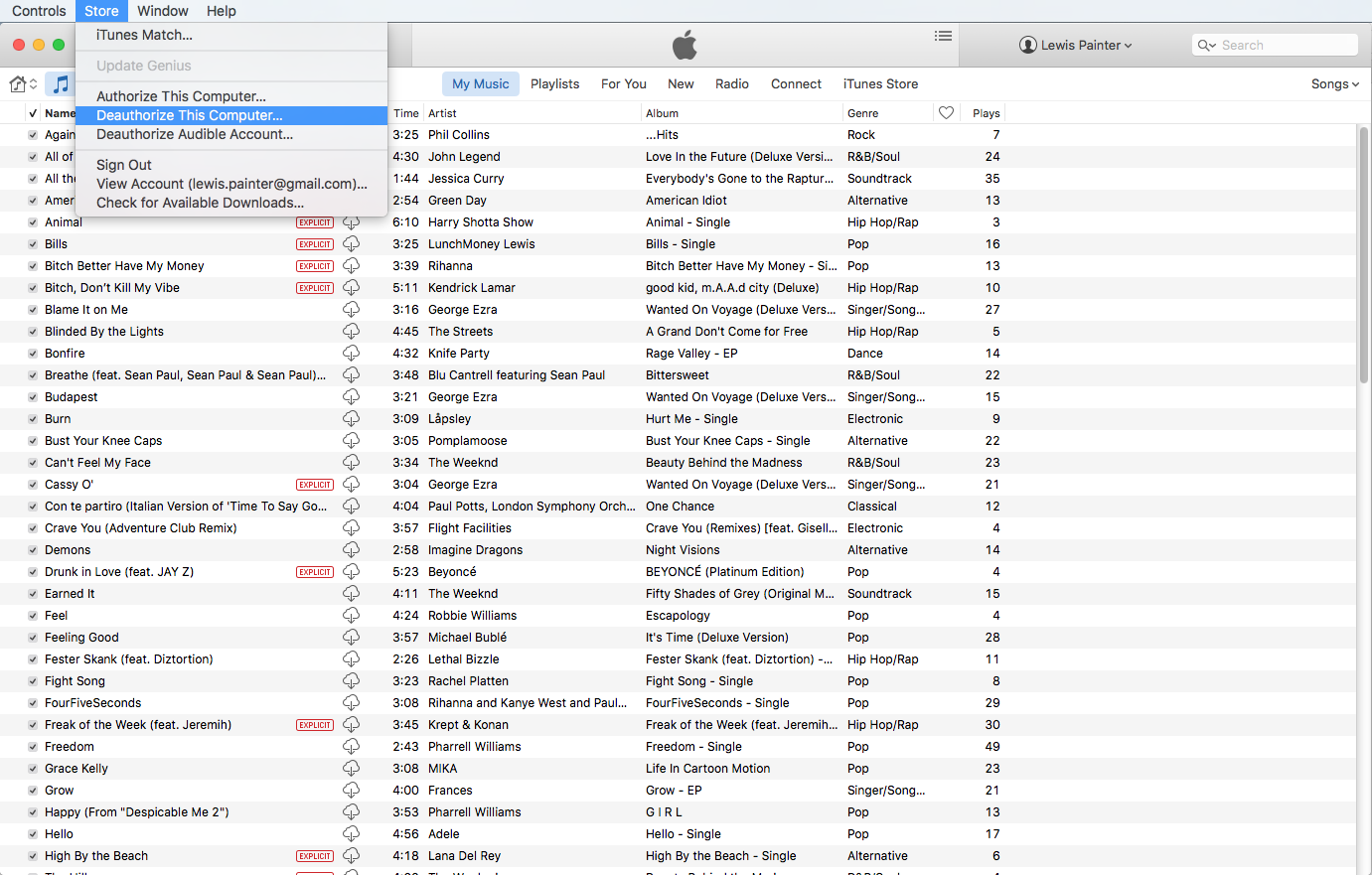
Отключить FileVault
FileVault шифрует файлы на вашем жестком диске, и лучше отключить его, прежде чем идти дальше (вы скоро будете стирать файлы, поэтому безопасность не должна быть проблемой).
- Чтобы отключить FileVault, начните с открытия Системных настроек.
- Нажмите на Безопасность Конфиденциальность.
- Затем выберите вкладку FileVault.
- Убедитесь, что в нем указано «FileVault выключен для диска [имя основного жесткого диска]». Если нет, нажмите на значок замка в левом нижнем углу, введите имя пользователя и пароль и нажмите «Разблокировать».
- Теперь нажмите Отключить FileVault.
- Вам нужно будет снова ввести свое имя пользователя и пароль, и вам может понадобиться немного подождать, пока произойдет расшифровка.
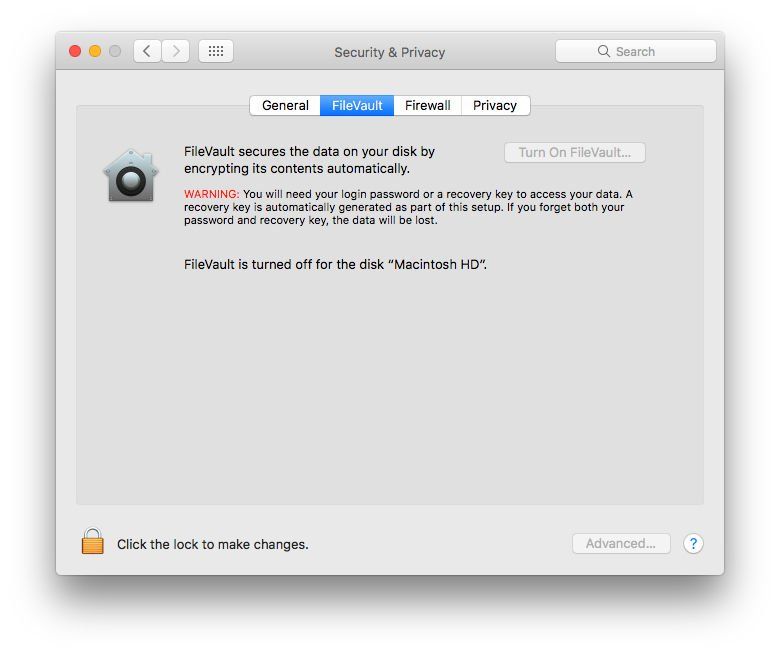
Отключить iCloud
Следующий шаг — отключить iCloud. Перед началом, если у вас есть файлы iCloud, созданные на этом Mac, они будут заархивированы в вашу домашнюю папку (поэтому не забудьте скопировать их в резервную копию).
- Откройте Системные настройки и нажмите на iCloud.
- Нажмите на Выйти.
- Чтобы удалить все ваши личные данные, снимите все флажки рядом с: iCloud Drive, Контакты, Календари и Напоминания. Затем нажмите Продолжить. (Или нажмите «Удалить с Mac» в каждом всплывающем окне, если вы используете более раннюю версию MacOS.

- Может появиться предупреждение о том, что iCloud Drive необходимо завершить обновление, прежде чем продолжать выход.

- Если у вас есть MacBook Pro или MacBook Air с Touch ID, вам нужно будет подтвердить, что ваши платежные реквизиты должны быть удалены с Mac. Выход из системы удалит любую информацию Apple Pay.
- Далее вам нужно будет ввести свой пароль Apple ID.
Теперь вам просто нужно подождать, пока iCloud сделает свое дело.
Перезагрузите Mac в режиме восстановления
Теперь вы сделали резервную копию всего и отключили свои соединения iCloud, вы готовы стереть Mac.
- Чтобы войти в режим восстановления, щелкните логотип Apple в верхнем левом углу экрана и выберите «Перезагрузить».
- Немедленно удерживайте клавиши «Command» и «R», пока не увидите логотип Apple или вращающийся глобус. (Возможно, вам лучше использовать другую комбинацию клавиш в зависимости от возраста вашего Mac и того, какую macOS вы хотите установить или была установлена на Mac, когда вы ее купили — у нас есть полное руководство по запуску Mac в режиме восстановления здесь) , Например, Apple рекомендует, что «если вы продаете или отдаете Mac, использующий OS X El Capitan или более раннюю версию, используйте Option-Command-R, чтобы убедиться, что установка не связана с вашим Apple ID». Прочитайте о трех различных комбинациях клавиш, которые вы можете использовать для входа в режим восстановления, и о различиях между ними здесь.
- Ожидается, что для запуска Mac в этом режиме потребуется некоторое время.
- Вы можете увидеть экран с просьбой выбрать язык.
- Следующее окно, которое вы увидите, это окно Утилиты режима восстановления. В Сьерре, Хай Сьерре и Мохаве это выглядит примерно так:
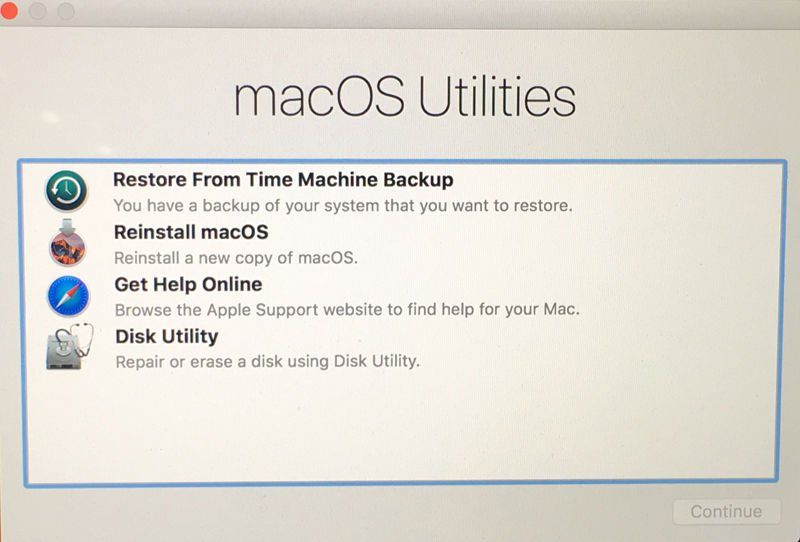
Если у вас возникли проблемы из-за того, что Command R не работает, прочтите это: Как переустановить MacOS, если Recovery не будет работать.
Стереть диск вашего Mac
Теперь вы готовы стереть свой диск …
- Выберите «Дисковую утилиту» и нажмите «Продолжить».
- Нажмите на свой основной жесткий диск (обычно называемый Macintosh HD) на боковой панели слева (вы ищете имя диска, а не имя тома с отступом под ним, если оно появляется).

- Чтобы стереть жесткий диск, нажмите кнопку «Стереть», затем нажмите «Стереть». Обратите внимание, что это навсегда удаляет все данные на жестком диске, поэтому не делайте этого, если вы не клонировали диск или не хотите никогда снова получать доступ к этому диску.

- Когда она закончится, выйдите из программы, перейдя в верхнее меню и выбрав Дисковая утилита> Выход из Дисковой утилиты.
Переустановите macOS
Вы не можете просто продать свой Mac, стерев содержимое, теперь вам нужно переустановить macOS.
Вы все еще должны быть в MacOS Utilities.
- Выберите «Переустановить macOS» или «Переустановить OS X» из опции и нажмите «Продолжить».
- Вы увидите экран, который показывает, что ваш Mac установит версию macOS, с которой поставляется ваш Mac. Нажмите Продолжить.
- Теперь вам нужно согласиться с условиями до установки программного обеспечения. Нажмите Согласен.
- Выберите, куда вы хотите установить программное обеспечение — это будет Macintosh HD. Нажмите на это, а затем нажмите Установить.
- Ваш Mac загрузит и установит свежую копию macOS на Mac, это может занять некоторое время.
- macOS перезапустится после завершения установки. Вас могут спросить ваш Apple ID и пароль.
Если вы передаете компьютер, имеет смысл на раннем этапе выйти из помощника по настройке и позволить человеку, покупающему Mac, ввести свою собственную информацию.
Как установить более старую версию Mac OS X в режиме восстановления
У нас есть еще одна статья, в которой более подробно рассказывается, что делать, если вы хотите установить более старую версию MacOS. Но если вы хотите установить более старую версию операционной системы Mac, это то, что нужно сделать:
Если вы используете Sierra 10.12.4 и более поздних версий, нажатие клавиш Shift + Option + Command + R при первой загрузке Mac в режиме восстановления позволит вам установить версию MacOS, поставляемую с вашим Mac, или ту, которая ближе к ней. это все еще доступно.
Если вам нужно установить более старую версию операционной системы Mac и вам интересно, как вы можете это сделать, если у вас нет оригинальных дисков, прочтите это: Как установить старые версии Mac OS X.