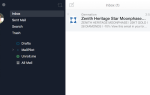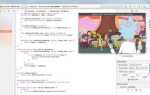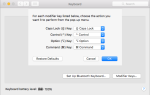Содержание
- 1 Скачать и установить AndroidTool
- 2 Включите отладку по USB на вашем устройстве Android
- 3 Запустите AndroidTool
- 4 Подключите ваше устройство Android к вашему Mac
- 5 Сделайте снимок экрана вашего устройства Android
- 6 Запишите экран на устройстве Android
- 7 Установить настройки AndroidTool
- 8 Запись экрана Android на Mac — это просто
То, что вы используете Mac, не означает, что вы должны использовать iPhone. Использование устройства Android с вашим Mac достаточно просто, нужно ли вам передавать файлы, синхронизировать уведомления Android или даже обращаться к системе Android с помощью Android Debug Bridge (ADB).
Считаете ли вы неудобным захватывать или записывать экран на устройстве Android? Сегодня мы покажем вам бесплатный и простой способ делать снимки экрана или записывать видео с экрана Android с помощью AndroidTool на вашем Mac.
Скачать и установить AndroidTool
Загрузите AndroidTool на свой Mac. Дважды щелкните ZIP-файл, чтобы извлечь приложение. Затем перетащите файл APP в Приложения папка для его установки.
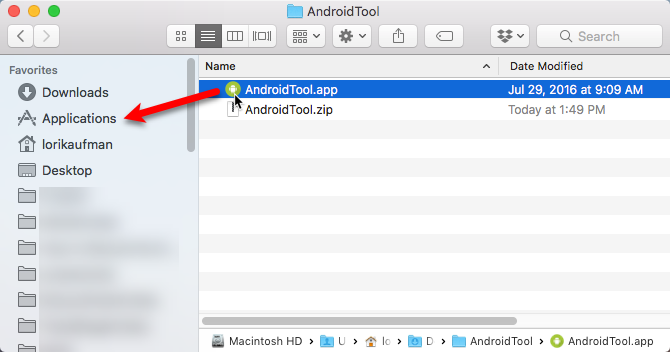
Включите отладку по USB на вашем устройстве Android
Чтобы ваше устройство Android могло взаимодействовать с вашим Mac, вы должны включить отладку по USB.
На Android Oreo перейдите в Настройки> Система> О телефоне (или же О планшете). Если вы используете старую версию Android, О телефоне или же О планшете будет прямо на экране настроек.
Нажмите Номер сборки семь раз. Это включается Параметры разработчика, который вы увидите в нижней части экрана рядом с О телефоне или же О планшете.
Нажмите на Параметры разработчика и убедитесь, что это НА в верхней части экрана. Затем нажмите USB отладки ползунок, чтобы включить его (ползунок становится синим).
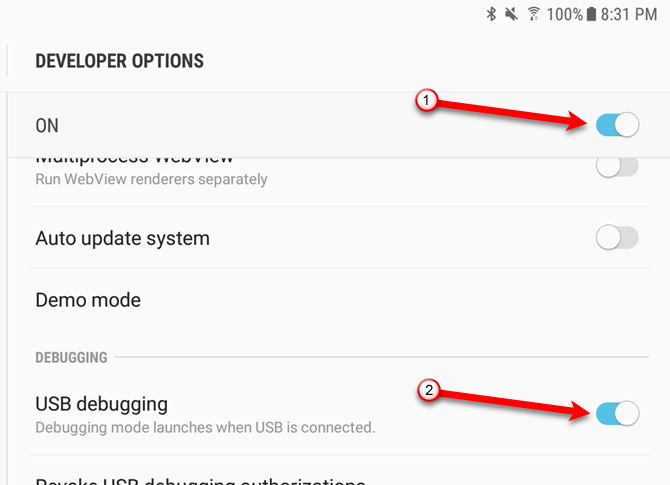
Запустите AndroidTool
Запустите приложение AndroidTool. Вы увидите следующее диалоговое окно с предупреждением. Нажмите открыто.
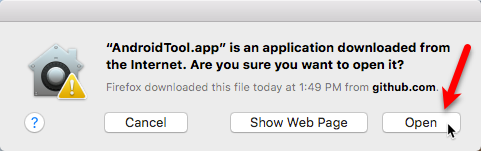
AndroidTool говорит вам включить отладку по USB и подключить ваше устройство Android. Вы уже включили отладку по USB, поэтому, если вы еще этого не сделали, подключите USB-кабель.
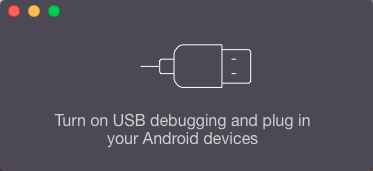
Подключите ваше устройство Android к вашему Mac
На вашем устройстве Android вы увидите Разрешить отладку по USB диалоговое окно.
Если вы планируете часто подключать устройство Android к этому Mac, вы можете запретить отображение этого диалогового окна. Для этого нажмите Всегда разрешать с этого компьютера вариант.
Нажмите Хорошо чтобы разрешить отладку по USB и подключиться к AndroidTool на вашем Mac.
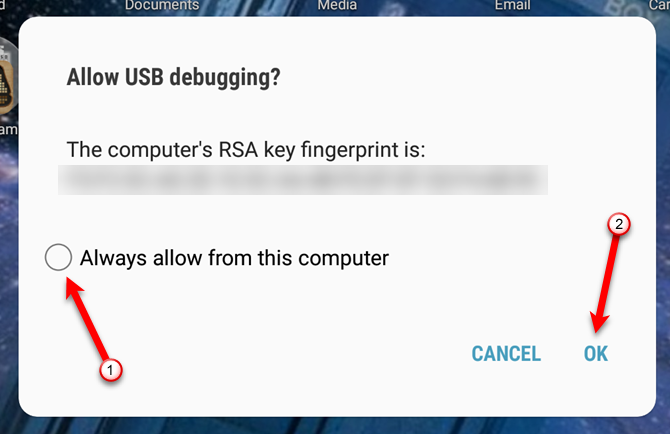
Сделайте снимок экрана вашего устройства Android
Как только AndroidTool обнаружит ваше устройство, появится экран основного приложения, показывающий марку и номер модели вашего устройства. Вы также увидите кнопки для захвата скриншота и записи видео с вашего устройства.
Чтобы сделать снимок экрана с вашего устройства, настройте его на своем устройстве. Затем нажмите зеленую кнопку камеры в AndroidTool.
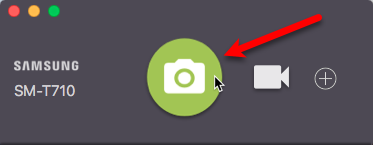
Вы увидите уведомление на правой стороне вашего Mac, когда ваш скриншот будет готов. Снимок экрана открывается в режиме предварительного просмотра или в любом приложении для просмотра изображений, которое вы установили по умолчанию.
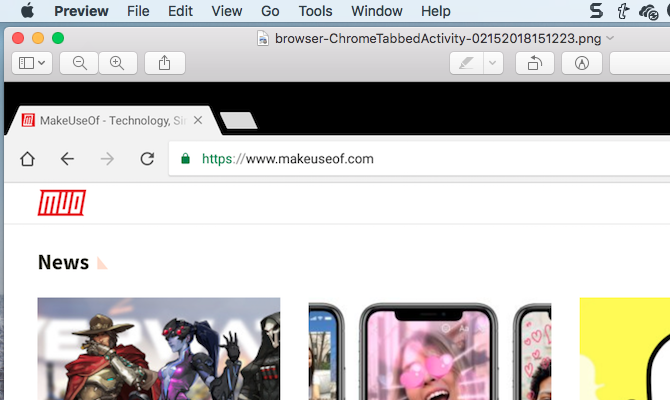
По умолчанию AndroidTool создает папку AndroidTool на рабочем столе и сохраняет все скриншоты и видео в этой папке. Это облегчает поиск изображений и видеофайлов.
Вы можете изменить, где AndroidTool сохраняет скриншоты, если хотите. См. Раздел «Установка настроек AndroidTool» ниже для получения дополнительной информации.
Запишите экран на устройстве Android
Чтобы записать видео на своем устройстве, подготовьте его к выполнению некоторых действий. Затем щелкните значок видеокамеры в AndroidTool.
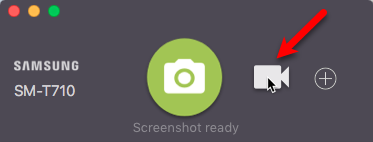
AndroidTool начинает записывать все, что вы делаете на вашем устройстве. Выполните действия, которые вы хотите записать. Нажмите на красную кнопку остановки в AndroidTool, когда вы закончите.
Вы увидите уведомление на правой стороне вашего Mac, когда ваша запись будет готова. Видео открывается и воспроизводится в Quicktime Player или в любом приложении медиаплеера, которое вы установили по умолчанию. Например, мы изменили медиаплеер по умолчанию на VLC.
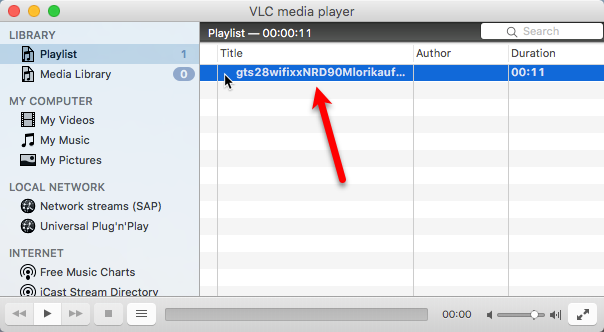
Видео сохраняется в папке AndroidTool в виде файла MP4. Вы также можете автоматически создать GIF-файл видео и указать, где AndroidTool сохраняет видеофайлы. См. Раздел «Установка настроек AndroidTool» ниже для получения дополнительной информации.
Вы можете редактировать видео позже в любом приложении для редактирования видео
,
Установить настройки AndroidTool
Вы можете изменить различные настройки в AndroidTool в соответствии с вашими потребностями.
Идти к AndroidTool> Настройки. На генеральный экран, вы можете Выбрать где AndroidTool сохраняет Скриншоты а также Записи экрана. Если вы хотите, чтобы имя каждого снимка экрана включало описание того, что было снято, отметьте Использовать текущую активность Android в имени файла коробка.
Чтобы создать файл GIF для каждой записи экрана, помимо файла MP4, проверьте Также создайте GIF коробка.
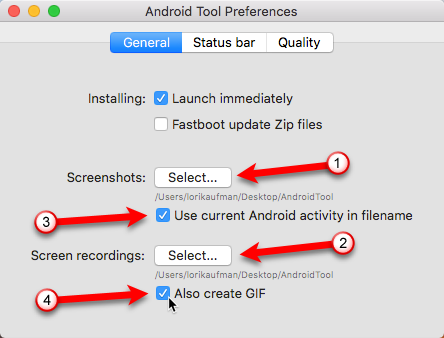
Делая снимки экрана на устройствах Android, работающих под управлением Android 6 Marshmallow и выше, вы можете настроить отображение строки состояния на каждом снимке экрана.
Нажмите Статус бар в верхней части диалогового окна. Проверить Изменить строку состояния Android 6.0+ на скриншотах коробка. Затем установите флажки для элементов, которые вы хотите отобразить или изменить. Например, вы можете изменить время на определенное время, используя Установите время для коробка. И вы можете установить аккумулятор уровень и выберите, хотите ли вы, чтобы он отображался как Зарядка или нет.
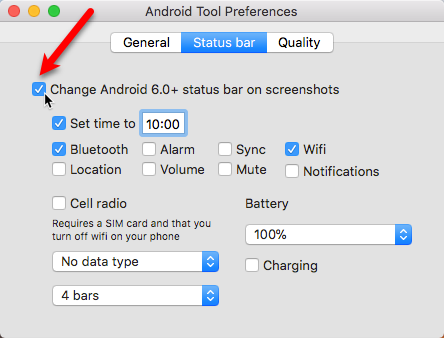
Чтобы изменить качество ваших видеозаписей, нажмите Качественный. Изменить Битрейт а также Масштаб перетаскивая каждый ползунок вправо или влево.
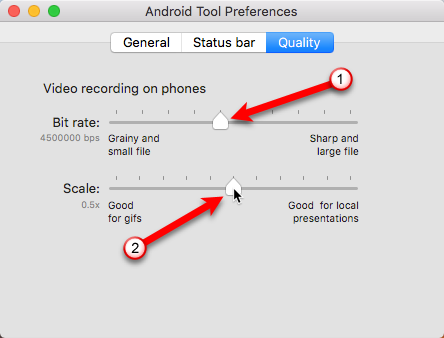
Запись экрана Android на Mac — это просто
Запись экрана на устройстве Android теперь так же проста, как запись экрана на iPhone или iPad, даже если вы не делаете это непосредственно на устройстве. Это делает видео чище, с меньшими затратами.
Если вы думали о переходе с iPhone на Android
, но не хотите отказываться от своего Mac, продолжайте и переключайтесь. Управление вашим Android-устройством с вашего Mac не так сложно, как вы думаете.