Содержание
- 1 Используйте менеджер паролей или, по крайней мере, инструменты паролей Safari
- 2 Используйте настройки конфиденциальности Safari
- 3 Частный просмотр
- 4 Отключить предложения Spotlight
- 5 Используйте DuckDuckGo
- 6 Постоянно обновляйте macOS
- 7 Просмотр настроек конфиденциальности
- 8 Убедитесь, что брандмауэр включен
- 9 Удалить Flash Player
- 10 Проверьте настройки конфиденциальности Facebook

Будь то хакеры, пытающиеся украсть личные данные, правительство, решившее отследить все, что вы делаете в Интернете, или крупные компании, следящие за нами по Интернету, чтобы продавать нам свои вещи, кажется, что есть больше причин, чем когда-либо, чтобы защитить нашу конфиденциальность в Интернете.
К счастью, у macOS есть много инструментов, которые помогут нам сделать это, и есть много шагов, которые вы можете предпринять, и сторонние приложения, которые вы можете использовать, чтобы ваши личные данные оставались конфиденциальными. Как всегда, многие вещи, которые вы можете сделать, просты, и, осмелимся сказать, здравого смысла, но они терпят повторение, потому что многие люди не предпринимают необходимых действий.
В этой статье мы предлагаем простые, но всесторонние рекомендации по защите вашей конфиденциальности в Интернете при использовании Mac. Читайте дальше: Как защитить вашу конфиденциальность на iPhone
Используйте менеджер паролей или, по крайней мере, инструменты паролей Safari
Браузер Apple Safari позволяет хранить пароли и автоматически заполнять их, когда он обнаруживает, что вы пришли на сайт, для которого у него есть пароль. Он также позволяет просматривать сохраненные имена пользователей и пароли, перейдя в «Настройки» и выбрав вкладку «Пароли», и Safari также может предложить вам безопасные пароли.
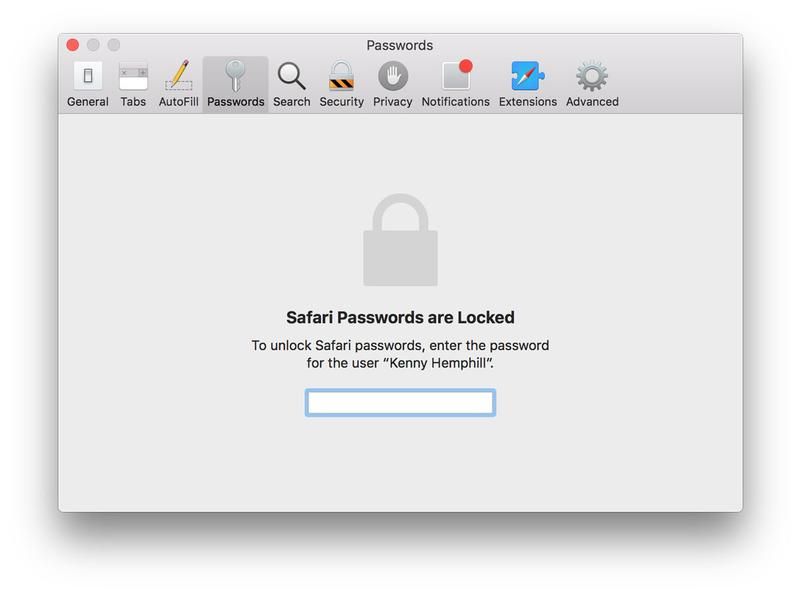
Другими словами, нет оправдания созданию паролей, которые можно легко угадать только потому, что вы не хотите их забывать. Аналогично, используя один и тот же пароль для нескольких сайтов и записывая пароли в заметки Post-it.
Для еще большей безопасности используйте менеджер паролей, например 1Password или LastPass. В дополнение к предложению, хранению и автоматическому заполнению паролей эти приложения могут хранить данные кредитной карты, коды лицензий и все остальное, что вам необходимо для обеспечения безопасности. И они зашифрованы с помощью шифрования военного уровня.
Используйте настройки конфиденциальности Safari
Safari позволяет вам указать, будут ли веб-сайты, которые вы посещаете, сохранять файлы cookie и другие данные на вашем Mac. Чтобы указать свои предпочтения, перейдите в Safari> «Настройки» и перейдите на вкладку «Конфиденциальность», затем выберите один из четырех вариантов.
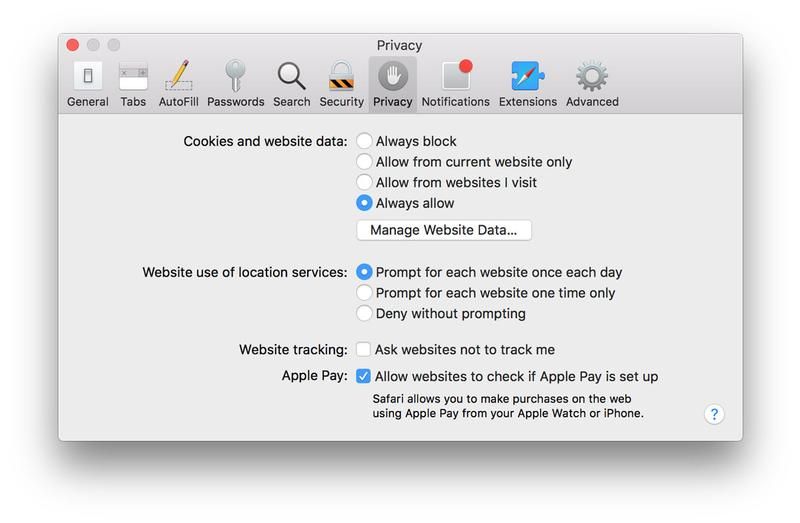
Отсюда вы также можете указать, как веб-сайты получают разрешение на использование служб определения местоположения, или вообще отказывать в этом. И вы можете попросить сайты не отслеживать вас (хотя не все сайты соответствуют запросу) и указать, могут ли сайты проверять, настроили ли вы Apple Pay.
Частный просмотр
Если вы используете Safari для поиска чего-то особенно чувствительного, например, подарка для любимого человека или новой работы, вы можете открыть личное окно из меню «Файл», используя функцию «Частный просмотр».
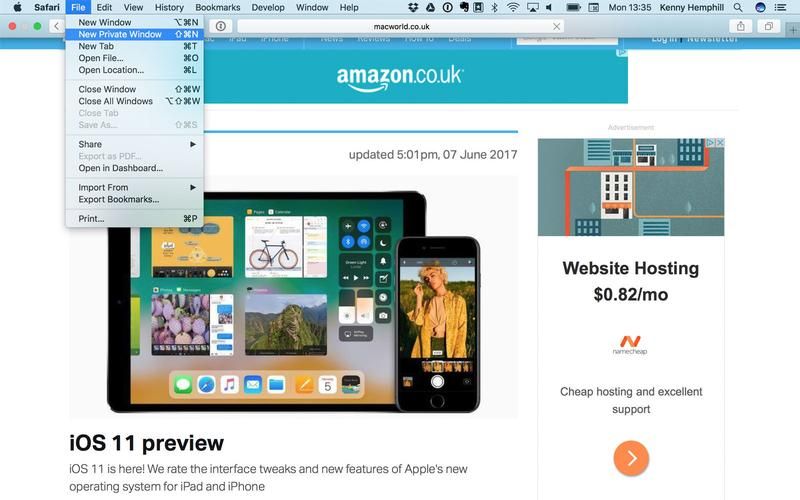
Когда вы работаете в этом окне, ни один из посещаемых вами сайтов не будет сохранен в истории, и автозаполнение не будет работать. Вкладки в окне не будут сохранены в iCloud, а куки будут удалены при закрытии окна.
Google Chrome имеет аналогичный режим под названием Инкогнито.
У нас есть еще много советов по Safari: как использовать веб-браузер Safari на Mac. И взгляните на 5 полезных причин, чтобы включить приватный режим в вашем браузере
Отключить предложения Spotlight
Функция предложений в Spotlight очень полезна, но для работы она отправляет ваш поисковый запрос, а также выбранные предложения и «связанные данные об использовании» в Apple. Если вас это беспокоит, откройте Системные настройки и нажмите «Прожектор» (в верхнем ряду). Теперь выберите вкладку «Результаты поиска» и снимите флажок «Прожекторы».
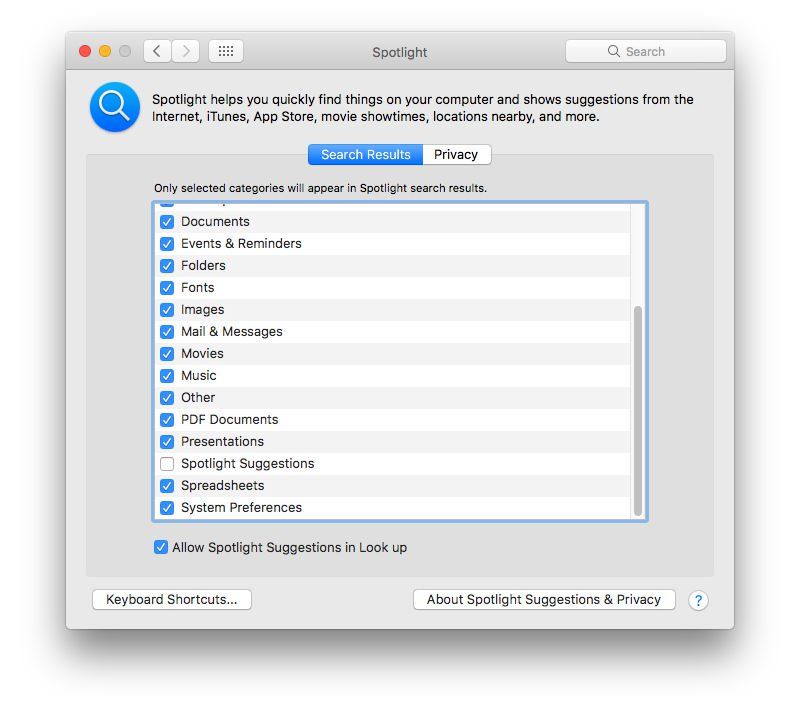
Используйте DuckDuckGo
DuckDuckGo — это поисковая система, которая, в отличие от Google, обещает не отслеживать вас. Это означает, что когда вы используете DuckDuckGo для поиска идей для подарка для любимого человека, вы не будете засыпаны рекламой этих подарков, когда будете посещать веб-сайт, на котором размещена реклама Google или Bing.
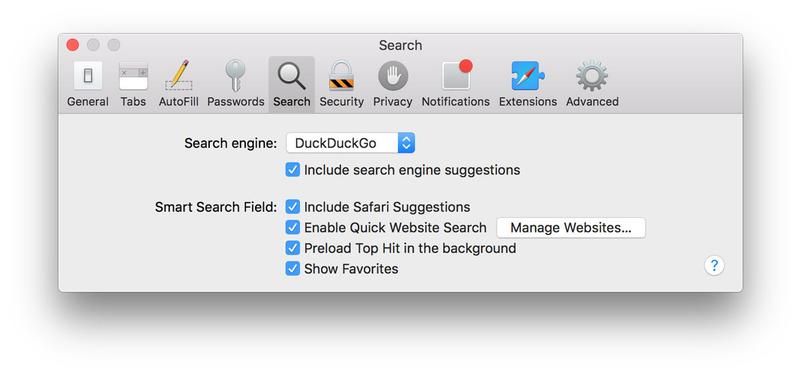
Чтобы сделать DuckDuckGo поисковой системой по умолчанию для Safari, перейдите в Safari> «Настройки» и перейдите на вкладку «Поиск». Нажмите меню поисковой системы и выберите DuckDuckGo.
Подробнее: Лучшие советы Mac, трюки и экономия времени
Постоянно обновляйте macOS
Apple делает все возможное, чтобы быть в курсе последних онлайн-угроз и эксплойтов, и выпускать исправления для них как можно быстрее. Для того чтобы эти патчи были эффективными, вам необходимо установить их!
Исправления безопасности выпускаются в виде обновлений для macOS. Поэтому, когда вам будет предложено установить обновление, сделайте это.
Если вы не уверены, что на вашем Mac установлена самая последняя версия операционной системы, перейдите в меню Apple в Finder, нажмите «Об этом Mac», а затем нажмите «Обновление программного обеспечения». Если доступно обновление, вы попадете в раздел обновлений Mac App Store, чтобы загрузить и установить его.
Подробнее: Как обновить Mac с помощью новейшего программного обеспечения macOS
Просмотр настроек конфиденциальности
Перейдите в Системные настройки> Безопасность Конфиденциальность и нажмите на вкладку Конфиденциальность. Начиная с Location Services, просмотрите приложения, которые имеют доступ к данным на вашем Mac.
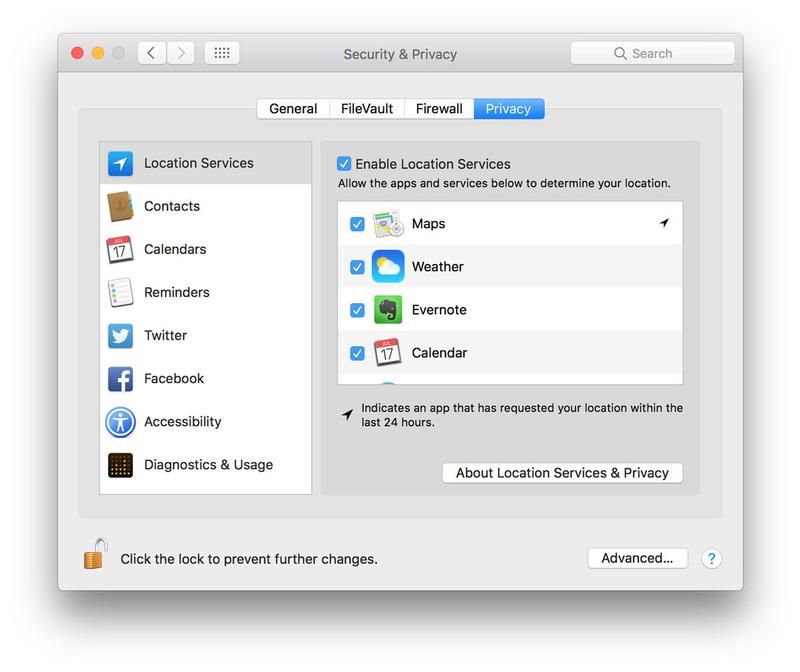
Например, нажав «Службы определения местоположения», вы увидите все приложения, которые имеют доступ к вашему местоположению, а «Контакты» — приложения, которые могут просматривать и использовать данные ваших контактов. Если есть какие-либо приложения, к которым вы не хотите получать доступ к данным, снимите флажок рядом с ними.
У нас есть больше советов о том, как использовать Системные настройки здесь: Как использовать Системные настройки в macOS (и Mac OS X)
Убедитесь, что брандмауэр включен
Также в безопасности Настройки конфиденциальности, нажмите на вкладку Брандмауэр и убедитесь, что Брандмауэр включен. Если это не так, нажмите на замок в нижней части диалогового окна, введите свой пароль и нажмите «Включить брандмауэр». Это предотвращает принятие входящих подключений неавторизованными приложениями и службами.
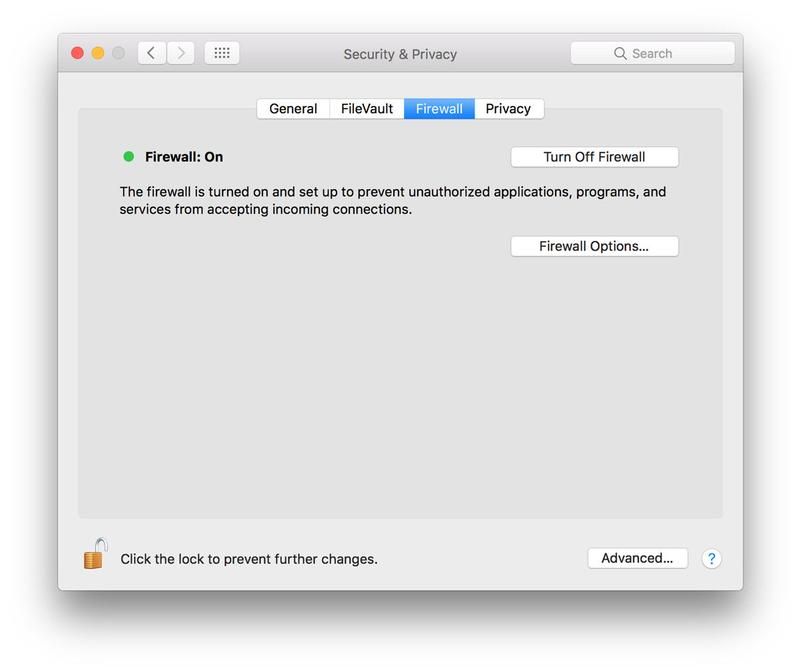
Нажмите Параметры брандмауэра, чтобы увидеть, каким приложениям и службам разрешено принимать входящие подключения. На этом экране вы также можете включить Stealth Mode, который останавливает приложения, проверяющие ваш Mac в сети, чтобы проверить, есть ли он там.
Подробнее: 22 лучших совета по безопасности Mac
Удалить Flash Player
Flash Player становится все менее актуальным с каждым годом. Но это все еще фаворит для хакеров. Если вы действительно не нуждаетесь в этом и не готовы обновлять его каждый раз, когда появляется новая версия, удалите ее.
Подробнее: Как удалить Flash Player
Проверьте настройки конфиденциальности Facebook
Большинство из нас устанавливают свои настройки конфиденциальности в Facebook один раз, а затем забывают о них. Но политики Facebook меняются так часто, что стоит регулярно проверять, кто может получить доступ к вашему профилю, вашим фотографиям, вашим постам и всему остальному, что вы видите на Facebook.
Социальные медиа используются всеми, от сотрудников правоохранительных органов и потенциальных работодателей до просто любопытных, и вы сами должны убедиться, что вы контролируете, как много они могут узнать о вас. На своем Mac перейдите на facebook.com/settings и нажмите «Конфиденциальность» на правой боковой панели. Просмотрите текущие настройки и измените их при необходимости.





