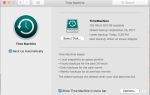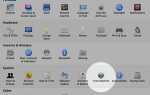Содержание
Mac CLI — это проект с открытым исходным кодом, который радикально упрощает использование Terminal на Mac. Однажды, когда вы включили компьютер, вас встретил мигающий курсор. Затем Mac популяризировал GUI, который по-прежнему доминирует на потребительском рынке благодаря своей кривой обучения и простоте использования.
Но Терминал — это мощный и быстрый способ работы. Эта сила приходит с оговоркой, что вам нужно изучить эзотерический синтаксис, который не является интуитивным.
Mac CLI значительно упрощает поиск и использование этих команд благодаря упрощенному синтаксису.
Трудная часть: установка Mac CLI
На этом этапе вам понадобится ваша учетная запись, чтобы иметь права администратора, и более опытные пользователи могут добавить свою учетную запись в файл Sudoers. Существует несколько вариантов установки приложения со страницы проекта Github, самым простым из которых является Curl.
Запустите Терминал (нажмите Команда + пробел вызвать Spotlight и найти его), затем вставить эту строку кода в командную строку:
sh -c "$ (curl -fsSL https://raw.githubusercontent.com/guarinogabriel/mac-cli/master/mac-cli/tools/install)"
Mac CLI установит несколько необходимых ему модулей: Homebrew, Git, Python и Pipe Viewer. Есть также несколько небольших пакетов: Glances, MySQL CLI, Speedtest-CLI iStats и другие утилиты, которые вы можете выбрать в процессе установки. Я использовал настройки по умолчанию во время установки, но не стесняйтесь пропускать инструменты, которые вы не планируете использовать. Это сэкономит место на вашем диске, а также сократит время, необходимое для обновления вашей системы.

Если вы решите, что Mac CLI не для вас, вы также можете удалить его с помощью командной строки. Вы можете просто переустановить, чтобы удалить некоторые из ненужных модулей. В любом случае вставьте эту команду в терминал:
sh -c "$ (curl -fsSL https://raw.githubusercontent.com/guarinogabriel/mac-cli/master/mac-cli/tools/uninstall)"
Вам следует просмотреть эти разделы проекта на Github, чтобы быть в курсе изменений, которые он вносит в ваш Mac. Я постараюсь отметить конкретные места, где это произошло, но я столкнулся с довольно странными проблемами с разрешениями при запуске этих утилит. Это не задокументировано на странице проекта, но похоже, что это проблема новой модели безопасности El Capitan.
(только мое предположение, основанное на каталогах, которые выдавали ошибку), поэтому ваш пробег может варьироваться в зависимости от того, что работает в зависимости от вашей ОС и прав доступа пользователя.
Основы: простые команды
После того, как вы установили Mac CLI, вы можете начать качать команды в терминал или любой клиент командной строки (например, в стиле ретро Cathode).
).
Обновление Mac
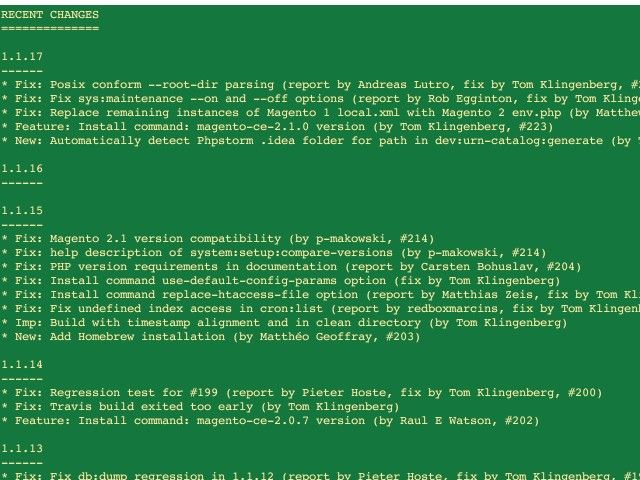
Обновление вашего Mac стало намного проще с момента появления Mac App Store. Однако, если вы ищете однострочную командную строку для запуска обновления системы, это примерно так же просто, как и получается.
Mac обновление
Это все, что вам нужно ввести, который будет вызывать
sudo softwareupdate -i -a;
Он также проверит наличие обновлений для всех установленных утилит Mac CLI, включая Ruby Gems и инструменты Homebrew. Если вы столкнетесь с какими-то странными проблемами с разрешениями, это связано с ужесточением мер безопасности в El Capitan.
Блокировка, перезагрузка, сон Больше
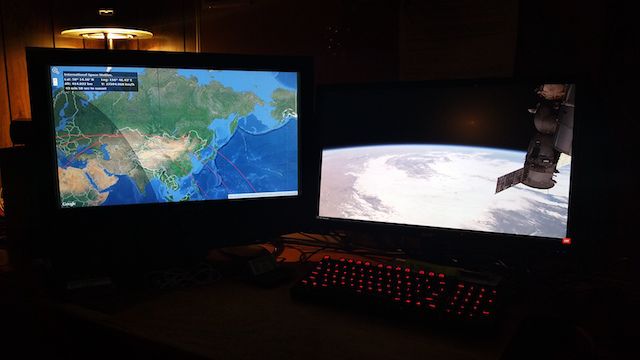
Это довольно хороший набор команд для доступа. Блокировка Mac, когда вы находитесь в общем офисе или в кафе, может раздражать. До сих пор самым простым способом было установить заставку в «Горячий угол».
или закройте крышку полностью. Теперь вы можете открыть экранную заставку или заблокировать с помощью одной команды.
Mac Lock
побежит
/ Система / Библиотека / CoreServices / Меню \ Дополнительно / User.menu / Содержание / Ресурсы / CGSession -suspend
и вы вернетесь к экрану входа в систему с текущими сеансами пользователя до момента их активации. Если ваш Mac настроен на запрос пароля от заставки, это может быть немного проще.
Mac заставка
сабвуферы для гораздо менее интуитивного
открыть -a /System/Library/Frameworks/ScreenSaver.framework/Versions/A/Resources/ScreenSaverEngine.app
и тянет экранную заставку.
Комбинируя их с клавиатурой, поддерживающей команды терминала, вы значительно упростите управление Mac. Если вы настроите Mac CLI на отображение текущих команд терминала, вы сможете точно узнать, что должна предложить командная строка для базового управления вашим Mac.
Сетевые команды
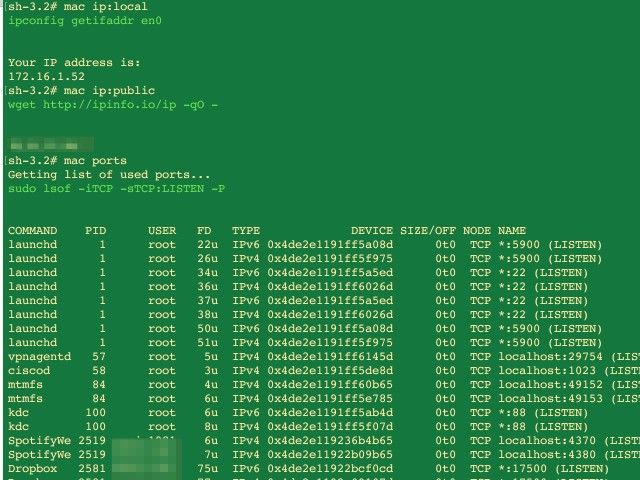
Получение вашего IP в локальной сети не так сложно
, но это экономит много времени, когда сводится к одной строке.
Mac ip: локальный
что переводится как
ipconfig getifaddr en0
и возвращает ваш адрес в локальной сети. Получение вашего публичного IP в значительной степени идентично.
Mac ip: public
который работает
wget http://ipinfo.io/ip -qO -
и возвращает ваш текущий публичный IP. Что не так легко получить из стандартных утилит. Ускорить вашу локальную сеть не сложно, но выполнение этого через командную строку спасет вас от лишних анимаций.
порты Mac
который является ярлыком для
sudo lsof -iTCP -sTCP: СЛУШАТЬ -P
который покажет вам список всех активных IP-соединений и к какому порту они подключены.
Ни одна из этих функций не является расширенной, и большинство из них можно выполнить в графическом интерфейсе без особых усилий. Но они демонстрируют, как работа с командной строкой может сократить несколько шагов в одну строку текста. Mac CLI делает это еще проще, потому что вам просто нужно запомнить простое имя команды.
В пакет Mac CLI включена утилита для тестирования скорости, но я не смог заставить ее работать. Я сталкивался с исключением каждый раз, когда запускал его. Ошибка выглядит как проблема с каталогом, в который она устанавливается, и требуемый файл не содержит нужной информации. После некоторого поиска я нашел простую команду, которую вы можете использовать.

wget -O / dev / null http://speedtest.wdc01.softlayer.com/downloads/test10.zip
Расширенные утилиты: ресурсы и удаленное управление
Теперь, когда вы поиграли с основами, давайте углубимся в работу с вашими файлами.
Найти последние Дубликаты файлов
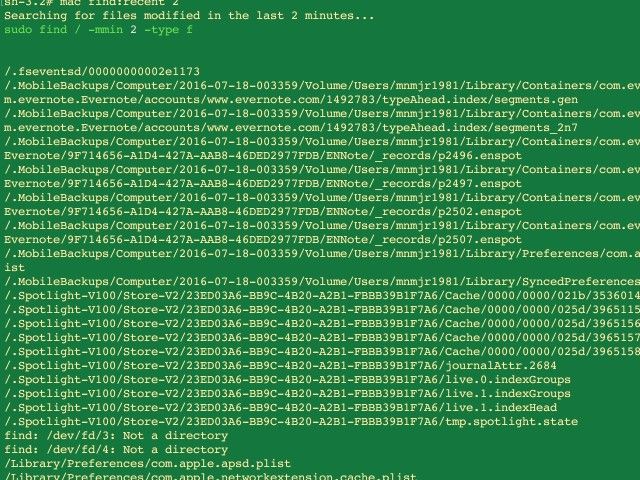
Было несколько утилит menubar, которые пытаются помочь вам просмотреть последние файлы, над которыми вы работали. Введите команду:
маки найти: недавно п
n — это количество минут, которое передается команде
sudo find / -mmin n -type f
с вашими минутами, замененными на n. Затем он начнет поиск в каждом каталоге на вашем Mac и отправит обратно файлы, которые были изменены за это время. Следует отметить, что он охватывает все файлы, которые были изменены, поэтому вы можете столкнуться с утилитами и журналами, которые часто обновляются. Вам также необходимо выйти из этой команды, как только она завершит поиск с Контроль + с.
Поиск дубликатов файлов — еще один частый случай для служебных приложений, но Mac CLI превращается в простую команду:
Mac найти: дублированный
Это запускает поиск с помощью команды:
fdupes -r.
Вы можете контролировать глубину поиска по тому каталогу, с которого вы начинаете. Если вы хотите проверить только пользовательские папки, вы должны перейти в этот каталог перед запуском команды. Если вы не уверены, как это сделать, введите CD и путь к файлу:
cd / Пользователи / Имя пользователя / Документы
В нем отсутствуют встроенные функции просмотра и удаления приложения, но этого должно быть достаточно для небольших каталогов.
Управление памятью
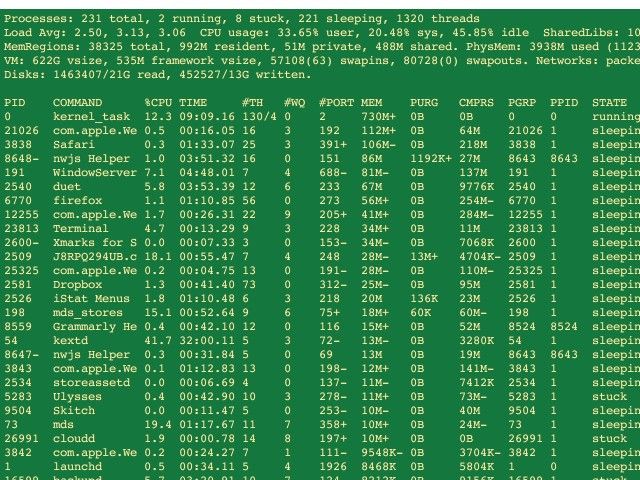
Монитор активности неплох, но вы получаете лучшие данные, идущие сверху. Top — это утилита командной строки, которая дает вам текстовое описание всего, что работает в вашей системе. В Activity Monitor гораздо больше информации, чем вы получили бы, а также PID каждой задачи (ID процесса). При этом вы можете убить любую программу, используя команду kill. Вы можете вызвать это с:
Mac память
Который тянет вверх отсортирован по использованию памяти. Было бы полезно, если бы вы могли сортировать другие пути, но поскольку команда, которую она выводит, выглядит так:
top -o MEM
Если вы ищете процессор, просто замените MEM на процессор. Я не уверен, почему проект CLI не имеет этой опции. Если вы хотите использовать сеть, вы можете просто запустить команду:
неттопы
и увидеть список активных сетевых подключений. Надеюсь, эти две функции будут добавлены в более поздних выпусках. Считайте, что это ваши первые шаги в использовании командной строки без тренировочных колес.
SSH Утилиты
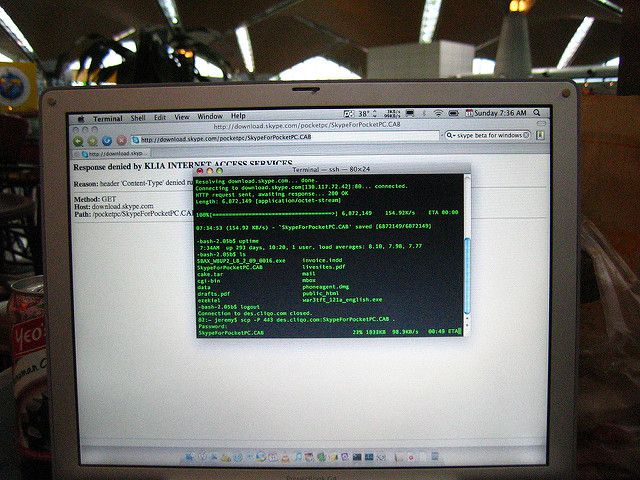
SSH — лучший друг сисадмина. Требуется некоторое время, чтобы привыкнуть к синтаксису, особенно когда вы добавляете SCP в смесь. С Mac CLI вы можете получить доступ ко всем из них с помощью одного набора команд.
Mac SSH: скачать файл X
Mac SSH: скачать папку X
где X — путь к удаленному файлу, который вы хотите. Вы можете сделать обратное с помощью команды:
Mac SSH: загрузить X
Если вы работаете над разработкой или другими проектами, в которых вам нужна папка проекта для синхронизации с удаленным компьютером, вы также можете сделать это:
mac ssh: sync: local X
Mac SSH: синхронизация: удаленный X
Как только вы освоите более продвинутый синтаксис командной строки, вы можете попробовать реальные возможности с помощью ssh, scp и rsync.
Не только для начинающих: инструменты разработки
Если вы разработчик, у вас, вероятно, есть хорошие навыки командной строки. Но Mac CLI предназначен не только для новичков, но и для разработчиков. Упрощение этого может сэкономить вам много времени при работе.

MAMP Utilities
Мы покрывали MAMP в прошлом
; это очень простой способ создать сайт. MAC CLI позволяет вам управлять всем вашим сервером, включая базу данных MySQL прямо из терминала. Это включает в себя запуск и остановку вашего сервера и работу с вашей установкой PHP.
Git Utilities
Если вы используете Git для контроля версий
и управление проектами, вы уже знаете, что его синтаксис командной строки уникален. С Mac CLI вы можете превратить каждую команду Git в короткие однострочные. На странице проекта есть шпаргалка, которую вы можете использовать.
Альтернатива: РЫБА
Если вы не хотите менять поведение терминала по умолчанию, FISH может быть лучшим выбором. Мы рассмотрели это для Linux
, но это работает и на Mac. Он устанавливается вместе с терминалом и использует более традиционный синтаксис.
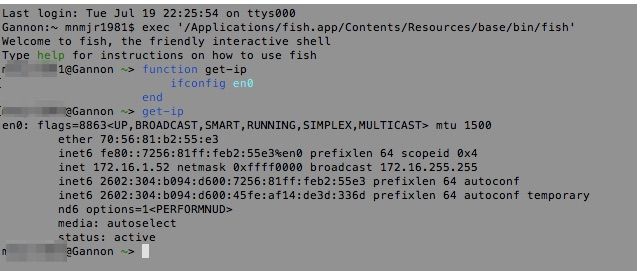
Он немного больше сфокусирован на функциях сценариев, таких как установка переменных и циклов. Однако, что пригодится, это заполнение вкладок и предложения. Когда вы вводите команды, вы получаете предложения о том, что вы ищете, а затем нажимаете клавишу Tab, чтобы завершить вашу команду.
FISH не упрощает командную строку так же, как Mac CLI. Тем не менее, это является компромиссом между простотой использования и соблюдением традиционного синтаксиса.
Взяв под контроль командную строку
Mac CLI должен помочь вам начать работать в терминале больше. Просмотрите страницу проекта на Github, чтобы найти больше возможностей для Mac CLI. Работа с различными утилитами позволит вам освоить работу с командной строкой для ваших задач.
Вы обнаружите, что работа таким образом экономит ваше время, особенно когда вы комбинируете эти команды с Quicksilver.
или Альфред. Тогда вы можете просто использовать сочетание клавиш для отправки команд в терминал, когда вам нужно убрать руки с клавиатуры.
Какая ваша лучшая экономия времени в командной строке? Дайте нам знать об этом в комментариях.
Изображение предоставлено: Bake Patterson через Flickr, Джереми Фу через Flickr, Aurimas через Flickr


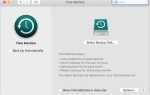
![Создайте красивые органические 3D-модели бесплатно с Sculptris [Windows & Mac]](https://helpexe.ru/wp-content/cache/thumb/83/7777c0188516583_150x95.jpg)