Содержание
- 1 Шаг 2 из 10: Получите правильное произведение искусства
- 2 Шаг 3 из 10: Мастер iTunes Match
- 3 Шаг 4 из 10: прятки
- 4 Шаг 5 из 10: Исправление домашнего фильма
- 5 Шаг 6 из 10: Выберите жанр
- 6 Шаг 7 из 10: выгони кукол
- 7 Шаг 8 из 10: Присоединяйтесь к трекам
- 8 Шаг 9 из 10: Найти и исправить сирот
- 9 Шаг 10 из 10: Консолидация ваших файлов

Если вы импортируете музыку из своей коллекции компакт-дисков, вы можете настроить iTunes на автоматическое присвоение имен альбомам и трекам с помощью онлайн-базы данных Gracenote CD. Для активации перейдите в iTunes> Настройки> Общие и убедитесь, что установлен флажок «Автоматически извлекать названия дорожек CD из Интернета».
Загвоздка в том, что Gracenote не идеален. Иногда он неверно идентифицирует все виды вещей — от названий альбомов и треков или даже от количества дисков, и это может привести к тому, что ваша медиатека iTunes станет очень грязной и очень быстрой.
Решение состоит в том, чтобы вручную исправить информацию самостоятельно, прежде чем импортировать альбом или использовать вспомогательное приложение iTunes, такое как Song Sergeant (£ 20), для определения альбомов и треков с непоследовательным названием.
Увидеть:
10 удивительных советов и приемов по использованию iTunes на Mac
Как удалить альбом U2]
Следующий шаг «
Реклама
следующий
Предыдущая
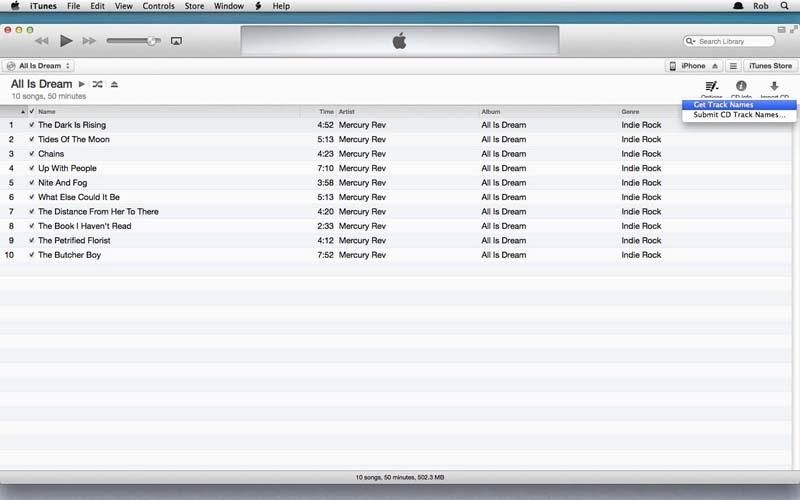
Если вы импортируете музыку из своей коллекции компакт-дисков, вы можете настроить iTunes на автоматическое присвоение имен альбомам и трекам с помощью онлайн-базы данных Gracenote CD. Для активации перейдите в iTunes> Настройки> Общие и убедитесь, что установлен флажок «Автоматически извлекать названия дорожек CD из Интернета».
Загвоздка в том, что Gracenote не идеален. Иногда он неверно идентифицирует все виды вещей — от названий альбомов и треков или даже от количества дисков, и это может привести к тому, что ваша медиатека iTunes станет очень грязной и очень быстрой.
Решение состоит в том, чтобы вручную исправить информацию самостоятельно, прежде чем импортировать альбом или использовать вспомогательное приложение iTunes, такое как Song Sergeant (£ 20), для определения альбомов и треков с непоследовательным названием.
Увидеть:
10 удивительных советов и приемов по использованию iTunes на Mac
Как удалить альбом U2]
Шаг 2 из 10: Получите правильное произведение искусства
Теперь у вас есть правильные имена, пришло время сделать то же самое с художественными работами. К счастью, вы можете заставить iTunes делать тяжелую работу за вас: просто iTunes> Настройки> Магазин и отметьте опцию «Автоматически загружать обложку альбома».
Если iTunes не может найти нужную иллюстрацию или вообще какую-либо иллюстрацию, есть еще пара вещей, которые вы можете сделать. Во-первых, убедитесь, что название альбома в вашей медиатеке iTunes совпадает с именем в iTunes Store, удалите все изображения, загруженные iTunes, затем щелкните правой кнопкой мыши альбом и выберите «Получить обложку альбома», чтобы iTunes повторила попытку , Если у вас все еще нет радости, вы можете получить иллюстрацию из другого онлайн-источника или отсканировав ее и добавив вручную.
Еще одна вещь: иногда iTunes добавляет обложку только к одному или двум трекам в альбоме, оставляя остальные голыми. Вы можете легко это исправить, выбрав трек, который, как вы знаете, содержит иллюстрацию, а затем добавив его к остальным, используя CMD + I, а затем скопировав и вставив между ними. Читайте: Как создавать плейлисты на вашем iPhone или iPad
Шаг 3 из 10: Мастер iTunes Match
За 21,99 фунтов стерлингов в год iTunes Match позволяет легко получить доступ к музыке в любом месте, но он не всегда хорошо сочетается с коллекцией iTunes на нашем Mac. Как так?
Поскольку iTunes Match любит выступать в роли «мастера» вашей музыкальной коллекции, это может привести к ситуациям, когда он отменяет любые изменения, внесенные вами в медиатеку iTunes, что особенно актуально в отношении обложек альбомов.
Вы должны быть в состоянии исправить это, выбрав Магазин> Обновить iTunes Match из верхней строки меню, но если это не сработает, вам, возможно, придется удалить версию iTunes Match и заново загрузить свою версию. Для этого временно удалите локальную версию альбома из медиатеки iTunes, а затем удалите все ее экземпляры в iTunes — это также должно избавить от версии iCloud. Теперь добавьте свою копию альбома в iTunes снова и затем перейдите к Магазин> Обновить iTunes Match. Теперь ваша новая версия должна быть правильно загружена в iTunes Match.
Шаг 4 из 10: прятки
Благодаря iTunes в облаке все, что вы купили в магазине iTunes Store, всегда доступно для вас в любое время. В iTunes вы можете легко увидеть, что доступно для загрузки, потому что в правом верхнем углу у него будет небольшой значок облака.
Однако иногда вы можете не захотеть видеть все свои покупки — либо потому, что вы уже загрузили копии на свой Mac, либо потому, что вчерашнее «чувство вины» превратилось в сегодняшнее «угрызение совести покупателя». К счастью, есть три вещи, которые вы можете сделать:
1. Идти к Магазин> Отключить iTunes Match.
2. Идти к iTunes> Настройки> Магазин и уберите галочку «Показывать покупки iTunes в облаке».
3. Скрыть содержимое, которое вы не хотите видеть на любом из ваших устройств, перейдя в iTunes Store в iTunes. Выберите «Куплено» в меню быстрых ссылок справа. Это приведет вас к инвентаризации всего, что у вас есть. Наведите курсор мыши на элемент, который хотите скрыть, чтобы увидеть значок «X». Нажмите на нее, и предмет исчезнет.
Шаг 5 из 10: Исправление домашнего фильма
Когда Apple запустила iTunes 11, она представила новую категорию видео, которая стоит рядом с фильмами и телешоу: домашнее кино. Здорово, если у вас действительно много домашних фильмов. Проблема в том, что iTunes 11 любит классифицировать практически любое видео, не купленное в iTunes Store, как «Домашнее видео», что может раздражать. Чтобы исправить «домашний фильм», который вы хотите переместить, нажмите на него и выберите CMD + I открыть его информационное окно. Выберите вкладку «Параметры», затем нажмите «Вид мультимедиа». Например, выберите «Фильм», и видео должно автоматически переместиться туда, где вы хотите.
Шаг 6 из 10: Выберите жанр
Мы могли бы часами говорить о том, к какому жанру относится конкретная группа, альбом, фильм или телепередача, и у Apple, похоже, та же проблема: иногда ее классификации в iTunes Store повсюду, и это может привести к тому, что ваша библиотека iTunes будет выглядеть грязной.
Например, поклонники «Гарри Поттера» будут знать, что фильмы во франшизе имеют различную маркировку ‘« Действие ». Приключения, научно-фантастический Фэнтези и Дети Семья », поэтому они не появляются в одном месте при поиске фильмов по жанрам. К счастью, вы можете исправить это шизофреническое поведение либо в iTunes, либо с помощью стороннего приложения для тегирования, такого как Subler (Donationware) или MetaZ (Free).
Шаг 7 из 10: выгони кукол
После того, как вы некоторое время импортировали музыку в iTunes, вы можете начать замечать, что некоторые треки появляются несколько раз. Хотя иногда их удобно хранить, это также может раздражать, особенно если места мало. То же самое для SD, HD и 1080p версий фильмов и телешоу. Вам действительно нужно сохранить все три?
Один из способов быстро избавиться от дубликатов треков — перейти на Вид> Показать дубликаты и просто удалите те, которые вы не хотите. Другой вариант — снова использовать приложение, такое как Song Sergeant, которое ставит задачу более разумно.
Шаг 8 из 10: Присоединяйтесь к трекам
Если вы любите слушать много классических, прог-рок или живых альбомов, вы заметите, что iTunes 11 больше не дает вам возможность создавать «без пробелов» альбомы. Это теперь обрабатывается автоматически.
Однако вы все равно можете объединять треки, когда импортируете их с CD. Перейдите к кнопке CD в правом верхнем углу главного окна iTunes, а затем отсортируйте список доступных дорожек по номеру дорожки. Выберите дорожки, которые вы хотите присоединить, а затем выберите «Присоединиться к дорожкам CD» в раскрывающемся меню CD. Треки теперь будут импортированы в iTunes как один.
Шаг 9 из 10: Найти и исправить сирот
Даже если вы сохраняете iTunes без изменений, неизбежно будут моменты, когда треки просто исчезнут — либо потому, что вы случайно удалили их, либо iTunes просто больше их не увидит.
Вы можете быстро найти любые треки, которые вы потеряли, таким образом, используя Song Sergeant или TrackSift Дуга Адамса (£ 1.49), который устраняет девять распространенных проблем iTunes.
Шаг 10 из 10: Консолидация ваших файлов
Это одна из самых больших и лучших вещей, которую вы можете делать с iTunes, особенно если у вас есть фрагменты контента iTunes, хранящиеся в разных местах. Сначала выберите, где вы хотите разместить медиатеку iTunes, выбрав iTunes> «Настройки»> «Дополнительно»> «Расположение папки iTunes Media». Затем перейдите к Файл> Организуй свою библиотеку и отметьте «Объединить файлы».
Это переместит все соответствующие файлы на вашем Mac в выбранную вами папку iTunes Media. Это не только отличный способ привести в порядок iTunes и ваш Mac, но и решить другие проблемы.
Вы можете прочитать больше учебников по iTunes в нашей тематической зоне iTunes, в том числе:
- Как авторизовать ваш компьютер в iTunes
- Как записать CD на Mac с помощью iTunes
- Советы по синхронизации iTunes для пользователей iPhone
- Уберите iTunes, удалив дубликаты песен
- Как добавить текст песни в iTunes
- Как синхронизировать iPhone с iTunes, не стирая содержимое





