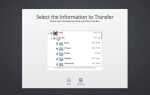Содержание
- 1 Шаг 2 из 10: Редактируйте фотографии в другом приложении, таком как Pixelmator или Photoshop
- 2 Шаг 3 из 10: Редактируйте несколько изображений одновременно
- 3 Шаг 4 из 10: Добавьте информацию о местоположении вручную
- 4 Шаг 5 из 10: Экспорт информации о местоположении в другие файлы
- 5 Шаг 6 из 10: Выберите фотографию ключа события с помощью пробела
- 6 Шаг 7 из 10: Объедините события вместе для более аккуратной коллекции
- 7 Шаг 8 из 10: быстро делитесь событиями в социальных сетях
- 8 Шаг 9 из 10: в iPhoto есть своя корзина
- 9 Шаг 10 из 10: Добавьте своих питомцев в Faces

Как использовать обмен фотографиями iCloud и библиотеку фотографий iCloud
Советы по настройке и использованию Photos for Mac
Настройте Photo Stream на своих устройствах Apple
Обзор фотографий для Mac
Следующая подсказка «
Реклама
следующий
Предыдущая
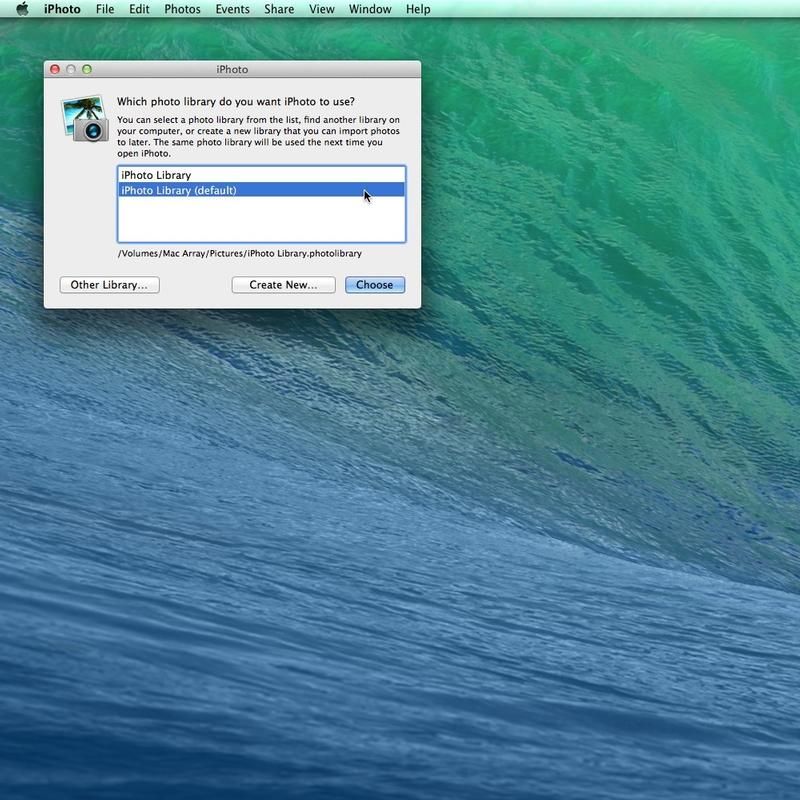
Вы можете использовать iPhoto с несколькими библиотеками. Это может быть удобно, если вы хотите иметь отдельные библиотеки для работы или дома или разделить большие библиотеки.
Удерживая клавишу «Option» (Alt), открыв iPhoto, откройте окно с пометкой «Какая библиотека фотографий вы хотите использовать?». Нажмите Create New, чтобы создать новую библиотеку.
Вы можете выбрать «Файл»> «Перейти к библиотеке» в iPhoto, когда хотите перейти в другую библиотеку.
Читать:
Как настроить Фото для OS X, советы по использованию Фото для Mac
Как использовать обмен фотографиями iCloud и библиотеку фотографий iCloud
Советы по настройке и использованию Photos for Mac
Настройте Photo Stream на своих устройствах Apple
Обзор фотографий для Mac
Шаг 2 из 10: Редактируйте фотографии в другом приложении, таком как Pixelmator или Photoshop
Вы можете изменить приложение по умолчанию для редактирования изображений с iPhoto на более мощное приложение.
Нажмите «iPhoto»> «Установки»> «Дополнительно» и измените «Редактировать фотографии» на «Выбрать приложение».
Выберите приложение в папке «Приложения» и нажмите «Открыть».
Это приложение будет использоваться всякий раз, когда вы редактируете фотографию.
Читайте: Лучшие приложения для редактирования изображений для Mac
Шаг 3 из 10: Редактируйте несколько изображений одновременно
Большинство людей не знают, что вы можете выбрать более одного изображения за раз при редактировании в iPhoto. Удерживая нажатой клавишу «Shift», выберите несколько изображений и нажмите кнопку «Изменить». Откроется новое средство просмотра с выбранными изображениями и инструментами быстрых исправлений справа. Теперь вы можете щелкнуть каждое изображение и отредактировать его по отдельности, а также сравнить эффекты одного изображения с другим рядом. Это отличный способ редактировать изображения из той же ситуации.
Шаг 4 из 10: Добавьте информацию о местоположении вручную
Вы можете добавить информацию о местоположении к фотографиям вручную (если это еще не сделано).
Выберите фотографию и нажмите Ctrl + I (или выберите «Просмотр»> «Информация»).
Введите название места в «Назначить место», чтобы найти его с помощью Карт.
Шаг 5 из 10: Экспорт информации о местоположении в другие файлы
Когда вы экспортируете файлы (для использования в других сервисах, таких как Facebook), вы можете добавить информацию о местоположении к фотографиям.
Выберите «Файл»> «Экспорт фотографий» и установите флажок «Информация о местоположении».
Теперь нажмите Export, и файлы будут экспортированы вместе с информацией о местоположении, которую вы добавили.
Шаг 6 из 10: Выберите фотографию ключа события с помощью пробела
Проведите мышью влево и вправо по коллекциям в окне «События», чтобы пролистать фотографии в этом событии.
Если вам нравится внешний вид фотографии, вы можете установить ее в качестве ключевой фотографии (фотография по умолчанию, которая появляется, когда ваша мышь находится в другом месте).
Просто нажмите пробел, когда вы наводите указатель мыши на фотографию, которая вам нравится, как в событиях, чтобы установить это изображение в качестве ключевой фотографии.
Шаг 7 из 10: Объедините события вместе для более аккуратной коллекции
Вы можете объединить различные события, щелкнув и перетащив одно событие поверх другого.
Если одно из событий имеет имя, новое объединенное событие получит свое имя.
Если оба события имеют имя, то событие, на которое вы перетаскиваете, будет иметь имя (а не событие, которое перетаскивается).
Читайте: Как перенести фотографии с Mac на Android Windows таблетки
Шаг 8 из 10: быстро делитесь событиями в социальных сетях
Вы можете быстро поделиться событием в Facebook, нажав «Поделиться»> «Facebook».
Если вы не настроили Facebook, перейдите на страницу iPhoto> «Настройки»> «Учетные записи», чтобы добавить информацию о своих социальных сетях.
Читайте: 14 советов по обмену фотографиями для Mac OS X
Шаг 9 из 10: в iPhoto есть своя корзина
Приложение iPhoto отличается тем, что в нем есть своя корзина. Когда вы удаляете фотографии из iPhoto, они попадают не в основную корзину, а в отдельную корзину (находится на боковой панели iPhoto).
Вы можете нажать на это, чтобы просмотреть все изображения, которые вы удалили.
Вы также можете удерживать клавишу Control + щелкнуть значок корзины в iPhoto, чтобы получить команду «Очистить корзину».
Это позволяет вам освободить место на жестком диске, удалив корзину.
Шаг 10 из 10: Добавьте своих питомцев в Faces
Вы можете добавить домашних животных в iPhoto, используя функцию Faces.
Хотя Faces предназначен для людей, мы обнаружили, что он также может различать разных домашних животных (хотя и не так, как человеческие лица).
Собрать домашних животных в iPhoto очень удобно, даже если вы добавляете фотографии вручную.
Читайте: Лучшие камеры 2015 года
Читайте: 10 основных советов для редактирования фотографий в iPhoto и Preview