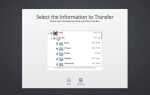Содержание
- 1 Шаг 2 из 12: Получить информацию об изображении в iPhoto
- 2 Шаг 3 из 12: Обрезка в предварительном просмотре Iphoto
- 3 Шаг 4 из 12: измените размер изображения в Preview Iphoto
- 4 Шаг 5 из 12: повернуть в предварительном просмотре Iphoto
- 5 Шаг 6 из 12: Использование лассо и мгновенной альфы в предварительном просмотре
- 6 Шаг 7 из 12: Настройте цвета в Preview
- 7 Шаг 8 из 12: Настройка цвета в iPhoto
- 8 Шаг 9 из 12: Добавьте эффекты к фотографиям в iPhoto
- 9 Шаг 10 из 12: Вырежьте и вставьте корректировки в iPhoto
- 10 Шаг 11 из 12: удаление эффекта красных глаз в iPhoto
- 11 Шаг 12 из 12: Быстрая обработка в iPhoto

Каждая фотография, которую вы делаете, содержит полезную информацию. От размера изображения до «цветового пространства» (информация, которая пригодится при печати или редактировании в других пакетах).
Есть три способа получить скрытую информацию в изображении на вашем Mac, используя Finder, Preview и iPhoto (см. Следующий слайд).
OS X’s искатель может получить некоторую информацию прямо из файла изображения. Нажмите CTRL на файл, чтобы вызвать контекстное меню, и выберите «Get Info». Вы сможете увидеть основную информацию о фотографии, включая размер файла, цветовое пространство и глубину цвета.
Читайте: Как показать скрытые файлы и папки в Mac OS X Finder
Чтобы найти эту информацию в предварительный просмотр, откройте изображение в приложении предварительного просмотра, и вы сможете получить доступ к другим метаданным. Нажмите КОМАНДУ и я (или выберите «Инструменты»> «Показать Инспектор» в главном меню). В разделе «Общая информация» вы найдете практически ту же информацию, что и в «Получить информацию» в Finder. Нажмите на вкладку «Подробнее», чтобы углубиться в детали. Вы должны увидеть несколько новых вкладок, но точные параметры будут зависеть от типа файла. Данные «EXIF» подскажут, какая камера использовалась для съемки изображения и при каких настройках. Если для фотосъемки использовался мобильный телефон, в него могут быть даже встроенные данные GPS!
Читайте: Лучшие фото фильтры для Mac
Следующая подсказка «
Реклама
следующий
Предыдущая
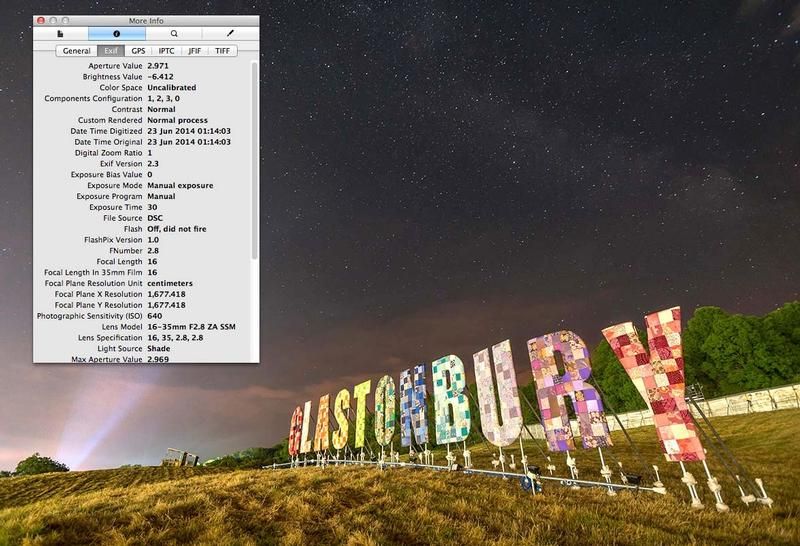
Каждая фотография, которую вы делаете, содержит полезную информацию. От размера изображения до «цветового пространства» (информация, которая пригодится при печати или редактировании в других пакетах).
Есть три способа получить скрытую информацию в изображении на вашем Mac, используя Finder, Preview и iPhoto (см. Следующий слайд).
OS X’s искатель может получить некоторую информацию прямо из файла изображения. Нажмите CTRL на файл, чтобы вызвать контекстное меню, и выберите «Get Info». Вы сможете увидеть основную информацию о фотографии, включая размер файла, цветовое пространство и глубину цвета.
Читайте: Как показать скрытые файлы и папки в Mac OS X Finder
Чтобы найти эту информацию в предварительный просмотр, откройте изображение в приложении предварительного просмотра, и вы сможете получить доступ к другим метаданным. Нажмите КОМАНДУ и я (или выберите «Инструменты»> «Показать Инспектор» в главном меню). В разделе «Общая информация» вы найдете практически ту же информацию, что и в «Получить информацию» в Finder. Нажмите на вкладку «Подробнее», чтобы углубиться в детали. Вы должны увидеть несколько новых вкладок, но точные параметры будут зависеть от типа файла. Данные «EXIF» подскажут, какая камера использовалась для съемки изображения и при каких настройках. Если для фотосъемки использовался мобильный телефон, в него могут быть даже встроенные данные GPS!
Читайте: Лучшие фото фильтры для Mac
Шаг 2 из 12: Получить информацию об изображении в iPhoto
Чтобы получить дату изображения для вашей фотографии из iPhoto, выберите фотографию, для которой вы хотите получить информацию, а затем нажмите значок «Информация».
Вы не получаете так много данных, как в режиме предварительного просмотра, но они отформатированы дружественным образом, так что вы можете сразу определить, какая камера использовалась, использовалась ли вспышка, была ли фокусировка ручной, размер диафрагмы и т. Д. ,
Читать
- Сравнение iPhoto и Photoshop Elements
- Как перейти с iPhoto на Photoshop Elements
- Apple Aperture против Adobe Photoshop Lightroom сравнительный обзор
- Переход на Adobe Lightroom из Apple Aperture и iPhoto
Шаг 3 из 12: Обрезка в предварительном просмотре Iphoto
Обрезка — это удобная функция редактирования фотографий, независимо от того, изменяете ли вы размеры изображения или улучшаете композицию фотографии.
предварительный просмотр может быть использован для основной обрезки. Откройте изображение и щелкните значок «Показать панель инструментов редактирования», чтобы сделать его видимым. Выберите инструмент прямоугольного выделения. Вы можете выбрать любую часть изображения, а затем нажать кнопку «Обрезать», чтобы обрезать выделение. Удерживая нажатой клавишу SHIFT при выборе, выделение ограничивается квадратом.
Iphoto дает вам больший контроль над кадрированием, позволяя ограничить выбор определенным соотношением или размером. Если вам нужно распечатать фотографии или создать контент для Интернета, вы поймете, насколько это может быть полезно.
Инструмент обрезки iPhoto находится в разделе «Редактирование». Нажмите на поле «Ограничить» и выберите набор измерений в раскрывающемся меню. В iPhoto выбор обрезки представляет собой настраиваемую рамку с сеткой три на три, которая поможет вам выбрать лучшую композицию. Нажмите «Готово», когда вы довольны своим урожаем.
Читайте: Советы по съемке покадровой видео на iPhone
Шаг 4 из 12: измените размер изображения в Preview Iphoto
Если верхняя часть вашей головы обрезается на вашем профиле в Facebook, изображение необходимо изменить. Вам также может понадобиться изменить размер изображений, чтобы загрузить их в блоги или поделиться ими в социальных сетях.
В предварительный просмотр в конце панели инструментов есть значок «Изменить размер». При нажатии на нее открывается диалоговое окно «Размеры изображения». Вы можете выбрать предустановленные размеры для изображения, чтобы соответствовать или ввести размеры в пикселях вручную. Оставьте флажок «Пропорционально масштабировать» отмеченным, иначе изображение с измененным размером может выглядеть сжатым.
Как ни странно, вы не можете изменить размер изображения в Iphoto, если вы не экспортируете их в другой формат. Перейдите в Файл> Экспорт. В диалоговом окне экспорта есть возможность выбрать нестандартный размер. Однако мы советуем использовать предварительный просмотр.
Шаг 5 из 12: повернуть в предварительном просмотре Iphoto
Предварительный просмотр и iPhoto позволяют легко поворачивать изображения.
В предварительный просмотр Вы просто нажимаете COMMAND и R, чтобы повернуть на 90 градусов по часовой стрелке, или COMMAND и L, чтобы повернуть изображение на 90 градусов против часовой стрелки. Чтобы перевернуть изображение по горизонтали или по вертикали, вам нужно перейти в меню и выбрать «Инструменты».
В Iphoto ярлык немного отличается. COMMAND и R поворачивает изображение на 90 градусов против часовой стрелки или удерживая SHIFT с помощью COMMAND и R, чтобы повернуть по часовой стрелке.
Там нет команды, чтобы перевернуть изображения — но вы можете выпрямить их. Вы найдете инструмент на боковой панели редактирования; это слайдер, который мягко поворачивает ваши изображения с наложением сетки.
Шаг 6 из 12: Использование лассо и мгновенной альфы в предварительном просмотре
Мы уже использовали прямоугольные выделения, чтобы обрезать изображение до размера. предварительный просмотр позволяет делать более сложные выборки, чтобы можно было вырезать и вставлять элементы изображения из одного изображения в другое или просто удалять части изображения.
Предварительный просмотр дает вам три инструмента для этого; традиционные «лассо», «умное лассо» и «мгновенная альфа». Чтобы увидеть эти инструменты, вам нужно «Показать панель инструментов редактирования», нажмите на значок карандаша, чтобы отобразить различные инструменты, а затем нажмите на первый значок слева.
При работе с объектами, которые имеют четко определенные края, выберите «Умное лассо», затем аккуратно нарисуйте объект, который хотите выделить. Если вы хотите выделить область с четким непрерывным цветом, попробуйте перетащить поверх нее инструмент «Мгновенная альфа». Инструмент автоматически выбирает области одинакового цвета. Вы найдете его рядом с другими инструментами выбора.
Если края не различимы, а фон слишком сложный, вам придется вернуться к старомодному инструменту Лассо. С устойчивой рукой, вы все еще можете аккуратно обвести любой объект, чтобы сделать выбор. К сожалению, вы не можете уточнить выбор, добавить или вычесть из них.
После того, как выделение сделано, вы можете скопировать и вставить его, удалить выделение или инвертировать его (что означает, что вместо этого выберите все невыбранные пиксели).
Шаг 7 из 12: Настройте цвета в Preview
Вы найдете значок «Настроить цвета» в Превью-х Редактировать панель инструментов. Это сложный диалог с ползунками для экспозиции, контраста, бликов, теней, насыщенности, цветовой температуры, оттенков, резкости и сепии.
Существуют также отдельные элементы управления гистограммой, которые позволяют настраивать цвета в темных, светлых и средних частях спектра RGB.
Сначала попробуйте Авто Уровни, а затем поэкспериментируйте с ползунками для достижения наилучших результатов. Ваши изменения не являются разрушительными, и вы можете сбросить все свои настройки в любое время.
Шаг 8 из 12: Настройка цвета в iPhoto
Iphoto-х инструменты регулировки цвета очень похожи на Preview. Вы найдете их на боковой панели «Правка» на собственной вкладке «Настроить» — и найдете знакомый набор ползунков.
Самым большим отличием является то, что iPhoto предлагает немного дополнительной помощи с предустановленными настройками. Если отметить флажок, тона кожи не станут слишком насыщенными, что позволит вам осветлить изображения, не рассеивая свет, отражающийся от лиц.
Регулятор «шумоподавления» помогает убирать пыль, царапины или зернистость при слабом освещении.
Читать:
- Настройте Photo Stream на своих устройствах Apple
Шаг 9 из 12: Добавьте эффекты к фотографиям в iPhoto
Iphoto немного больше подстраивается под цвет, с помощью ряда дополнительных элементов управления на вкладке «Эффекты». Некоторые из них просто повторяют функциональность вкладки «Настроить» — но с хорошими большими кнопками вместо ползунков. Таким образом, изображение можно осветлить несколькими нажатиями и обогреть (с оранжевыми оттенками) еще несколькими.
В этом разделе также есть несколько предустановок, похожих на те, которые вы найдете в инструментах для обмена фотографиями, таких как Instagram. Вы можете применять виньетки или размытые края к изображению. Интенсивность эффекта можно увеличить с 0 до 9, нажимая на стрелки под значком эффекта.
Шаг 10 из 12: Вырежьте и вставьте корректировки в iPhoto
Один из Iphoto-х Самые крутые функции скрыты в контекстном меню. Допустим, вы потратили некоторое время на настройку изображения — отрегулировали настройки экспозиции и получили правильную насыщенность. Теперь у вас есть полдюжины других снимков, сделанных в то же время, которые требуют такой же обработки.
С iPhoto вы можете нажать CTRL на фотографию, которую вы редактировали, и выбрать «Копировать настройки». Переключитесь на следующую фотографию в альбоме CTRL, нажмите на нее и примените к ней все те же настройки, выбрав «Вставить настройки». Это хорошая скрытая экономия времени — немного похожая на Photoshop Actions.
Шаг 11 из 12: удаление эффекта красных глаз в iPhoto
Эффект красных глаз является распространенным побочным эффектом от использования вспышки с наведением и съемкой камеры. Вызванный легким отскоком сетчатки и обратно через хрусталик глаза, настолько часто, что удаление эффекта красных глаз часто встроено в инструменты редактирования изображения как функция.
В Iphoto, Вы можете сделать очень короткую работу красных глаз. Просто выберите поврежденное изображение, затем нажмите кнопку «Устранить эффект красных глаз» в разделе «Быстрые исправления» на боковой панели. Вы можете сначала попробовать поставить галочку в поле «Авто-устранение эффекта красных глаз».
Если это не дает желаемого эффекта, попробуйте ручной метод. Установите ползунок «Размер» так, чтобы перекрестие было немного больше, чем размер зрачка, который вы хотите зафиксировать, затем нажмите один раз на каждый пораженный глаз, чтобы точно закрыть зрачок.
Шаг 12 из 12: Быстрая обработка в iPhoto
Iphoto может даже использоваться, чтобы сделать немного скромную ретушь. В разделе «Быстрые исправления» боковой панели «Правка» кисть «Ретуширование» работает примерно так же, как инструмент самовосстановления в Photoshop — выборка цвета и текстуры из области вокруг кисти.
Чтобы удалить пятна, морщины и пятна на коже, выберите кисть «Ретуширование», затем аккуратно измените ее размер, чтобы она была немного больше, чем дефект, который вы хотите удалить.
Одно нажатие на точную область, которую вы хотите обработать, должно помочь. Серия щелчков может быть использована для удаления линий и случайных волос.
В некоторых случаях он работает лучше, чем версия того же инструмента в Photoshop.
У нас также есть ряд других статей об обмене фотографиями. Прочитайте следующее:
- Советы по редактированию фотографий для iPhoto и Preview, бесплатное программное обеспечение для редактирования фотографий на Mac
- Как перенести фотографии с вашего iPhone на Mac
- Как поделиться библиотекой iPhoto вашего Mac через iCloud
- Как перенести фотографии с ПК на Mac?
- Как скопировать фотографии с iPhone на iPhone (или iPad)
- Как пользоваться AirDrop AirPlay в iOS 7
- Как делиться фотографиями на iPad: делиться фотографиями с Mac, камеры или iPhone
- iPhoto против Lightroom Mobile