Содержание
- 1 Шаг 2 из 10: Удаление программ из Dock
- 2 Шаг 3 из 10: Изменение порядка значков в доке
- 3 Шаг 4 из 10: Увеличьте иконки Dock с увеличением
- 4 Шаг 5 из 10: Переместите док в сторону
- 5 Шаг 6 из 10: Отключите эффект Genie в доке
- 6 Шаг 7 из 10: Скрыть приложение в Dock
- 7 Шаг 8 из 10: Принудительный выход через док
- 8 Шаг 9 из 10: Откройте файл в другом приложении
- 9 Шаг 10 из 10: Очистите корзину через док

Когда вы впервые получаете свой Mac или создаете для него новую учетную запись, док-станция приветствует вас предопределенным выбором Apple, какие приложения, по его мнению, вы будете рады видеть там. Неудивительно, что все они принадлежат Apple, и, хотя вы можете использовать большинство из них как само собой разумеющееся, вам, несомненно, захочется добавить в него другие приложения и даже папки или файлы и удалить тех, кто мешает.
Обратите внимание на слабую линию где-то справа от док-станции — слева от этой строки находятся приложения. Папки и файлы могут быть добавлены справа. Добавить что-либо в Dock очень просто: перетащите на него все, что пожелаете, и, пока оно находится на правильной стороне этой линии, другие значки освободят место для нового дополнения. Чем больше вы добавляете, тем меньше становится док-станция, поскольку она ограничена шириной вашего Mac.
Другой способ добавить новую программу в Dock — это открыть программу, и, как только вы увидите значок в Dock, щелкните правой кнопкой мыши и выберите «Параметры»> «Сохранить в Dock».
Узнайте, как настроить свой Mac здесь: Как настроить рабочий стол Mac
Следующая подсказка «
Реклама
следующий
Предыдущая
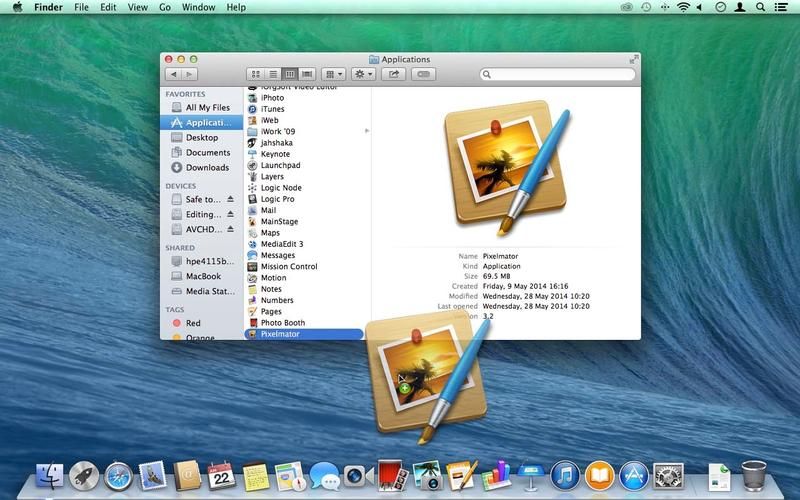
Когда вы впервые получаете свой Mac или создаете для него новую учетную запись, док-станция приветствует вас предопределенным выбором Apple, какие приложения, по его мнению, вы будете рады видеть там. Неудивительно, что все они принадлежат Apple, и, хотя вы можете использовать большинство из них как само собой разумеющееся, вам, несомненно, захочется добавить в него другие приложения и даже папки или файлы и удалить тех, кто мешает.
Обратите внимание на слабую линию где-то справа от док-станции — слева от этой строки находятся приложения. Папки и файлы могут быть добавлены справа. Добавить что-либо в Dock очень просто: перетащите на него все, что пожелаете, и, пока оно находится на правильной стороне этой линии, другие значки освободят место для нового дополнения. Чем больше вы добавляете, тем меньше становится док-станция, поскольку она ограничена шириной вашего Mac.
Другой способ добавить новую программу в Dock — это открыть программу, и, как только вы увидите значок в Dock, щелкните правой кнопкой мыши и выберите «Параметры»> «Сохранить в Dock».
Узнайте, как настроить свой Mac здесь: Как настроить рабочий стол Mac
Шаг 2 из 10: Удаление программ из Dock
Если в вашем доке слишком много народу, возможно, стоит убрать из него некоторые предметы. Вы можете обнаружить, что, перетаскивая их из Dock, вы просто заставляете их вернуться на свое место в Dock, но это потому, что вы не тянете их достаточно далеко: нажмите на значок и продолжайте тянуть вверх, пока вам не понадобится маленький клуб дыма под вашим курсором, затем отпустите.
Либо, удерживая клавишу Control, щелкните значок, чтобы открыть меню. Наведите курсор на «Опции», чтобы открыть подменю, и выберите «Удалить из дока» оттуда.
Шаг 3 из 10: Изменение порядка значков в доке
Теперь, когда у вас есть все приложения, папки и файлы, которые вы хотите разместить в Dock, пришло время изменить их порядок в любом случае. Единственные два неподвижных объекта — это Finder и Trash, которые должны находиться слева и справа от Dock соответственно — они также являются единственными двумя значками, которые нельзя удалить. Кроме того, вы можете переместить значок и переместить его, перетаскивая в любое место на панели Dock.
Шаг 4 из 10: Увеличьте иконки Dock с увеличением
Если у вас в Dock много значков и вы видите, что он слишком мал, чтобы его видеть, вы можете активировать увеличение таким образом, чтобы при наведении на него мыши эта часть увеличивалась, что облегчало нажатие на правый значок.
Вы можете включить и выключить его в меню Apple, в левом верхнем углу экрана. Нажмите на него, затем перейдите в Dock> Включить увеличение.
Управление величиной увеличения осуществляется с помощью ползунка в Системных настройках. Прочитайте наши Советы по использованию системных настроек в Mac OS X
Шаг 5 из 10: Переместите док в сторону
В разделе Dock «Системные настройки» предлагается множество других опций, которые помогут вам настроить док-станцию в соответствии с вашими потребностями. Вы можете контролировать его размер с помощью ползунка чуть выше увеличения.
Имейте в виду, что количество значков в Dock может заменить ваш запрос. Также возможно расположить док-станцию в другом месте экрана.
Поскольку наши экраны шире, чем они высокие, док-станция может быть менее затруднительной, если она находится слева и справа от нее, и вы можете выбрать этот вариант (вы также можете сделать это из меню Apple).
Шаг 6 из 10: Отключите эффект Genie в доке
По умолчанию, когда вы нажимаете зеленую кнопку любого открытого окна, оно засасывается в док-станцию. Эффект сжатия, который вы увидите (который можно замедлить, удерживая нажатой клавишу Shift), называется «Эффект джинна».
Вы можете изменить этот визуальный стиль в Системных настройках, щелкнув меню «Свернуть окна с помощью» и выбрав «Эффект масштаба».
Как уже упоминалось, сворачивание окон приведет к их засасыванию в Dock, но если вы хотите, чтобы они исчезали на значке приложения в Dock, установите флажок «Минимизировать окна до значка приложения».
Шаг 7 из 10: Скрыть приложение в Dock
Dock — это не просто хранилище приложений, папок и пиктограмм. Он имеет несколько других встроенных функций, которые могут оказаться весьма полезными.
Например, вы можете скрыть программу с ним. Скрытие программы — это не выход из нее: все окна и все несохраненные работы все еще открыты, и именно там, где вы оставили их на экране, но скрытие делает все это невидимым, позволяя вам сосредоточиться на другой задаче, если вам нужно.
Чтобы сделать это, нажмите и удерживайте запущенное приложение (которое имеет маленькую белую линию под ним — если только вы не удалили эту визуальную подсказку через один из параметров Системных настроек). Внизу списка находится команда Скрыть.
Вы также можете получить доступ к этому меню, щелкнув правой кнопкой мыши значок приложения в Dock.
Шаг 8 из 10: Принудительный выход через док
Хотя это не так плохо, как раньше, мы иногда все еще сталкиваемся с непослушными приложениями, которые не будут себя вести: каждый раз, когда на них наводит курсор, он превращается в страшный вращающийся пляжный мяч. Когда это происходит, принудительный выход может быть единственным вариантом, и вы можете сделать это прямо из Dock: нажмите и удерживайте его значок, чтобы открыть меню, упомянутое выше.
Если вы затем удерживаете клавишу Option / Alt, Quit изменится на Force Quit, что позволит вам избавиться от этого приложения, и, надеюсь, все будет хорошо при следующем запуске.
Шаг 9 из 10: Откройте файл в другом приложении
Если дважды щелкнуть документ, он откроется в приложении, в котором он был создан. Но иногда вы можете открыть его в другом месте. Например, вы можете работать с файлом, который вы создали в TextEdit в Pages.
Для этого перетащите его значок из Finder на значок «Страницы» в доке, чтобы убедиться, что приложение запущено в соответствии с вашими потребностями.
Плюс: перетаскивание файла на значок Почты добавит его в качестве вложения в новое сообщение электронной почты, что значительно сэкономит время.
Шаг 10 из 10: Очистите корзину через док
Наконец, мы остались с мусором. Это тот значок, который не может быть найден где-либо еще на вашем Mac. Вы можете очистить его от Finder, перейдя в строку меню, щелкнув Finder и выбрав Empty Trash, но также возможно (и намного быстрее) выполнить это действие с помощью Dock.
Нажмите и удерживайте (или щелкните правой кнопкой мыши) на Корзине, чтобы открыть меню; выберите «Очистить корзину», и все готово.
Для тех, кто предпочитает более высокий уровень безопасности, нажмите и удерживайте клавишу «Command», и «Очистить корзину» превратится в «Безопасную корзину», где данные будут перезаписаны перед удалением. В Dock есть и другие настраиваемые функции, но нам придется оставить их на другое время.
Читайте: Лучшие бесплатные приложения Mac





