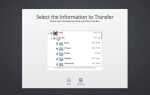Содержание
- 1 Шаг 2 из 14: Создайте общий поток
- 2 Шаг 3 из 14: AirDrop
- 3 Шаг 4 из 14: iMessage
- 4 Шаг 5 из 14: Добавьте учетные записи в социальных сетях
- 5 Шаг 6 из 14: Поделиться с Finder
- 6 Шаг 7 из 14: Поделиться из контекстного меню
- 7 Шаг 8 из 14: Поделиться с iPhoto
- 8 Шаг 9 из 14: Facebook
- 9 Шаг 10 из 14: Твиттер
- 10 Шаг 11 из 14: Flickr
- 11 Шаг 12 из 14: Pinterest
- 12 Шаг 13 из 14: Skitch
- 13 Шаг 14 из 14: IFTTT
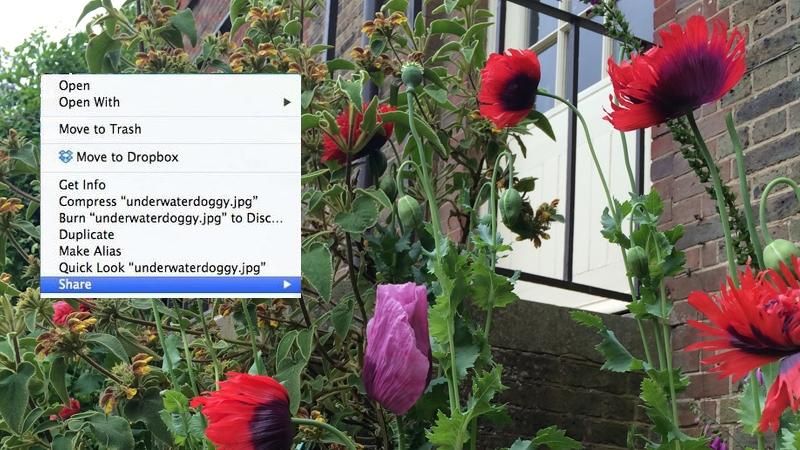
Есть два приложения, которые в настоящее время поддерживают обмен фотографиями iCloud в OS X — и это все изменится. В Mavericks iPhoto и Aperture являются инструментами, которые вы используете. В следующем году оба будут заменены на Фото для Mac. Уже доступный на устройствах iOS, фотографии очень похожи на iPhoto, только приятны, поэтому мы будем использовать iPhoto здесь, так как описанные здесь функции должны оставаться примерно такими же.
Сначала вам нужно включить обмен фотографиями для iCloud. На вашем Mac перейдите в iPhoto> «Настройки» и убедитесь, что флажок «Обмен фотографиями» установлен.
Прочитайте больше наших советов по фото Mac
- iPhoto и Preview советы по бесплатному редактированию фотографий на Mac
- Как переместить вашу библиотеку фотографий из Aperture или iPhoto в Photoshop Lightroom
- Как перейти с iPhoto на Photoshop Elements
- Советы по редактированию фотографий для iPhoto и Preview, бесплатное программное обеспечение для редактирования фотографий на Mac
- Советы по использованию приложения камеры и фотографий на iPad или iPhone
Следующая подсказка «
Реклама
следующий
Предыдущая
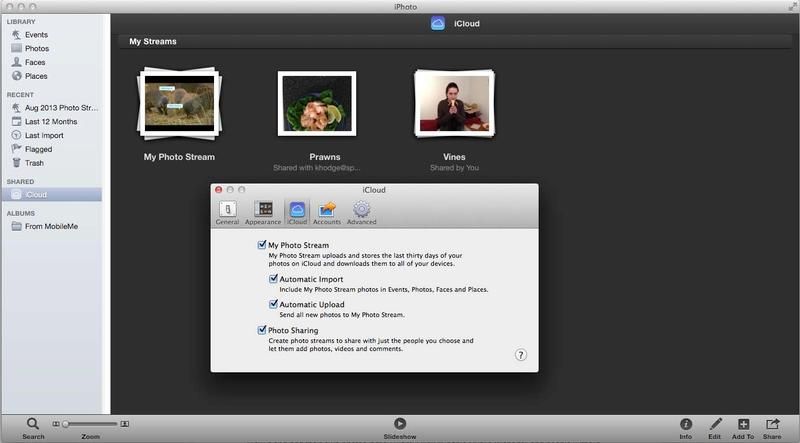
Есть два приложения, которые в настоящее время поддерживают обмен фотографиями iCloud в OS X — и это все изменится. В Mavericks iPhoto и Aperture являются инструментами, которые вы используете. В следующем году оба будут заменены на Фото для Mac. Уже доступный на устройствах iOS, фотографии очень похожи на iPhoto, только приятны, поэтому мы будем использовать iPhoto здесь, так как описанные здесь функции должны оставаться примерно такими же.
Сначала вам нужно включить обмен фотографиями для iCloud. На вашем Mac перейдите в iPhoto> «Настройки» и убедитесь, что флажок «Обмен фотографиями» установлен.
Прочитайте больше наших советов по фото Mac
- iPhoto и Preview советы по бесплатному редактированию фотографий на Mac
- Как переместить вашу библиотеку фотографий из Aperture или iPhoto в Photoshop Lightroom
- Как перейти с iPhoto на Photoshop Elements
- Советы по редактированию фотографий для iPhoto и Preview, бесплатное программное обеспечение для редактирования фотографий на Mac
- Советы по использованию приложения камеры и фотографий на iPad или iPhone
Шаг 2 из 14: Создайте общий поток
После включения функции обмена фотографиями вы можете создавать общие потоки фотографий. В iPhoto нажмите, чтобы выбрать изображения, которыми вы хотите поделиться. Затем щелкните значок «Поделиться» на панели инструментов и выберите «iCloud»> «Новый фотопоток». Добавьте адреса электронной почты людей, которым вы хотите поделиться потоком (имена будут автоматически заполняться из вашей адресной книги). Вы можете переименовать поток и при желании добавить сообщение.
Абоненты на устройствах iOS или Mac с iPhoto смогут получить доступ к общему потоку, просмотреть его и добавить свои собственные фотографии, если они захотят. Нажмите «Включить общедоступный веб-сайт», и люди без iCloud смогут просматривать ваши фотографии. Чтобы добавить другие фотографии в поток, выберите их в iPhoto, нажмите значок «Поделиться» и выберите общий поток.
Шаг 3 из 14: AirDrop
Представленный в OS X 10.7, AirDrop позволяет вам обмениваться файлами по беспроводной сети, включая фотографии, между компьютерами OS X или между устройствами iOS. Обратите внимание, что мы сказали «или». Все это можно изменить в Yosemite (OS X 10.10), когда барьеры между устройствами будут удалены, и вы сможете также передавать файлы между iOS и OS X.
В то же время вы можете передавать фотографии между двумя компьютерами Mac, на которых установлен Lion или более поздние версии, с помощью AirDrop, открыв Finder и выбрав значок AirDrop. На другом Mac тоже должен быть выбран AirDrop. Если вы находитесь в пределах 30 футов друг от друга, вы сможете перетаскивать файлы между ними.
[Изображение предоставлено: Apple]
Шаг 4 из 14: iMessage
OS X предоставляет несколько способов обмена изображениями с другими пользователями iMessage. Откройте Сообщения и добавьте получателя (или получателей). Затем перетащите изображение из любого места на Mac в iMessage. Нажмите Enter, чтобы отправить его.
Вы также можете нажать CTRL на любом файле изображения, чтобы вызвать контекстное меню OS X, и выбрать «Поделиться». Сообщения должны быть одним из доступных вариантов. Так что, если на то пошло, «AirDrop» и, если поблизости есть еще один Mac с включенным AirDrop, — это еще один способ передачи файлов между ними.
Шаг 5 из 14: Добавьте учетные записи в социальных сетях
Вы можете добавить дополнительные учетные записи в контекстное меню (если вы этого еще не сделали). Важнейшими для обмена фотографиями являются Twitter, Facebook и Flickr. Откройте Системные настройки и выберите причудливо помеченную «Учетные записи в Интернете». Выберите учетную запись, которую вы хотите добавить, и введите свои данные для входа.
С добавлением Twitter, Facebook и Flickr вы будете получать уведомления об обновлениях в Центре уведомлений OS X.
Важно, что вы также сможете поделиться любым изображением прямо из Finder. Мы узнаем, как на следующем шаге.
Шаг 6 из 14: Поделиться с Finder
Нажмите значок Finder в Dock и перейдите к файлу фотографии. Выберите фотографию и нажмите кнопку «Поделиться» на панели инструментов. Доступные варианты: iMessage, AirDrop, Twitter, Facebook и Flickr — если вы настроили все свои учетные записи на последнем шаге.
Мы пройдем через отправку изображения в Facebook. Выберите «Facebook» в меню «Поделиться», и появится всплывающее окно обновления статуса с выбранным изображением, которое уже прикреплено. Вы можете ввести текстовое сообщение, которое будет сопровождать фотографию, и выбрать, в какой альбом она будет загружена, что лучше, чем в собственном приложении Facebook.
Шаг 7 из 14: Поделиться из контекстного меню
Теперь, когда вы настроили дополнительные учетные записи, они также появятся, когда вы нажмете CTRL на файле, чтобы получить доступ к опции «Поделиться» из контекстного меню. Например, чтобы твитнуть изображение с вашего рабочего стола, вы можете выбрать изображение, нажать на него CTRL, затем выбрать «Поделиться»> «Twitter».
Появится окно, которое позволяет вам составить твит с изображением, а затем нажмите кнопку «Отправить». Вам не нужно открывать какие-либо приложения или даже переходить в Twitter из Safari.
Шаг 8 из 14: Поделиться с iPhoto
В одном из этих раздражающих несоответствий пользовательского интерфейса вы также можете поделиться с Facebook, Twitter и Flickr из iPhoto — но вам, возможно, придется снова подключить свои учетные записи.
В iPhoto выберите изображение, которым вы хотите поделиться, затем нажмите значок «Поделиться». Выберите социальную сеть, которую вы хотите использовать. В случае с Facebook или Flickr вам будет предложено подключить свою учетную запись к iPhoto, даже если они включены в учетные записи Интернета. После этого вы сможете легко обмениваться изображениями прямо из ваших фотопотоков.
Мы надеемся, что это сбойное поведение будет упорядочено в фотографиях.
Шаг 9 из 14: Facebook
Прямой обмен через Facebook, как ни странно, немного более громоздкий, чем из Finder в OS X. В новостной ленте Facebook вы должны выбрать «Добавить фотографии / видео» в поле состояния, затем «Загрузить фотографии / видео» и найти изображение на своем устройстве. местная машина. Или нажмите «Обновление статуса», затем значок «Изображение». Вам будет предложено загрузить изображение.
Есть ли более быстрый способ? Попробуйте DropBook. £ 1.99 от App Store, это значок, который находится на вашем рабочем столе. Перетащите изображение из любой программы, веб-браузера или Finder, и оно будет загружено в альбом Facebook на ваш выбор.
Шаг 10 из 14: Твиттер
Нет необходимости использовать стороннее хранилище изображений с Twitter; он имеет встроенную поддержку изображений. В браузерной версии Twitter вы нажимаете значок «Создать новый твит», а затем значок «Добавить фото». Твиттер размещает изображение и вставляет укороченный URL в твит (вы теряете 23 из 140 символов при публикации изображения). Вы увидите, что количество ваших персонажей уменьшилось до 117.
Вы заметите, что кнопка «Добавить фото» была изменена на «Добавить еще». Вы можете добавить до четырех изображений в каждый твит, не увеличивая количество символов. Это останется в 117.
Шаг 11 из 14: Flickr
В мире Instagrams и Snapchats (сюда не включены, потому что они упорно мобильный только) Flickr кажется немного старой школы. Но вы, возможно, не заметили, что он был успешно обновлен в 2013 году — и имеет свои собственные функции социальных сетей, которые до сих пор делают его популярным среди фотографов-любителей.
Как инструмент организации, он ближе всего к iPhoto. Хотя в нем отсутствуют функции редактирования, в него встроены инструменты создания альбомов и функции обмена. Кнопка «Поделиться» на каждом изображении позволяет вам делиться своими или другими фотографиями в Twitter, Facebook, Tumblr и Pinterest. Два лучше, чем OS X.
Шаг 12 из 14: Pinterest
В Mavericks нет встроенной интеграции Pinterest, но она должна быть. Pinterest — одна из самых быстрорастущих сетей обмена изображениями в социальной эпохе. Она занимается созданием изображений — созданием тематических досок с фотографиями и другими изображениями, которыми вы делитесь со своими подписчиками. Это немного похоже на Instagram и немного похоже на Tumblr и сочетает в себе классные качества обоих.
Pinterest поставляется в комплекте с инструментами, которые облегчают обмен изображениями из OS X, включая кнопку «Закрепить», которая устанавливается в вашем браузере, чтобы вы могли прикреплять изображения, которые вы нашли в Интернете, на доски Pinterest, не покидая страницы.
Читать:
- Как использовать обмен фотографиями iCloud и библиотеку фотографий iCloud
- Лучшее программное обеспечение для редактирования фотографий Mac
- Советы по настройке и использованию Photos for Mac
- Настройте Photo Stream на своих устройствах Apple
- Обзор фотографий для Mac
Шаг 13 из 14: Skitch
Skitch — это инструмент, специально созданный для обмена изображениями. Хотя изначально он был разработан как инструмент для создания скриншотов, он превратился в инструмент для обмена скриншотами после приобретения Evernote. В него встроена интеграция с Facebook и Twitter, и, конечно, она хорошо работает и с Evernote.
Изображения больше не должны быть скриншотами, хотя это мощная часть рабочего процесса. Вы можете использовать изображения, сохраненные локально на вашем компьютере или на веб-сайтах. Особенностью, которая теперь отличает его от других инструментов для обмена изображениями, является возможность комментировать и размечать фотографии, которыми вы делитесь, используя инструменты редактирования изображений Skitch, прежде чем делиться ими.
Читайте: Лучшие камеры 2015 года
Шаг 14 из 14: IFTTT
И, наконец, если это, то и то, чего не хватает другим инструментам и функциям обмена изображениями. IFTTT соединяет ваши социальные службы вместе, чтобы автоматизировать — среди прочего — обмен изображениями.
Например, вы можете использовать IFTTT для автоматической публикации изображений Instagram с определенным хэштегом в других социальных службах. Возможно, Tumblr или Twitter. Чтобы включить интеграцию, вам нужно зарегистрироваться на IFTTT, а затем активировать сервисы, которые вы хотите использовать с ним. Чем больше вы исследуете инструмент, тем больше приложений вы найдете.
У нас также есть ряд других статей об обмене фотографиями. Прочитайте следующее:
- Как получить iOS 8-подобные приложения для покадровой съемки
- Как делиться фотографиями на iPad: делиться фотографиями с Mac, камеры или iPhone
- Как перенести фотографии с вашего iPhone на Mac
- Как поделиться библиотекой iPhoto вашего Mac через iCloud
- Как перенести фотографии с ПК на Mac?
- Как скопировать фотографии с iPhone на iPhone (или iPad)