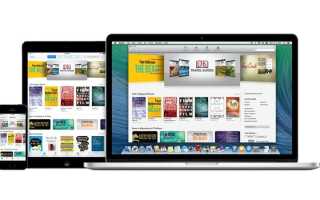Содержание
- 1 26 советов, которые помогут вам узнать iBooks на Mac
- 2 Q: Как мне открыть iBook
- 2.1 В: Как мне передвигаться по iBook?
- 2.2 В. Как мне найти iBook?
- 2.3 Q: Как мне отметить, где я закончил читать?
- 2.4 В: Как мне изменить внешний вид моего iBook?
- 2.5 В: Как я могу изменить размер шрифта в iBook?
- 2.6 В: Как я вижу мультимедиа в iBooks?
- 2.7 Q: Как добавить заметку в iBooks на Mac
- 2.8 Q: Как я могу открыть больше, чем на книгу в iBooks
- 2.9 В: Как скопировать и вставить текст из iBooks на Mac
- 2.10 В: Как я могу заставить iBooks читать вслух?
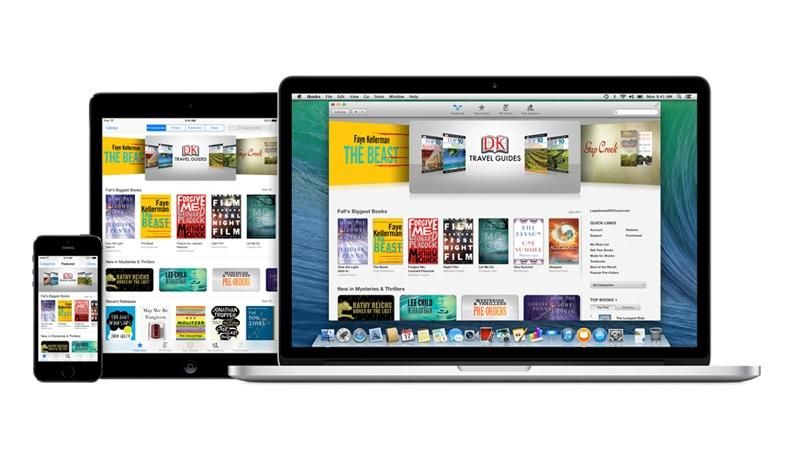
В iBooks на Mac нет деревянных книжных полок. Вместо iBooks спортивные чистые серые ряды обложек книг. Ваша коллекция книг синхронизируется на всех ваших устройствах через iCloud, и вы можете покупать книги и читать их на своем Mac. Хотя чтение книги на экране компьютера может показаться не таким естественным, мы представляем, что студентам будет полезно иметь возможность открывать несколько книг на экране. Apple продемонстрировала демонстрацию копирования и вставки текста из созданного iBooks Author учебника в документ Pages, который, как мы полагаем, будут использовать многие студенты. Apple заверила нас, что это не будет способствовать плагиату, текст можно скопировать вместе с исходной информацией для всей этой важной библиографии, а книгу можно настроить таким образом, чтобы текст вообще не мог быть скопирован.
Прочитайте больше советов OS X Mavericks здесь.
Прочитайте наши подсказки Календаря здесь.
Прочитайте наши советы по картам здесь.
Прочитайте наши советы по почте на Mac здесь.
Прочитайте наши советы по Safari на Mac здесь
26 советов, которые помогут вам узнать iBooks на Mac
Q: Как я могу купить книгу в магазине iBooks?
1. Откройте iBooks и нажмите «Магазин iBooks» (вверху слева). Apple отсортировала iBook Store по различным категориям, чтобы упростить поиск интересующей вас книги. У компании также есть различные рекламные места для «Что нового», книг на 99 пунктов и «Книги недели». Есть также бесплатный раздел, который включает в себя собственное руководство пользователя Apple iPad для iOS 7, а также классику, такую как «Великий Гэтсби».
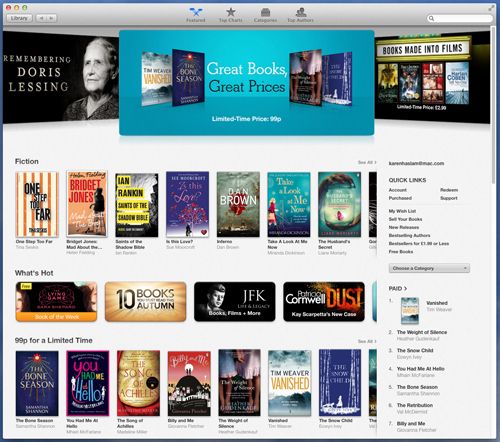
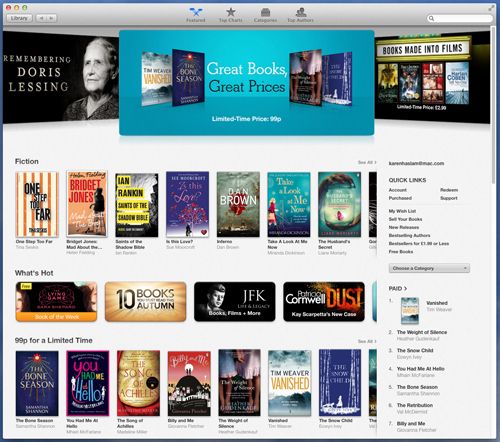
2. Если вы найдете книгу, которую хотите купить, нажмите «Купить» и введите свой Apple ID и пароль. У вас будет возможность подтвердить, что вы хотите купить книгу до ее загрузки на ваше устройство.
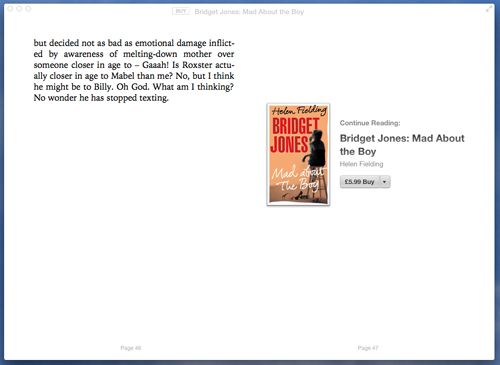
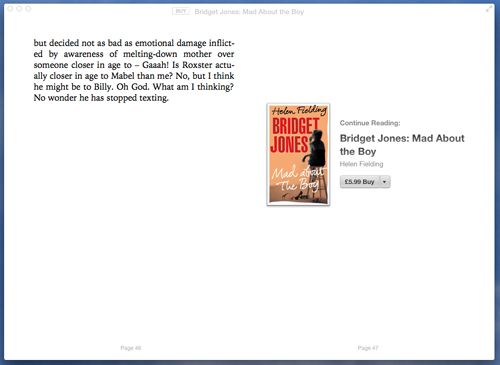
3. Если вы хотите автоматически загружать все покупки в iBook Store на все свои устройства, перейдите в раздел iBooks> «Настройки», нажмите «Магазин» и убедитесь, что выбран параметр «Автоматически загружать новые покупки».
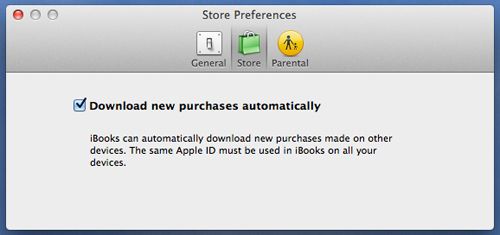
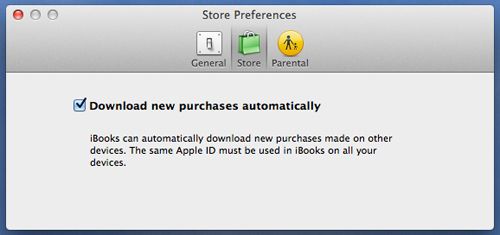
4. Ваши iBooks связаны с вашим личным Apple ID. Вы можете авторизовать до пяти компьютеров Mac для чтения купленных книг. Если ваш Mac не авторизован для чтения книги, купленной в магазине iBooks, выберите «Магазин»> «Авторизовать этот компьютер».
5. В некоторых случаях вы можете скачать образцы книг до того, как решите купить книгу. Нажмите Получить образец. Образец обычно является первой главой книги, в случае новой книги Бриджит Джонс образец включает первые 46 страниц. Если вы затем решили купить книгу, просто выберите «Купить», и эта опция появляется на каждой странице и на последней странице образца.
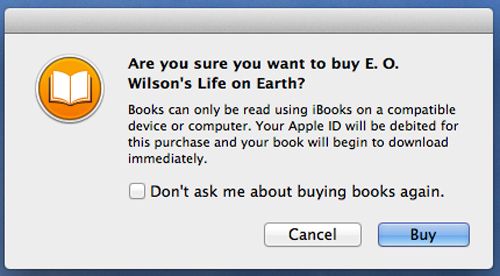
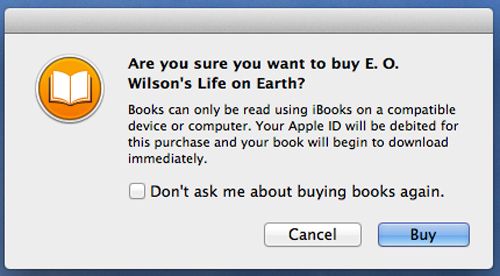
6. Если вы найдете книгу, которая, по вашему мнению, кому-то еще понравится, вы можете нажать на стрелку вниз рядом с ценой, чтобы открыть меню, позволяющее вам чирикать, отправлять по электронной почте, отправлять сообщения в Facebook, копировать ссылку на страницу в iBook Store, или добавить в свой список пожеланий.
7. Чтобы вернуться в свою библиотеку iBooks, находясь в магазине iBook, нажмите «Библиотека» в левом верхнем углу.
Q: Как я могу остановить детей, загружающих хитрые книги?
8. Существует довольно много примеров литературы, которую вы, возможно, не захотите загружать подросткам из магазина iBook. Вы можете установить родительский контроль, перейдя в iBooks> «Настройки» и нажав «Родительский». Нажмите на замок и выберите «Ограничить книги явным содержанием». Это означает, что дети не смогут загружать книги с явным содержанием (они увидят обложку книги, но кнопка загрузки не будет активной). Тем не менее, быстрый взгляд на самые популярные бесплатные книги показывает, что ряд таких книг обходят этот родительский контроль. Вы также можете отключить iBooks Store.
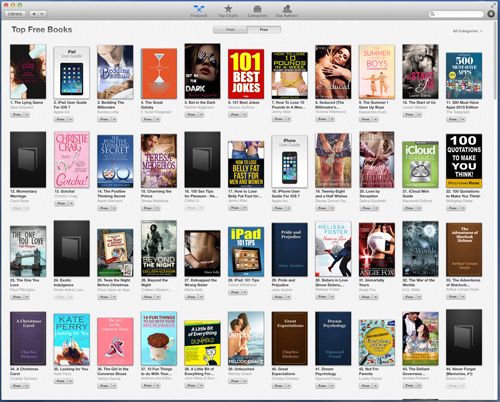
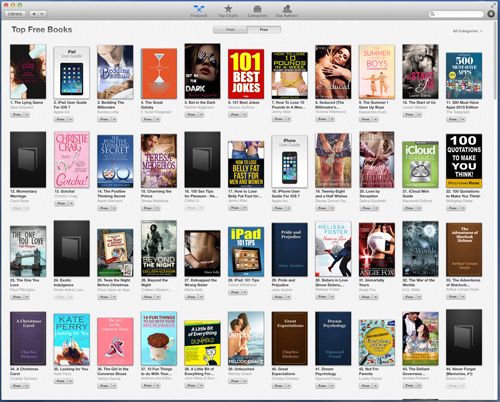
Q: Как мне открыть iBook
9. Чтобы открыть книгу в iBooks, просто нажмите на книгу в представлении библиотеки. Книга будет отображаться, даже если ее нет на вашем Mac, но вы можете скачать ее с iCloud, щелкнув значок облака в правом верхнем углу или дважды щелкнув книгу.
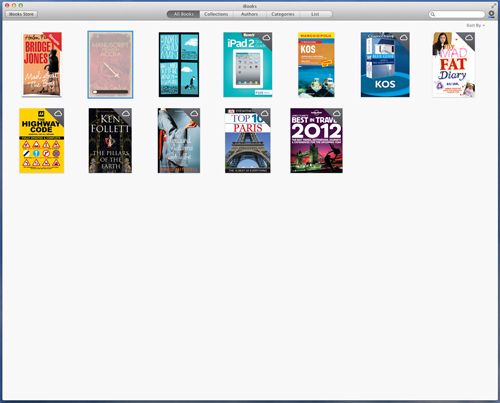
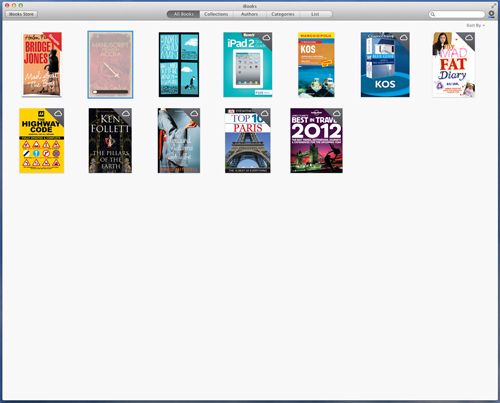
В: Как мне передвигаться по iBook?
10. Чтобы перейти от страницы к странице в iBook на вашем Mac, щелкните в любом месте на правом краю правой страницы, чтобы перейти вперед, или на левой стороне левой страницы, чтобы вернуться назад. Наведите указатель мыши на верхнюю часть экрана, и вы увидите значок для оглавления (в зависимости от книги это выглядит немного иначе). Вы также можете нажать и перетащить панель внизу книги, чтобы перейти назад или вперед в книге.
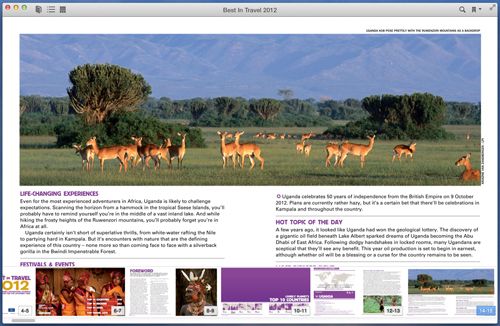
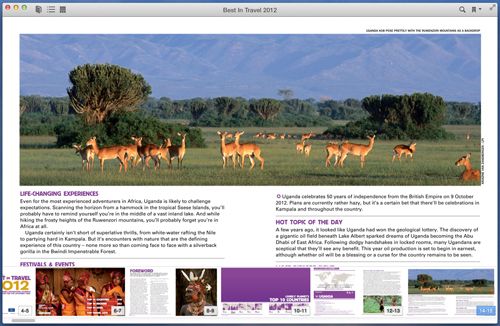
В. Как мне найти iBook?
11. Вы также можете выполнить поиск в iBook, щелкнув значок увеличительного стекла в правом верхнем углу iBook.
Q: Как мне отметить, где я закончил читать?
12. Самое замечательное в iCloud — это то, что когда вы прекращаете читать книгу на одном устройстве и берете другое, книга должна открываться на той странице, на которой вы ее оставили. Это означает, что больше нет необходимости в закладках. Однако, если вы хотите отметить место в книге, чтобы вернуться к нему, вы можете добавить страницу в закладки. Вы можете добавить столько закладок, сколько хотите. Просто нажмите на метку в правом верхнем углу iBook. Когда страница добавлена в закладки, значок станет красным. Чтобы увидеть другие закладки, нажмите стрелку вниз рядом со значком закладки. Список рядом с закладкой будет номер страницы и главы. К сожалению, вы не можете переименовать закладку. Чтобы удалить закладку, просто нажмите на значок рядом с ней.
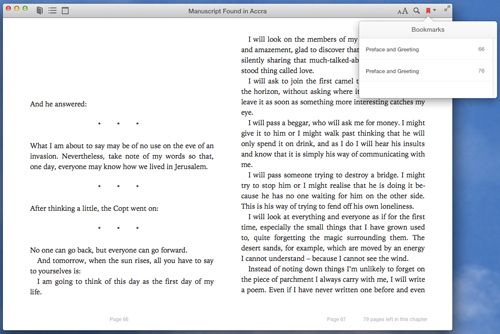
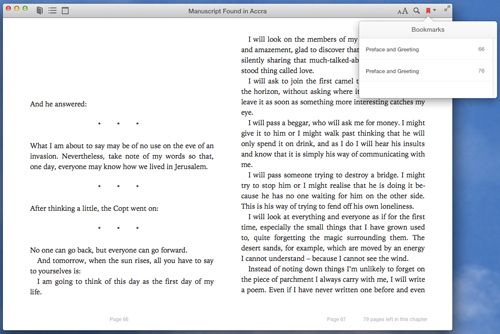
В: Как мне изменить внешний вид моего iBook?
13. Существует множество вариантов настройки внешнего вида вашего iBook. Вы можете выбрать просмотр одной страницы, а не двух. Выберите «Просмотр»> «Одна страница». Вы можете выбрать, чтобы iBooks не выравнивал текст, а также отключал автоматическую расстановку переносов. Перейдите в «Настройки iBook»> и выберите «Разрывать строки естественным образом вместо текста».
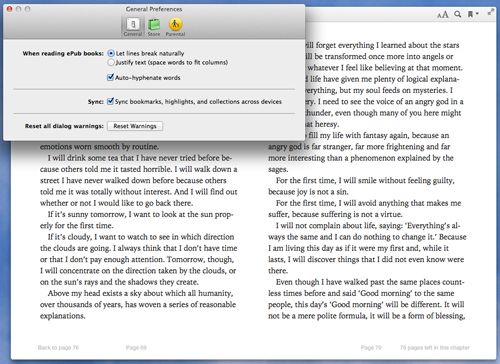
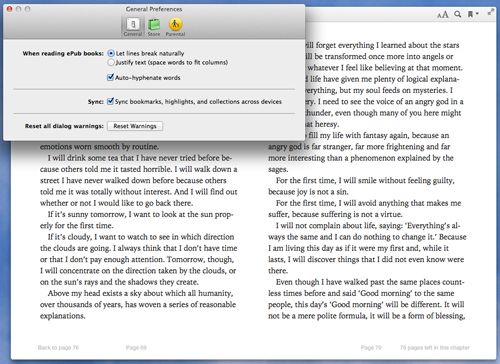
14. Вы также можете читать свои iBooks в полноэкранном режиме. Нажмите на стрелки в правом верхнем углу. Чтобы вернуться к обычному виду, нажимайте esc или зависать в правом углу, пока не увидите стрелки снова.
В: Как я могу изменить размер шрифта в iBook?
15. Некоторые книги позволят вам изменить шрифт. Предлагается семь шрифтов, включая Georgia, Times New Roman и Charter. Некоторые книги также позволяют изменить размер шрифта. Обратите внимание, что любое изменение размера и шрифта может означать, что вы переместитесь назад или вперед в книге, поскольку на страницах будет разное количество слов. Есть 12 размеров шрифта на выбор.
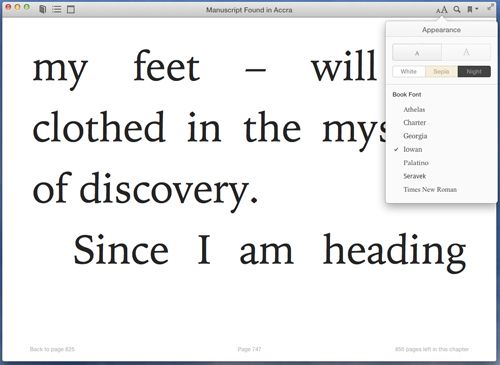
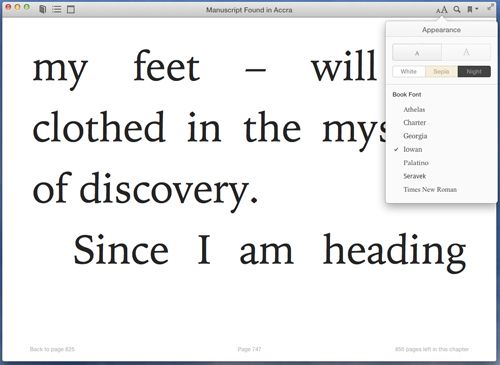
16. Вы также можете изменить фон какой-либо книги с белого на сепию или черный. Черный, вероятно, будет лучшим выбором, если вы читаете в темноте, поскольку экран будет меньше бликовать.
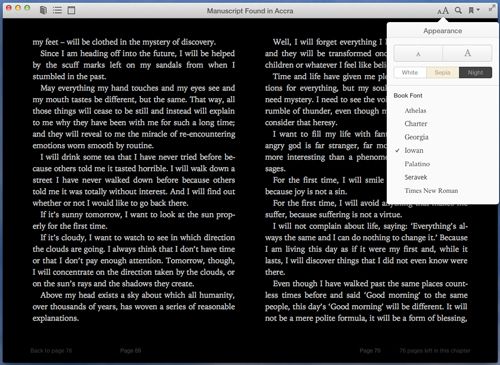
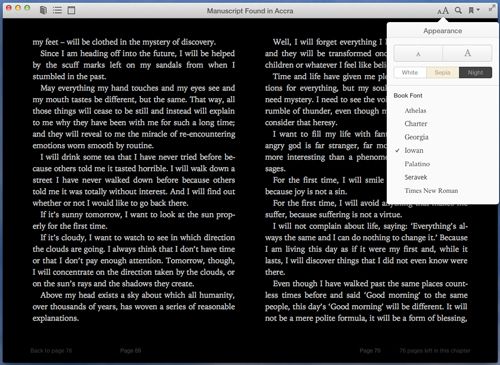
17. Если вы предпочитаете, чтобы абзацы iBook были неоправданными, перейдите в раздел iBooks> «Настройки»> «Основные» и выберите «Разрешить разрыв строк». Чтобы вернуть его в текст с выравниванием, выберите «Выровнять текст» (пробелы в столбцах).
В: Как я вижу мультимедиа в iBooks?
18. Apple продает несколько учебников, созданных с использованием iBooks Author. Эти iBooks оснащены мультимедиа, включая фильмы, 3D-объекты, слайд-шоу и многое другое. Например, «Жизнь на Земле» Э. Уилсона (£ 1,49, хотя он будет загружать образец, а не полную книгу), включает в себя различные мультимедийные функции. Он начинается с видео и включает в себя различные фотографии с высоким разрешением. Вы увидите поля, указывающие, что вы можете выбрать различные области изображений для увеличения для более подробной информации. Нажмите на любое изображение, чтобы просмотреть его отдельно. Видео обозначается значком воспроизведения в центре, и его можно воспроизвести, если щелкнуть этот значок. Вы также можете щелкнуть значок в левом верхнем углу, чтобы просмотреть видео. Вы можете принять участие в викторинах. Нажмите на слайд-шоу, нажав на стрелки под изображениями. 3D-объекты можно вращать, просто нажмите на объект и перетащите его.
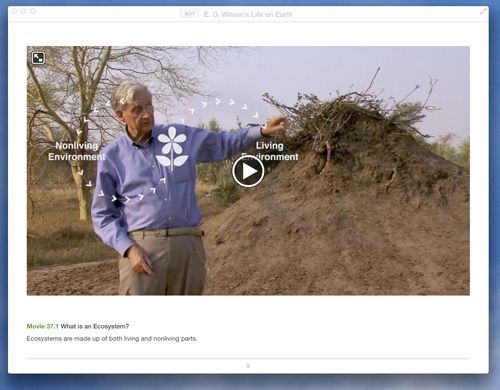
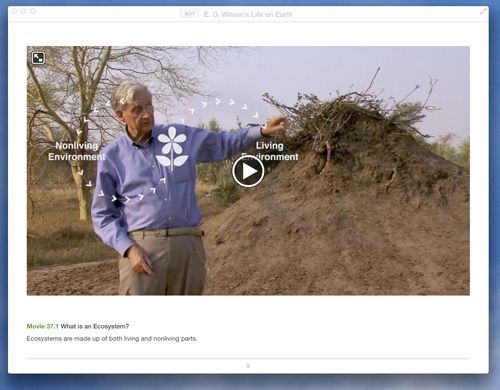
Q: Как добавить заметку в iBooks на Mac
19. Эти книги iBooks Author, безусловно, идеально подходят для обучения, но любая книга, которую вы читаете в iBooks, может воспользоваться удобными функциями, ориентированными на учащихся, которые встроены в приложение. Например, вы можете добавить заметку, выделить текст и добавить свои комментарии в колонку слева. Чтобы добавить заметку, выделите текст, чтобы выделить его, затем в левом столбце добавьте заметки, которые хотите связать с выделенным текстом. Мы должны признать, что легче добавлять заметки таким образом, чем на iPad.
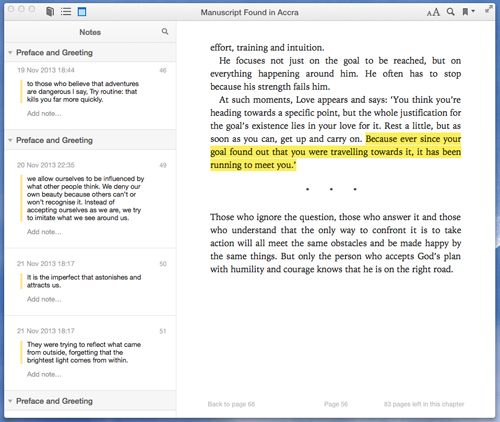
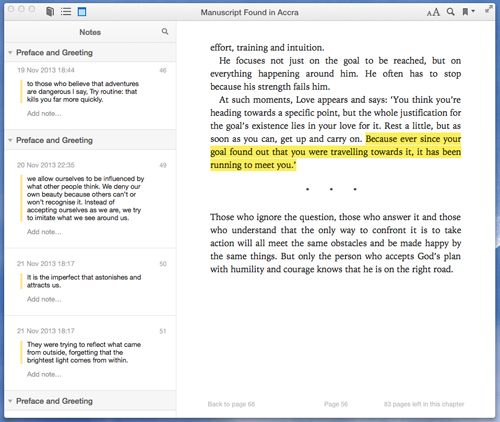
20. Для просмотра заметок и выделений щелкните значок заметки в правом верхнем углу книги, при выборе значок станет синим.
21. Подсветка отрывков — это хороший способ найти в книге те пункты, к которым вы хотите вернуться.
22. Вы можете искать свои заметки и основные моменты в верхней части этого левого столбца.
23. Вы можете просматривать термины глоссария книги, а также заметки и заметки в виде учебных карточек, если книга, которую вы читаете, была написана с помощью iBooks Author. Выберите «Просмотр»> «Показать учебные карточки». Вы можете нажать Flip Card, чтобы увидеть обратную сторону карты. Нажмите кнопку «Перемешать» в правом верхнем углу, чтобы случайным образом перемещаться по картам. Жаль, что вы не можете создавать флип-карты из любого iBook.
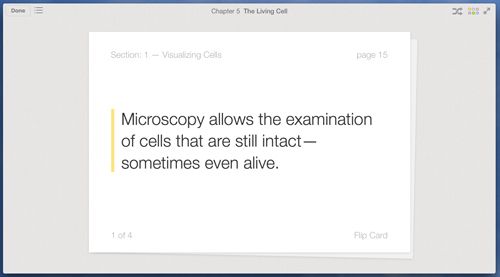
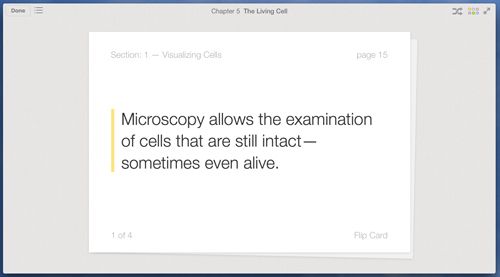
Q: Как я могу открыть больше, чем на книгу в iBooks
24. Вы также можете открыть сразу несколько книг — например, классика и компаньон.
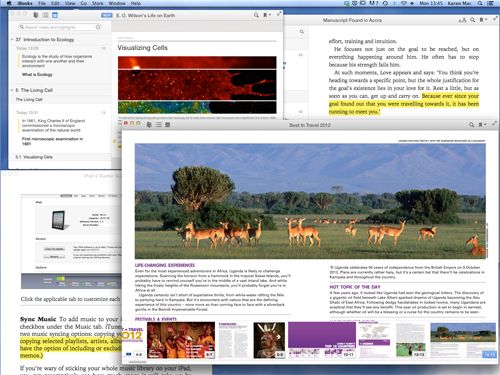
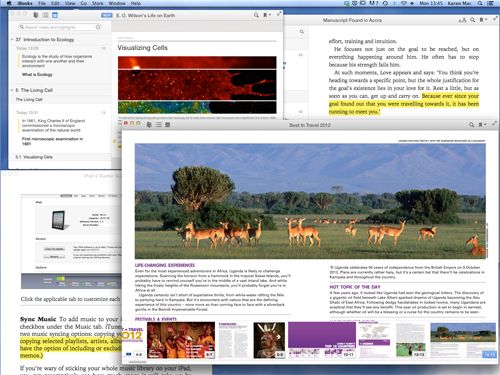
В: Как скопировать и вставить текст из iBooks на Mac
25. Хотите скопировать и вставить текст из книги в iBooks? Скорее всего, все, что вы купили в iBookstore от Apple, не позволит этого: выделите текст, и кнопка «Копировать» будет недоступна. Тем не менее, в некоторых книгах, созданных iBooksAuthor, мы обнаружили, что можем копировать, и когда мы это сделали, он подробно описал источник и даже ссылку на магазин iTunes, где можно купить книгу.
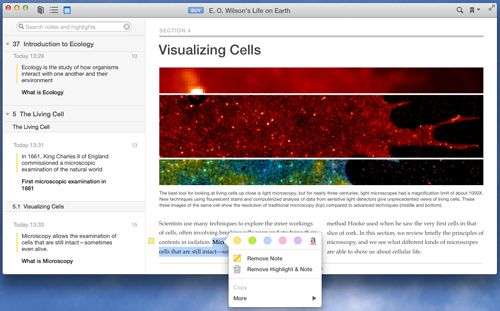
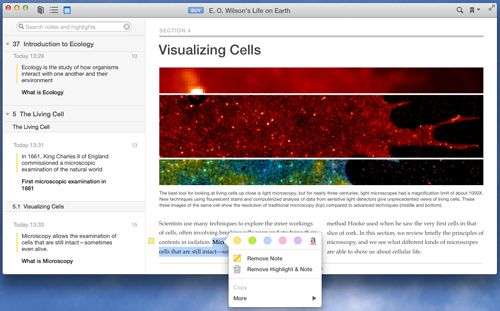
В: Как я могу заставить iBooks читать вслух?
26. Если книга имеет функцию «Читать вслух», вы можете щелкнуть значок динамика и выбрать «Начать чтение», чтобы книга была прочитана для вас. Если в книге нет функции «Чтение вслух», вы можете щелкнуть правой кнопкой мыши текст и получить голос Сири, чтобы прочитать его вам. Тем не менее, он будет читать только выделенные слова и не будет переворачивать страницы для вас, так что на самом деле это не практический способ получить аудиокнигу.