Содержание
- 1 1. Показать скрытые файлы и папки
- 2 2. Скопируйте файлы из одной папки в другую
- 3 3. Скачивайте файлы без вашего браузера
- 4 4. Отключить тени на скриншоте
- 5 5. Держите свой Mac бодрствующим
- 6 6. Сделайте так, чтобы ваш Mac автоматически перезагружался после сбоя
- 7 7. Скрыть неактивные приложения в Dock
- 8 8. Скучные скрытые приложения в доке
- 9 9. Удерживайте нажатой клавишу повторяющихся символов
- 10 10. Скрыть файлы и папки от просмотра в Finder
- 11 11. Играйте в тетрис, понг, змею и другие игры
- 12 12. Пишите ASCII художественные баннеры
- 13 13. Включить iOS-подобный сигнал при подключении к источнику питания
- 14 14. Проверяйте обновления macOS чаще
- 15 15. Скачивайте файлы без вашего браузера
- 16 16. Перечислите содержимое папки
- 17 17. Восстановите образ диска на том, подключенный к вашему Mac
- 18 18. Просмотр содержимого любого файла
- 19 19. Измените расположение скриншота по умолчанию
- 20 20. Остановить сохранение приложений в iCloud по умолчанию
- 21 21. Как изменить права доступа к файлу с помощью терминала
- 22 22. Изменить настройки по умолчанию для снимков экрана на Mac
- 23 23. Посмотрите ASCII-версию Star Wars
- 24 24. Включить выделение текста в Quick Look
- 25 25. Отключите автоматическое восстановление в Preview с помощью Terminal на Mac
- 26 26. Сделайте Dock более быстрым, используя Terminal на Mac
- 27 27. Добавить сообщение в окно входа
- 28 28. Заставь Mac говорить
- 29 29. Избавьтесь от Dashboard
- 30 30. Восстановить Spotlight
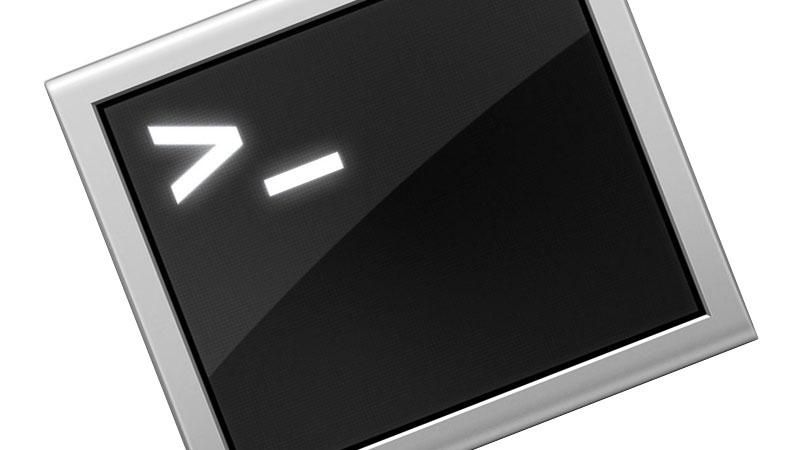
При запуске Terminal предоставляет линейный интерфейс, который вы можете использовать для управления частями интерфейса macOS — по сути, он дает вам доступ к функциям UNIX, которые находятся за пределами оболочки macOS. Здесь мы рассмотрим некоторые проекты, которые вы можете опробовать в Терминале, используя свои новые навыки.
Если вы новичок в Terminal или вам нужно освежить свои команды, лучше всего начать с нашей вводной функции, которую вы можете прочитать здесь: Как использовать Terminal на Mac.
Обратите внимание, что там, где вы видите квадратные скобки, вам нужно добавить свой собственный ввод, обычно путь к файлу или URL, без квадратных скобок.
1. Показать скрытые файлы и папки
MacOs создает скрытые файлы и папки по разным причинам. В большинстве случаев у нас нет оснований знать о них или даже знать, что они существуют, но если вам нужно их отследить, вы можете сделать это с помощью Terminal. Тип:
по умолчанию пишите com.apple.finder AppleShowAllFiles -bool TRUE
killall Finder
Измените TRUE на FALSE, если вы хотите снова скрыть файлы.
2. Скопируйте файлы из одной папки в другую
Возможность перетаскивания файлов для копирования их из одного места в другое настолько устарела. Вместо этого попробуйте команду Терминала Ditto.
Тип: То же самое [оригинальная папка] [новая папка]
Где «оригинальная папка» и «новая папка» — это пути к файлам источника и места назначения файлов. Чтобы увидеть имя каждого файла в окне терминала во время его копирования, введите «-v» после Ditto. Это команда для подробного режима.
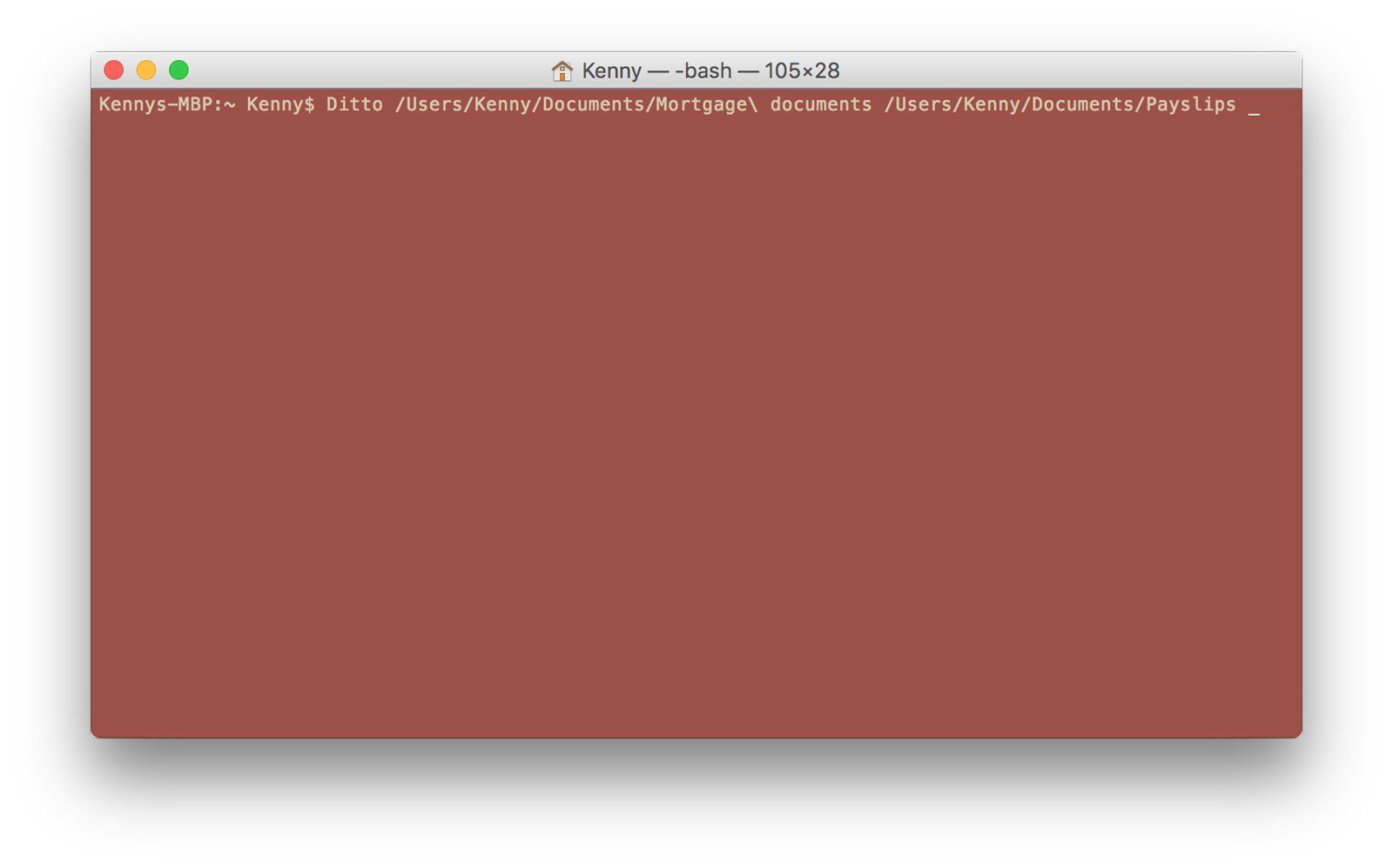
3. Скачивайте файлы без вашего браузера
Если у вас есть URL-адрес файла, который нужно загрузить, но вы не хотите загружать его в Safari, Chrome или Firefox, терминал может помочь. Для этого нужны всего две команды — одна для установки местоположения терминала в папке «Загрузки» (или в другом месте, куда вы хотите поместить загруженный файл), а другая для загрузки файла. Чтобы установить местоположение, используйте команду ниже. Измените «Загрузки» на другую папку, если хотите, помните, что если она не находится на первом уровне вашего пользовательского каталога, вам придется ввести полный путь или перетащить папку в окно терминала.
CD ~ / Загрузки /
Чтобы скачать файл:
curl -O [URL файла]
4. Отключить тени на скриншоте
Когда вы используете Command-Shift-4 пробел, чтобы сделать снимок окна на вашем Mac, в окно добавляется тень. Если вы не хотите его использовать, используйте эту команду, чтобы получить снимок экрана без тени.
$ defaults write com.apple.screencapture disable-shadow -bool TRUE
killall SystemUIServer
5. Держите свой Mac бодрствующим
Чтобы изменить настройки сна в настройках Energy, требуется всего одна команда.
caffeinate
Введите Ctrl-C, чтобы завершить команду или ограничение по времени, как это
кофеинат -u -t [количество секунд]
6. Сделайте так, чтобы ваш Mac автоматически перезагружался после сбоя
Когда ваш Mac зависает или вылетает, часто единственным решением является удержание кнопки питания и ожидание ее перезагрузки. Используйте эту команду для автоматического перезапуска при обнаружении сбоя.
sudo systemsetup -setrestartfreeze on
7. Скрыть неактивные приложения в Dock
Док слишком загружен, используйте его, чтобы показывать только активные приложения.
по умолчанию напишите com.apple.dock static-only -bool TRUE
док док
8. Скучные скрытые приложения в доке
Вы можете пойти еще дальше и сделать приложения Dock Dim, которые не видны на экране.
по умолчанию напишите com.apple. Dock showhidden -bool TRUE
док док
9. Удерживайте нажатой клавишу повторяющихся символов
Вот тот, который нам действительно нравится. Когда вы удерживаете клавишу на клавиатуре вашего Mac, она либо отображает всплывающее окно дополнительных символов, либо ничего не делает. Вот как сделать так, чтобы он повторял символ, который вы нажали, как обычно.
по умолчанию написать -g ApplePressAndHoldEnabled -bool FALSE
Чтобы отменить команду, используйте ту же команду, но замените «FALSE» на «TRUE»
10. Скрыть файлы и папки от просмотра в Finder
chflags hidden [путь к папке, которую вы хотите скрыть]
11. Играйте в тетрис, понг, змею и другие игры
Emacs, текстовый редактор, который поставляется с MacOS и может быть запущен из терминала, содержит несколько пасхальных яиц в виде игр.
Чтобы отобразить их, введите Emacs затем нажмите Enter, затем сноска а также F10 затем T затем г
Вы увидите список доступных игр и теперь можете использовать клавиши курсора для их выбора.
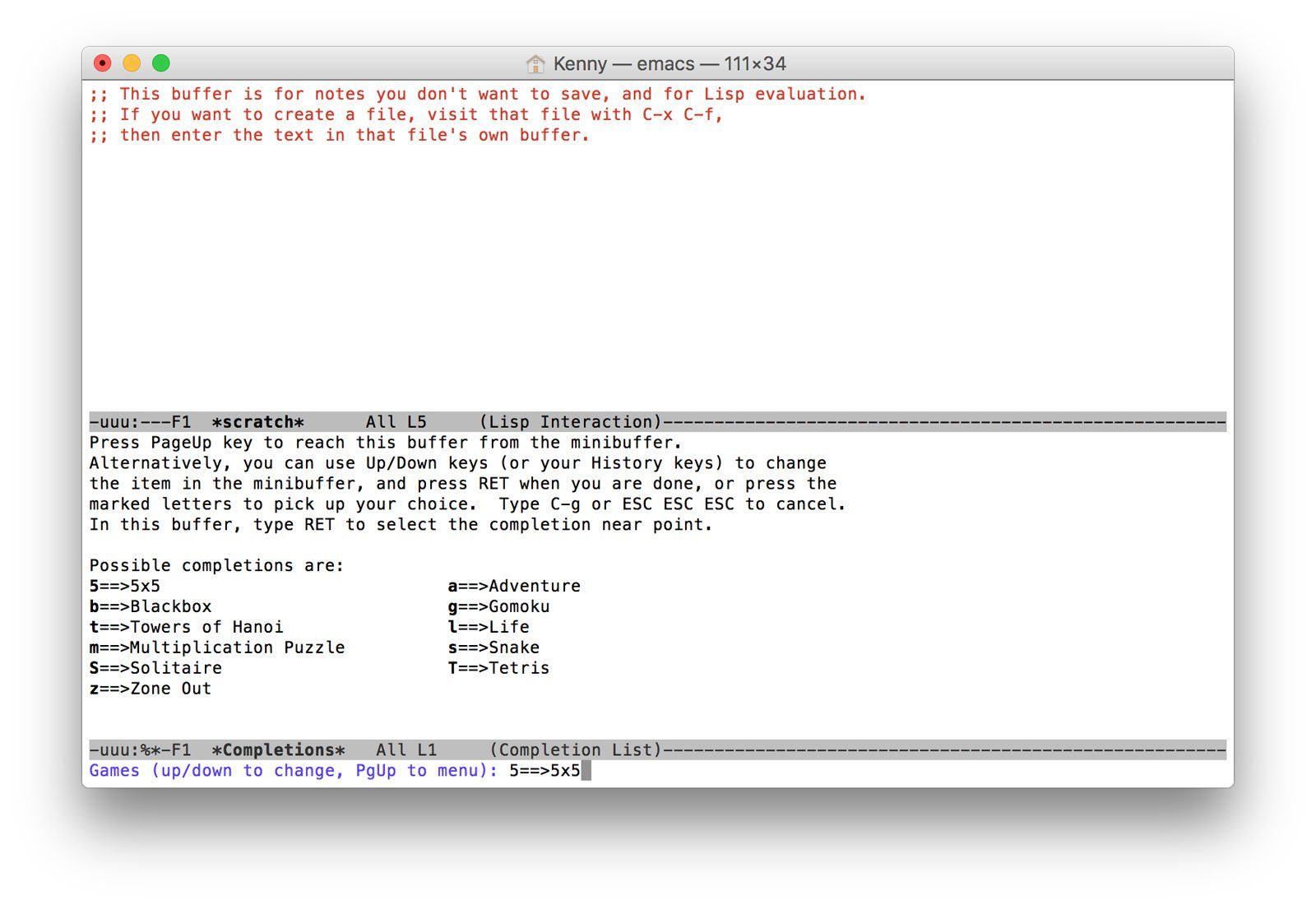
12. Пишите ASCII художественные баннеры
Тип: banner -w [ширина баннера в пикселях] [ваше сообщение]
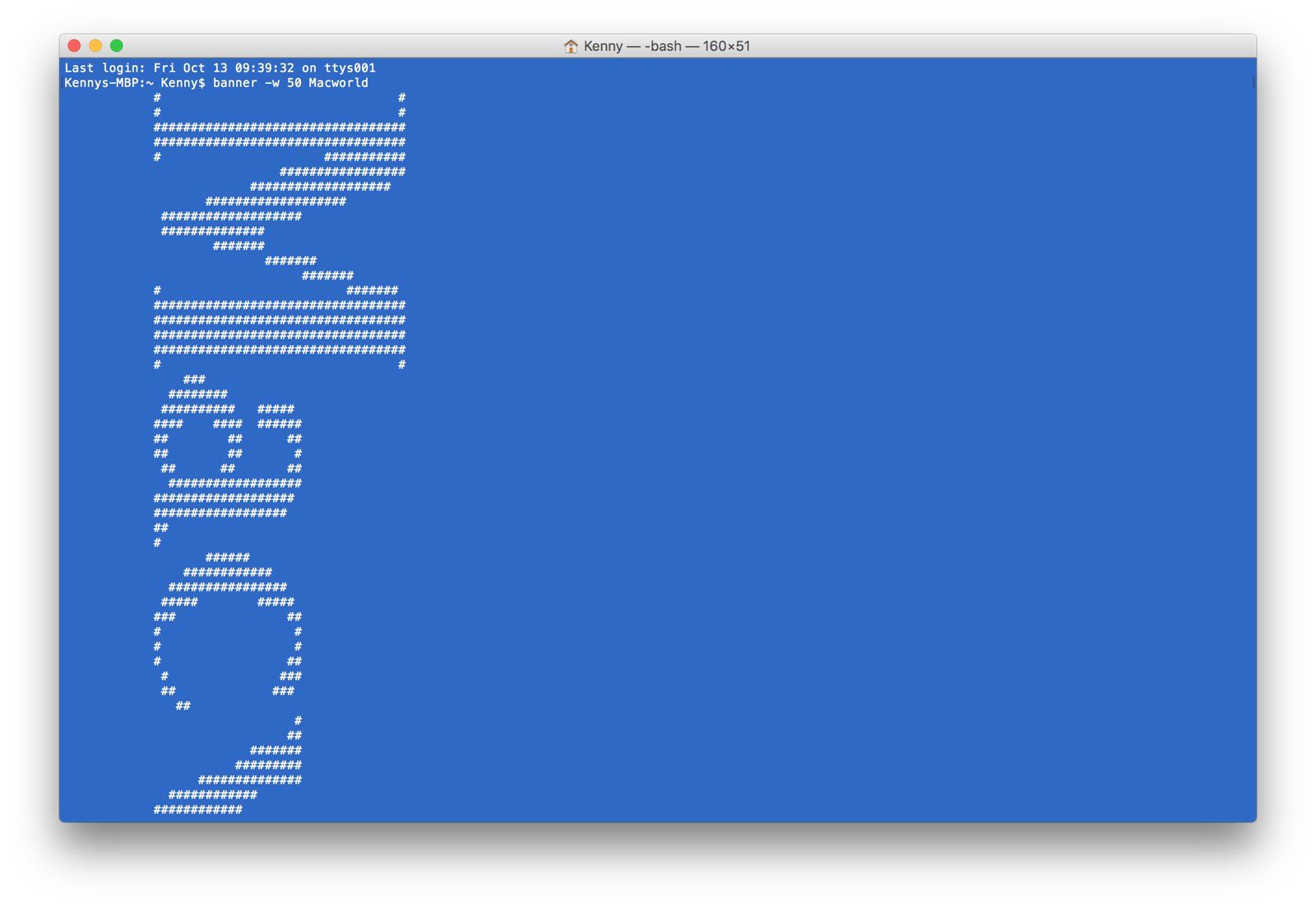
13. Включить iOS-подобный сигнал при подключении к источнику питания
Используйте это, чтобы ваш Mac звучал как iPhone, когда вы подключаете зарядное устройство.
по умолчанию напишите com.apple.PowerChime ChimeOnAllHardware -bool true; Откройте /System/Library/CoreServices/PowerChime.app
14. Проверяйте обновления macOS чаще
Чтобы изменить частоту, с которой ваш Mac проверяет наличие обновлений macOS, с еженедельных на ежедневные, введите:
по умолчанию написать com.apple.SoftwareUpdate ScheduleFrequency -int 1
15. Скачивайте файлы без вашего браузера
Если у вас есть URL-адрес файла, который нужно загрузить, но вы не хотите загружать его в Safari, Chrome или Firefox, терминал может помочь. Для этого нужны всего две команды — одна для установки местоположения терминала в папке «Загрузки» (или в другом месте, куда вы хотите поместить загруженный файл), а другая для загрузки файла. Чтобы установить местоположение, используйте команду ниже. Измените «Загрузки» на другую папку, если хотите, помните, что если она не находится на первом уровне вашего пользовательского каталога, вам придется ввести полный путь или перетащить папку в окно терминала.
CD ~ / Загрузки /
Чтобы скачать файл:
curl -O [URL файла]
16. Перечислите содержимое папки
Команда ‘ls’ отображает содержимое каталога. При добавлении ‘-R’ он расширяет подпапки. Чтобы увидеть все содержимое папки, введите:
ls -R [путь к каталогу]
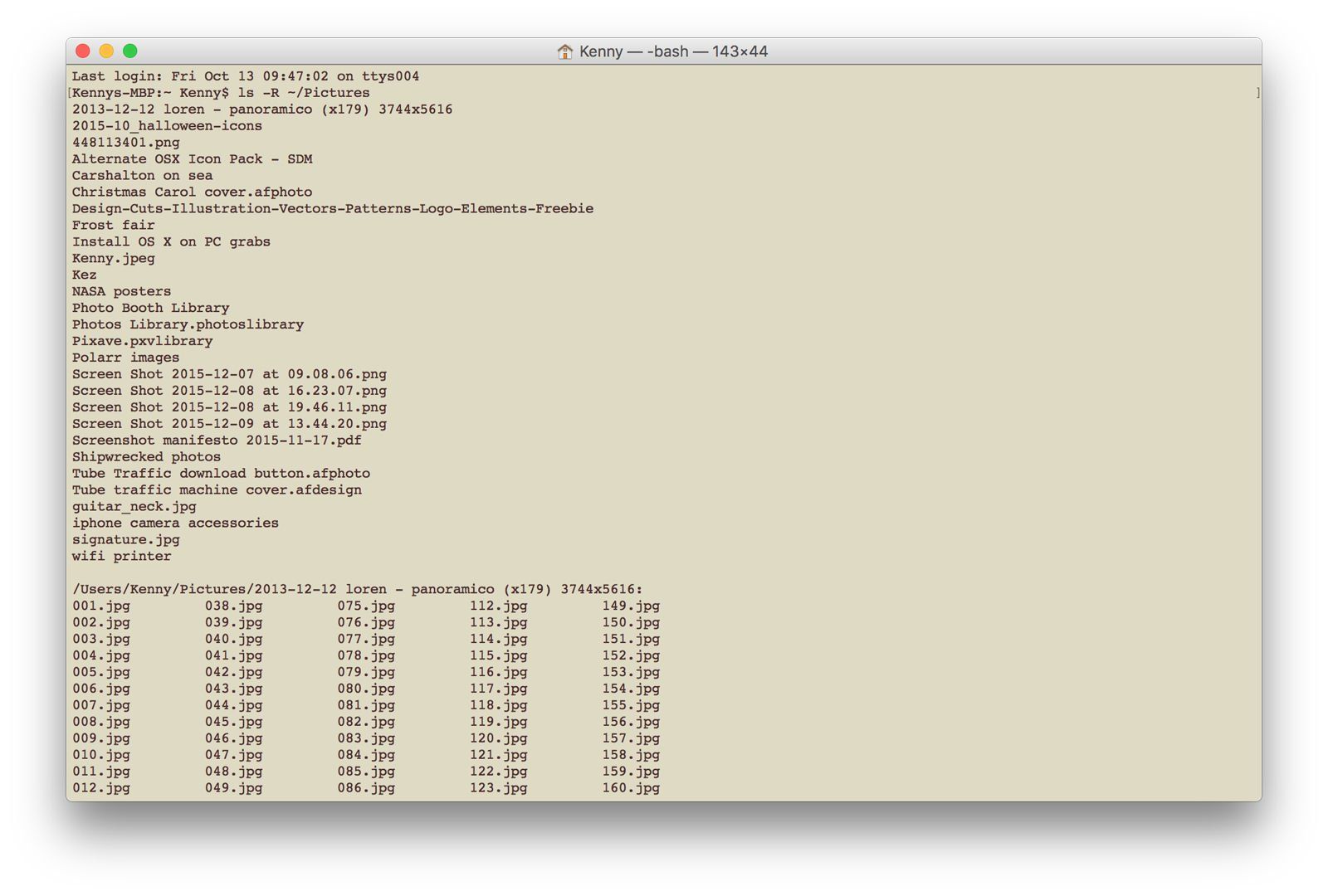
17. Восстановите образ диска на том, подключенный к вашему Mac
Если у вас есть образ диска, из которого вам нужно создать реальный том, используйте эту команду:
$ sudo asr -restore -noverify -source / [путь к diskimage] -target / [том, на который вы хотите восстановить]
18. Просмотр содержимого любого файла
Если вам когда-нибудь отправили файл, который не открывается на вашем Mac, возможно, из-за того, что у вас нет приложения, способного его открыть, или из-за его повреждения, вы можете просмотреть его содержимое в Терминале. Для многих файлов, таких как аудио и видео, текст, который вы видите, не будет много значить. Для других может быть достаточно просто разобрать, что вам нужно.
Тип: cat [путь к файлу]
Совет: вместо того, чтобы вручную вводить путь к файлу, вы можете перетащить его в окно терминала и оставить после команды.
19. Измените расположение скриншота по умолчанию
Вы можете изменить место сохранения скриншотов, набрав:
по умолчанию напишите com.apple.screencapture location [место, где вы хотите сохранить снимки экрана]
Затем нажмите Enter и затем:
killall SystemUIServer
И снова нажмите Enter.
20. Остановить сохранение приложений в iCloud по умолчанию
Некоторые приложения macOS, такие как TextEdit и iWork, по умолчанию сохраняются в iCloud. Вы можете изменить это, используя:
по умолчанию запись NSGlobalDomain NSDocumentSaveNewDocumentsToCloud -bool false
Чтобы вернуться к iCloud, используйте ту же команду с установленным флагом true
21. Как изменить права доступа к файлу с помощью терминала
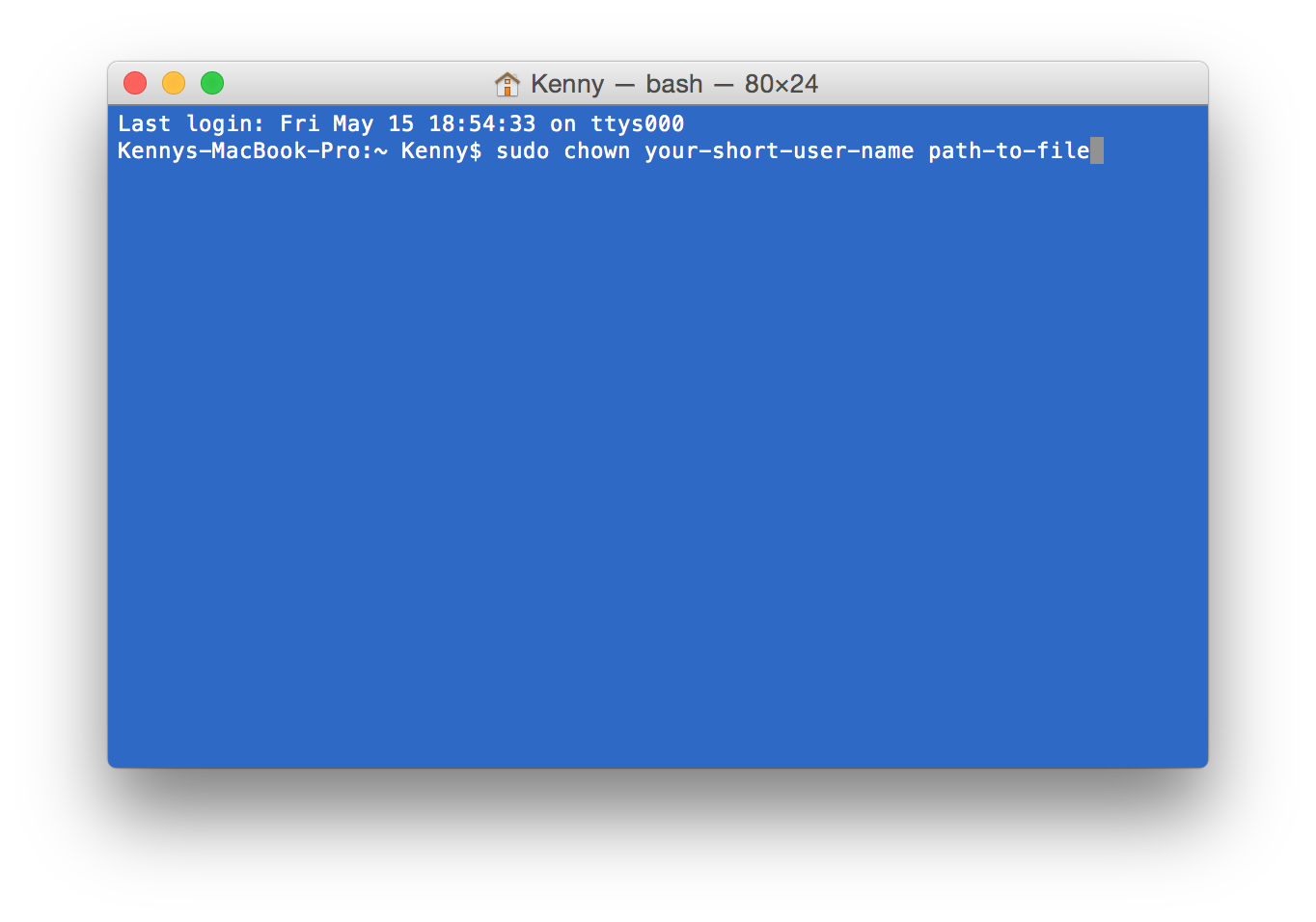
Права доступа к файлам определяют, какие пользователи могут получать доступ и изменять файлы и папки на вашем Mac. В основном они работают очень хорошо, но иногда дела идут плохо, например, когда вы копируете файл из одной учетной записи в другую и обнаруживаете, что вы не можете открыть его в своей учетной записи.
Есть две команды, которые мы можем использовать для изменения разрешений; chmod, который изменяет права доступа для всех пользователей, кроме владельца файла, и chown, который назначает владельца для определенного пользователя.
Таким образом, чтобы изменить права доступа к файлу, чтобы кто-либо имел доступ, чтение и изменение файла, мы использовали бы:
sudo chmod 777 путь к файлу
Где путь к файлу — это путь к файлу, права доступа которого вы хотите изменить. Помните, что вместо того, чтобы вводить путь к файлу, вы можете перетащить файл в окно терминала. Чтобы изменить разрешения, чтобы разрешить доступ и чтение, но запретить изменение файла, поменяйте местами 777 на 644.
Если вы хотите изменить разрешения для всех файлов в папке, перетащите папку в окно терминала вместо файла и введите -R после имени команды.
Чтобы изменить владельца файла для вашей учетной записи, используйте:
sudo выбрал ваше короткое имя пользователя путь к файлу
22. Изменить настройки по умолчанию для снимков экрана на Mac
По умолчанию скриншоты в OS X сохраняются как файлы .png. Обычно это нормально, но вы можете изменить его, если вам нужно. Например, чтобы изменить значение по умолчанию на jpeg, введите:
по умолчанию напишите com.apple.screencapture тип JPG
Вы также можете изменить PDF или TIFF, используя ту же команду и поменяв выбранный формат на JPG.
Чтобы изменить имя по умолчанию для скриншотов, используйте:
по умолчанию напишите com.apple.screencapture name «the-name-you-selected»; killall SystemUIServer
Замените имя, которое вы выбрали, на то, что вам нравится, и скриншотам теперь будет присвоено это имя с указанием даты и времени.
23. Посмотрите ASCII-версию Star Wars
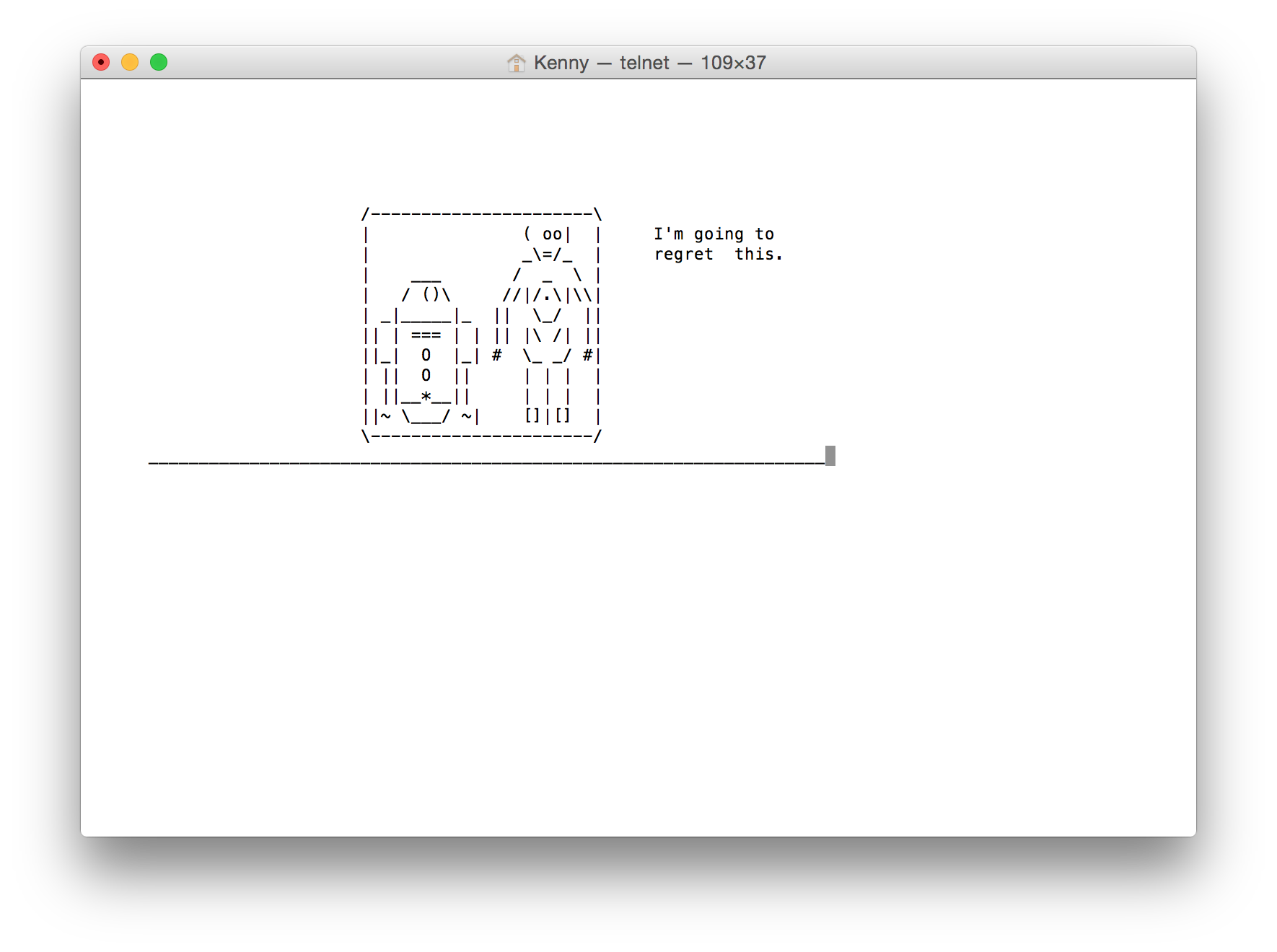
Это просто для удовольствия, но какое удовольствие! На сервере Telnet в Нидерландах работает ASCII-версия Star Wars. Чтобы посмотреть это, используйте:
полотенце telnet.blinkenlights.nl
Чтобы остановить его, введите Ctrl-], а затем «выйти»
24. Включить выделение текста в Quick Look
Quick Look — это невероятно полезный инструмент для быстрой проверки содержимого файла. И хотя он в основном предназначен для изображений, он также может быть использован для чтения текстовых документов. К сожалению, чтение так далеко, как оно идет. Вы не можете выбрать текст, чтобы скопировать его, например. По крайней мере, не без помощи команды терминала. Введите это, чтобы позволить вам выбрать текст в Quick Look:
по умолчанию пишите com.apple.finder QLEnableTextSelection -bool TRUE; killall Finder
У нас есть полное руководство для того, как выбрать и скопировать текст из предварительных просмотров Беглого взгляда в OS X здесь.
25. Отключите автоматическое восстановление в Preview с помощью Terminal на Mac
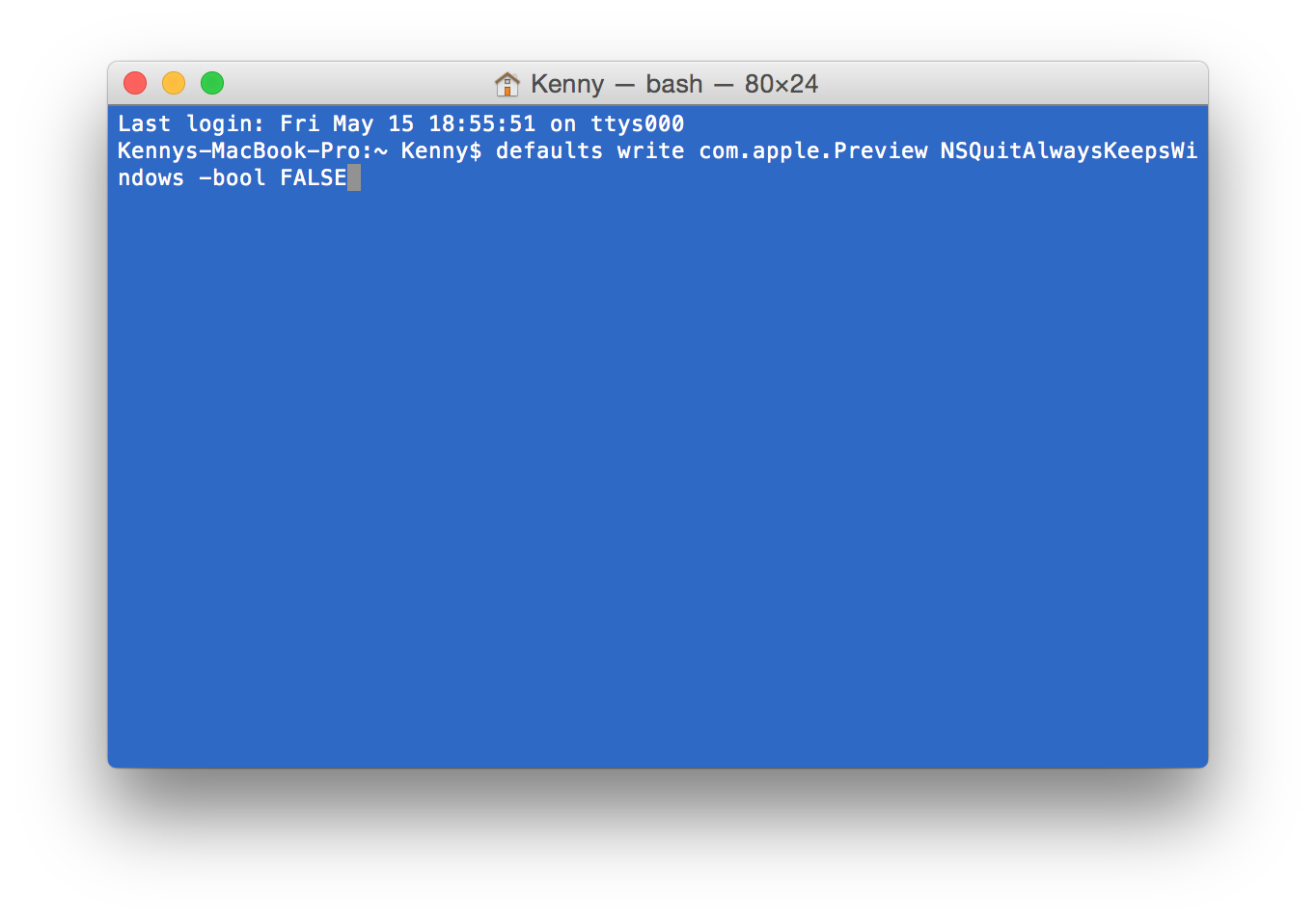
Вы когда-нибудь открывали предварительный просмотр и обнаружили, что он выбрасывает открытые окна документов по всему экрану? Это ошибка Auto-restore, функции в OS X начиная с Lion, которая сохраняет состояние Preview, когда вы выходите из него, и затем возвращается в это состояние, когда вы открываете его снова. Таким образом, если вы не закроете все открытые документы перед выходом, они снова откроются при следующем запуске Preview.
Чтобы предотвратить это и запустить Preview без каких-либо документов, используйте команду Terminal:
по умолчанию написать com.apple.Preview NSQuitAlwaysKeepsWindows -bool FALSE
Чтобы вернуться к значению по умолчанию, введите команду еще раз, заменив FALSE на TRUE. Чтобы сделать то же самое в QuickTime X, замените com.apple.Preview на com.apple.QuickTimePlayerX
26. Сделайте Dock более быстрым, используя Terminal на Mac
Если вы используете Показать и скрыть док-станцию, вы заметите, что когда вы перетаскиваете указатель мыши в нижнюю часть экрана или по любому краю, на котором вы удерживаете док-станцию, задержка до того, как док-панель проскальзывает, отображается. Вы можете устранить эту задержку с помощью этих команд:
по умолчанию напишите com.apple.dock autohide-delay -float 0
док док
«0» представляет собой задержку до того, как Dock появится в поле зрения, поэтому, если вы хотите уменьшить ее, но не полностью исключить, замените «0» другим значением, измеренным в секундах.
Чтобы вернуться к значению по умолчанию, введите:
по умолчанию удалить com.apple.dock autohide-delay
док док
Вы также можете изменить скорость скольжения дока. Опять же, это делается путем изменения задержки. Итак, чтобы сделать это мгновенно, введите:
по умолчанию напишите com.apple.dock autohide-time-modifier -float 0
док док
Чтобы удвоить скорость, замените «0» на «0,5», а чтобы сохранить его прежним, используйте «1».
27. Добавить сообщение в окно входа
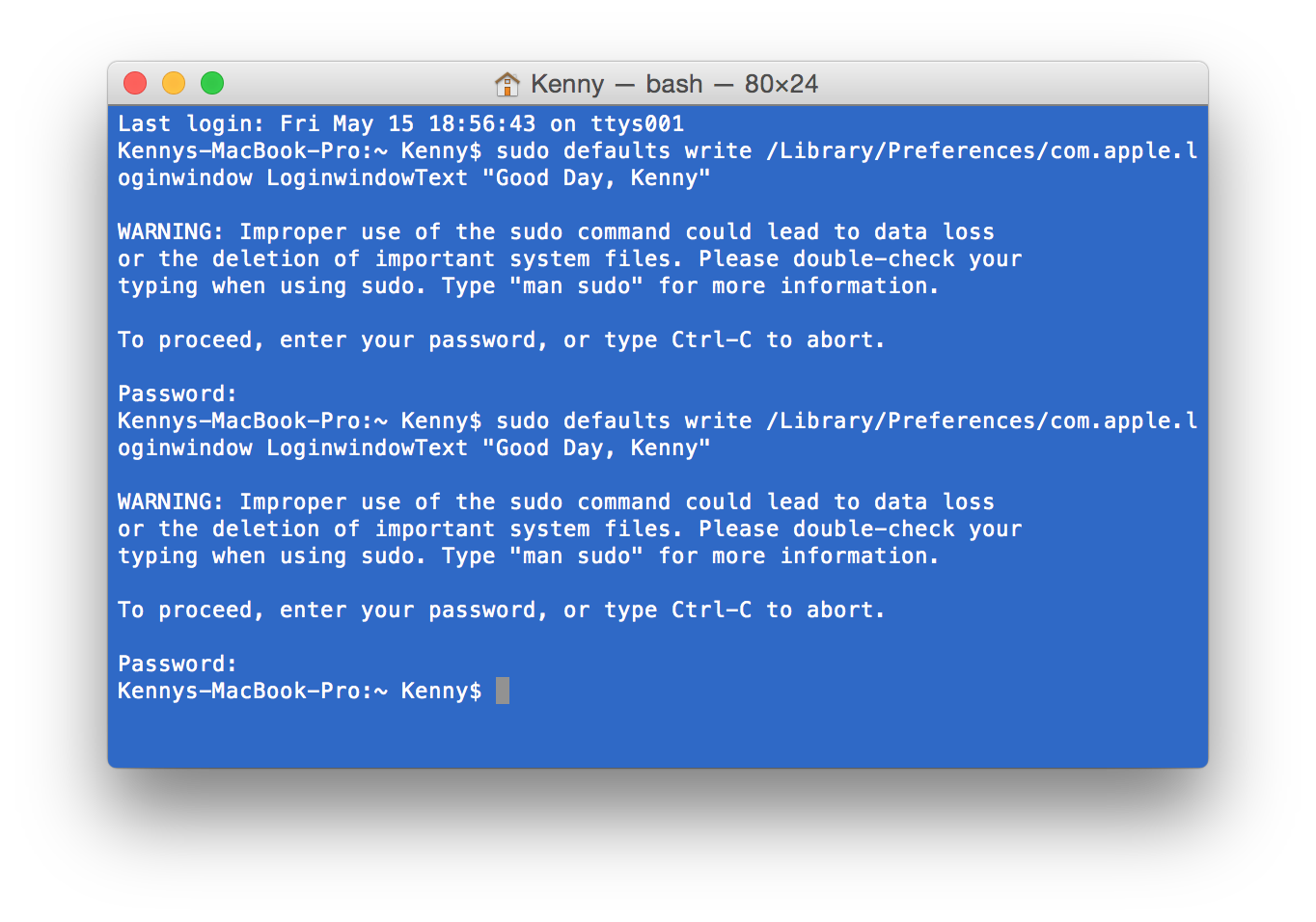
Будь то шутки других пользователей, ежедневные подтверждения или вдохновение для себя, или по любой другой причине, могут быть случаи, когда вы хотите поместить сообщение в окно входа в OS X. С помощью терминала это очень просто. Тип:
$ sudo по умолчанию написать /Library/Preferences/com.apple.loginwindow LoginwindowText «Ваше сообщение здесь»
При следующем выходе или перезапуске сообщение появится в окне входа в систему. Чтобы удалить его, используйте:
$ sudo по умолчанию delete /Library/Preferences/com.apple.loginwindow
28. Заставь Mac говорить
Вы можете заставить свой Mac говорить все, что вы хотите, в текущем выбранном голосе. Для этого используйте команду «Сказать», например:
Скажи «все, что вы хотите, чтобы ваш Mac сказал»
Как только вы нажмете Return, ваш Mac будет произносить слова, которые вы ввели.
29. Избавьтесь от Dashboard
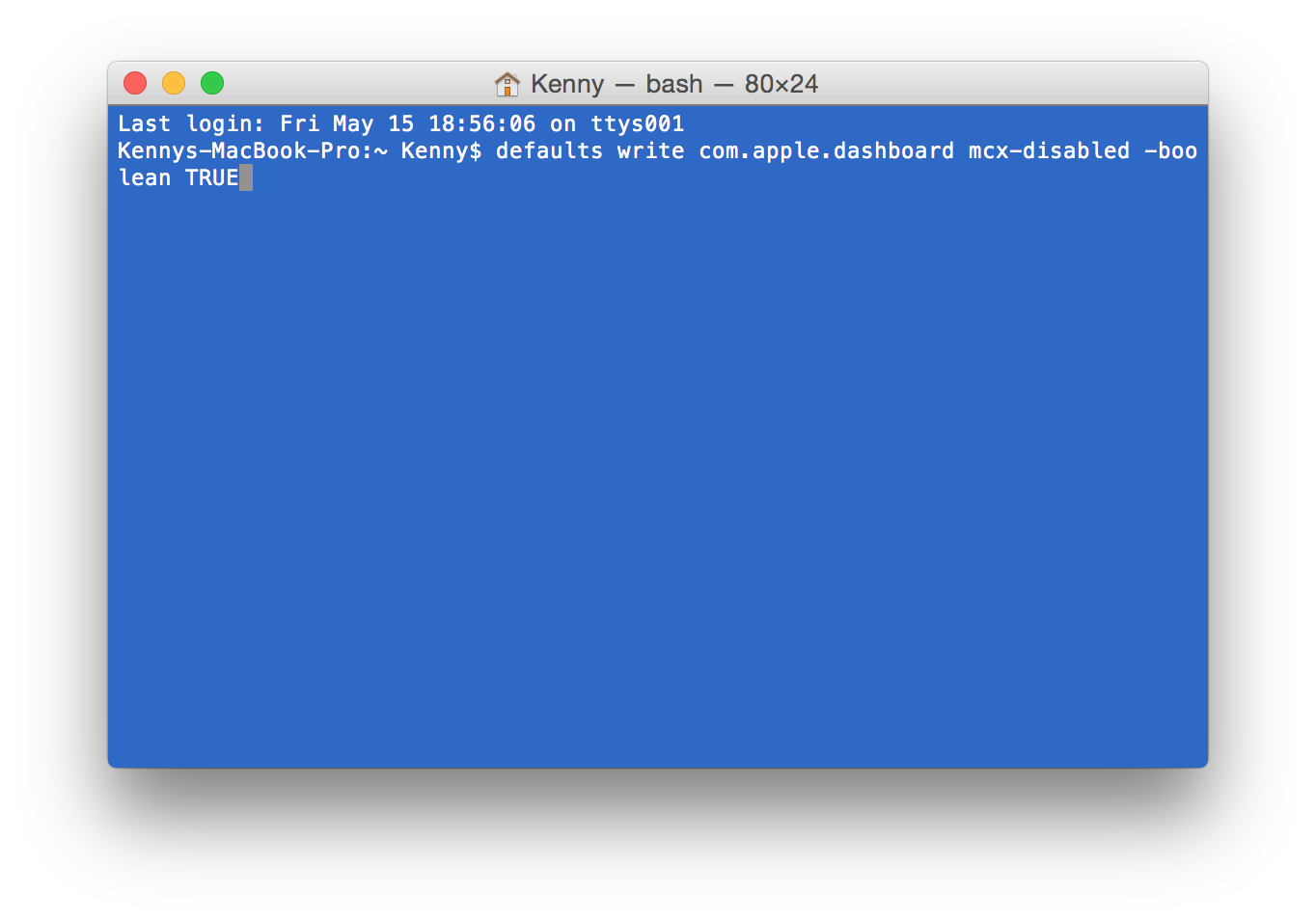
Посмотрим правде в глаза, кто больше использует Dashboard? Для большинства из нас единственным ключом к его продолжающемуся существованию является его появление в Управлении полетами. Если вы хотите, чтобы все прошло полностью, используйте эту команду:
по умолчанию написать com.apple.dashboard mcx-disabled -boolean TRUE
док док
Чтобы вернуть его, используйте ту же команду, но замените TRUE на FALSE.
30. Восстановить Spotlight
Spotlight — это инструмент поиска OS X, который невероятно полезен. Однако иногда он может стать поврежденным или перестать работать должным образом. Решение состоит в том, чтобы восстановить это. Угадай, что? Да, для этого есть команда терминала. Использование:
sudo mdutil -E / Volumes / DriveName
Где «DriveName» — это имя тома, индекс которого вы хотите перестроить. В большинстве случаев это будет ваш загрузочный том, и если вы его не изменили, он будет называться «Macintosh HD». Кроме того, если у вас есть тома, смонтированные на рабочем столе вашего Mac, вы можете перетащить тот, который вам нужен, в окно терминала и игнорировать «/ Volumes / DriveName».
Читать дальше:
Что Automator может сделать для вас
Отличные рабочие процессы Automator
Как исправить проблемы с WiFi
Как просмотреть экран Mac или ПК на iPad





