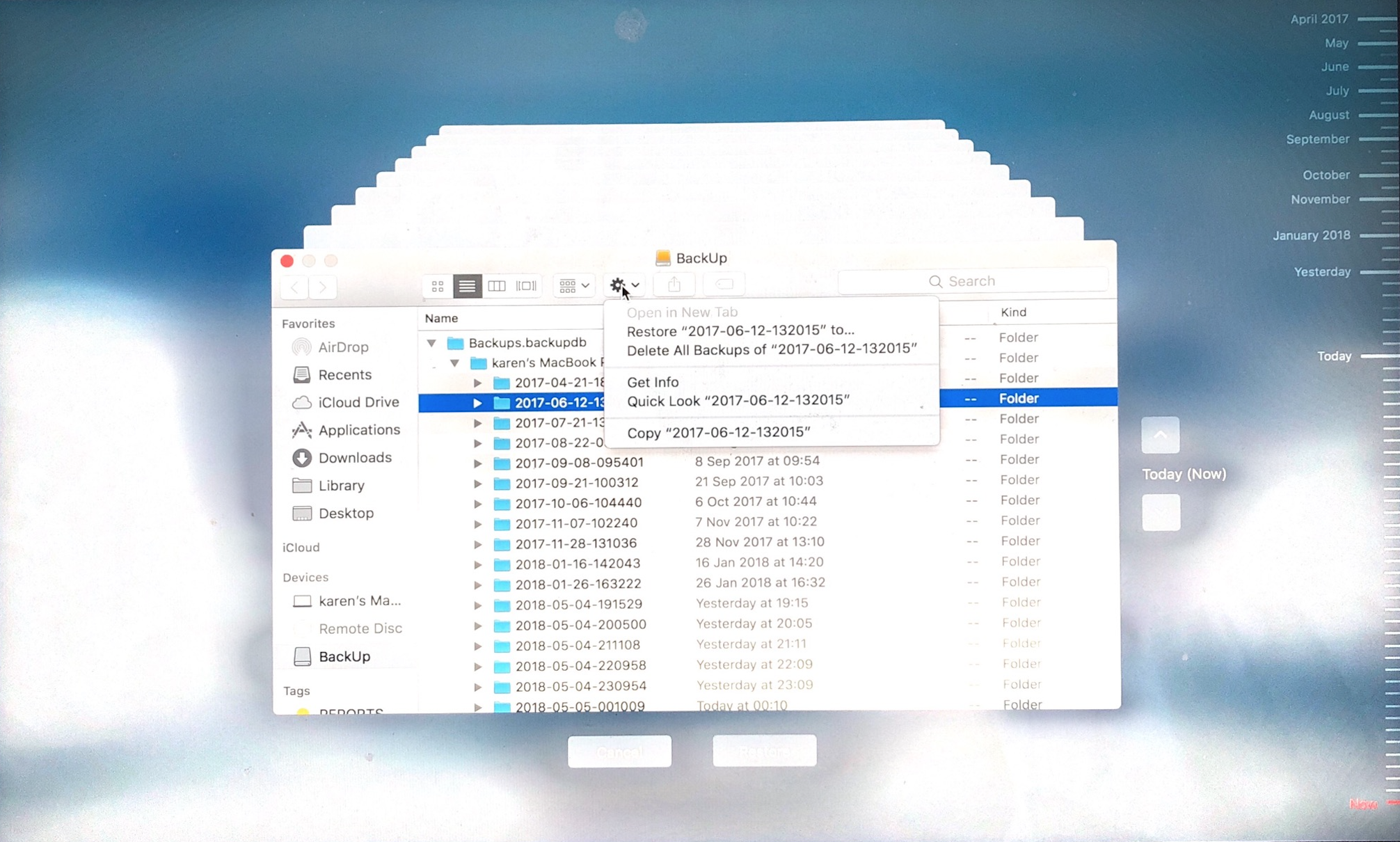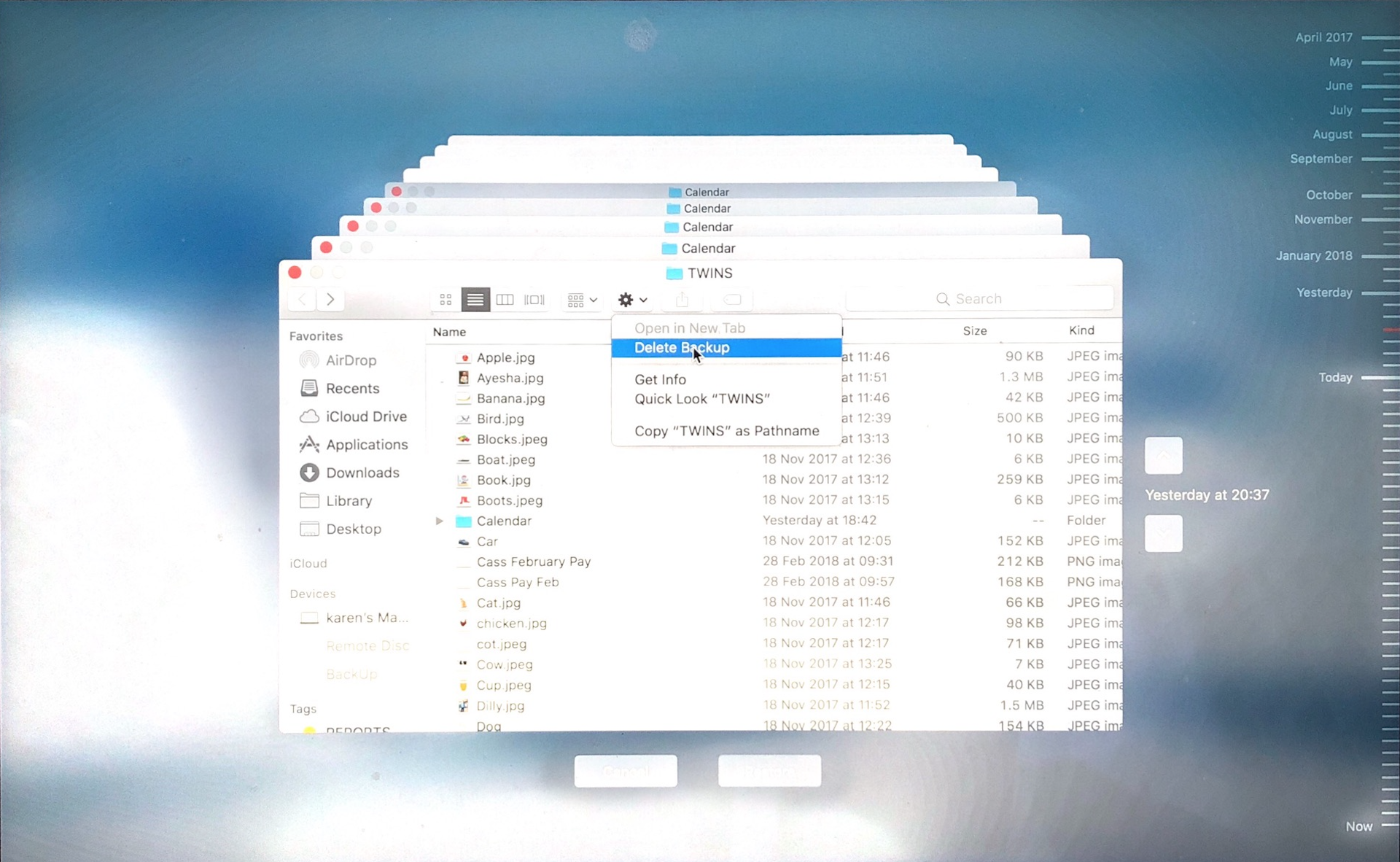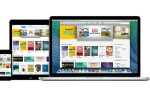Содержание

Time Machine — это отличный способ для резервного копирования вашего Mac, а также простой способ перенести все ваши файлы и программное обеспечение на другой Mac, но по мере увеличения содержимого вашего Mac вы можете обнаружить, что ваша Time Machine не может завершить резервное копирование из-за нехватки места.
Здесь мы объясним, что делать, если резервное копирование Time Machine не удалось из-за недостатка места на жестком диске. Узнайте, что делать, если резервное копирование Time Machine заполнено, включая информацию о том, какие резервные копии Time Machine вы можете удалить, и как уменьшить размер резервной копии Time Machine.
Если вам нужна дополнительная информация о том, как использовать Time Machine, у нас есть полное руководство по Time Machine здесь.
Что делать в случае сбоя резервного копирования Time Machine
Время от времени вы можете увидеть следующее сообщение, когда Time Machine пытается сделать резервную копию вашего Mac:
Time Machine не может завершить резервное копирование
Эта резервная копия слишком велика для резервного диска
Для резервного копирования требуется X ГБ, но доступны только Y ГБ
Если вы видите это сообщение, вы можете предположить, что вам нужен новый жесткий диск для резервного копирования, но это не обязательно. Можно удалить более старые резервные копии из резервной копии Time Machine, а также можно изменить информацию, для которой выполняется резервное копирование, так, чтобы она не занимала столько места.
Перед началом — убедитесь, что вы не скопировали никакую другую информацию на диск резервного копирования, без которого можно обойтись. Особенно, если это дополнительная резервная копия вашей библиотеки фотографий, которая в любом случае поддерживается Time Machine. Если на резервном диске есть данные, которые также есть в резервной копии Time Machine, вам не нужно дублировать их.
Еще одна вещь, которую необходимо проверить, — это наличие более одного Mac, использующего диск в качестве резервного диска, если, например, ваш Mac выполняет резервное копирование на общий диск NAS (сетевое хранилище).
Как удалить старые резервные копии Time Machine
Time Machine должна автоматически удалять самые старые резервные копии, когда ваш диск заполняется, однако могут быть обстоятельства, когда вам нужно удалить старые резервные копии самостоятельно, возможно, если вы пытаетесь создать резервную копию большого количества информации (потому что вы не сделали Time Машина на некоторое время копировалась, например).
Даже если Time Machine автоматически удаляет старые резервные копии, так как количество файлов на вашем Mac увеличивается, в конечном итоге резервный диск будет заполнен.
Если вам не хватает места, и у вас нет нового устройства хранения, с которым можно было бы начать новую резервную копию, удаляйте некоторые файлы из резервной копии.
- Подключите диск к вашему Mac.
- Диск должен быть установлен на вашем рабочем столе.
- Нажмите на диск и просмотрите содержимое в Finder.
- Нажмите на папку Backups.backups.
- Прокрутите различные папки, которые будут отображаться в порядке дат, сначала самые старые.
- Найдите папку, которую хотите удалить — вы, вероятно, можете удалить одну из старых папок, ведь вряд ли вам понадобится Time Machine, чтобы вернуться так далеко.
- Щелкните правой кнопкой мыши, удерживая клавишу Control, и выберите «Переместить в корзину».
- Вы увидите предупреждение: «Вы не можете отменить это действие. Вы все равно хотите переместить резервную копию в корзину?
- Нажмите на Продолжить.
- Введите пароль, если появится запрос.
- Чтобы убедиться, что он удален с жесткого диска, перейдите в корзину и щелкните правой кнопкой мыши и выберите «Немедленно удалить».
- Подтвердите, что вы хотите удалить и введите ваш пароль еще раз.
Вы можете увидеть пару предупреждений о том, что вы не можете удалить что-либо, потому что оно используется. Просто нажмите на пропустить и продолжить удаление.
Вы также можете удалить резервную копию, следуя этим инструкциям:
- Нажмите на свой резервный диск, чтобы открыть содержимое в Finder.
- Теперь нажмите на иконку Time Machine в строке меню.
- Нажмите на Enter Time Machine.
- Нажмите на резервную копию, которую вы хотите удалить.
- Нажмите на значок шестеренки и нажмите «Удалить все резервные копии« имени папки ».

- Может появиться предупреждение. Вы уверены, что хотите окончательно удалить все резервные копии выбранного элемента, нажмите «ОК».
- Введите пароль администратора, если требуется.
Как удалить большой файл из резервной копии
Удаление всей резервной копии может сэкономить вам некоторое пространство, но что, если существует определенный файл или папка, резервная копия которой создается излишне? Вот как это удалить:
- Откройте Finder и найдите в резервной копии элемент, который вы хотите удалить, например, загрузку фильма или папку с изображениями, резервное копирование которых не требуется.
- Нажмите на иконку Time Machine в строке меню.
- Нажмите на Enter Time Machine.
- Перейдите к моменту времени, который вы хотите удалить.
- Нажмите на значок шестеренки и выберите «Удалить резервную копию».

- Введите пароль администратора, если требуется.
Как исключить вещи из резервной копии
Если вы хотите, чтобы резервные копии были тонкими, можно указать Time Machine, что делать, а что игнорировать.
Если вы хотите исключить элементы из резервной копии, выполните следующие действия:
- Нажмите значок Time Machine в вашем меню.
- Нажмите на «Открыть настройки Time Machine» (вы также можете получить доступ к Time Machine из «Системных настроек»).
- Нажмите на Опции.
- Вы увидите окно, в котором показаны элементы, уже исключенные из резервной копии.
- Нажмите на + и перейдите к файлу или папке, которую вы хотите оставить из резервной копии.
Советы, чтобы сохранить вашу резервную копию небольшой
Если вы боретесь с размером резервной копии, вот несколько советов.
- Если у вас есть большая музыкальная библиотека, не создавайте резервные копии, подпишитесь на iTunes Match. Затем он будет сохранен в Apple iCloud, и вы сможете получить к нему доступ из любой учетной записи.
- Если у вас есть большая библиотека фотографий, зарегистрируйтесь в iCloud Photo Library, чтобы фотографии на вашем Mac были сохранены в облаке. Вам просто нужно убедиться, что у вас достаточно места в iCloud, что может потребовать ежемесячной абонентской платы. У нас есть все детали того, сколько стоит хранилище iCloud.
- Если вы используете программное обеспечение для виртуализации, такое как Parallels или VMware, у вас могут быть большие образы дисков, связанные с другой операционной системой на вашем Mac. Time Machine может создать резервную копию всего образа диска, даже если вы согнули только несколько файлов в другой ОС. Скажите Time Machine, чтобы исключить эти файлы из резервной копии.
- Вы создаете резервную копию большой папки электронной почты? Например, если вы используете Outlook, база данных электронной почты может быть очень большой, и Time Machine может выполнить резервное копирование. Например, если вы синхронизируете Gmail, у вас будет резервная копия в Интернете, поэтому вам не нужно дублировать ее здесь.