
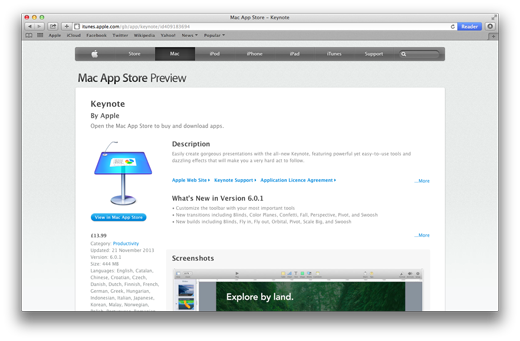
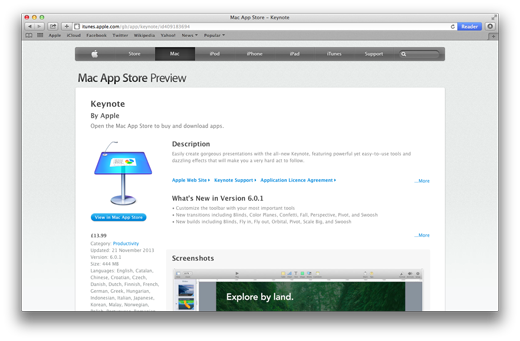
Шаг 1 — Яблоко отдает, а Яблоко отнимает. В Keynote 6 появился ряд новых функций, но когда Apple переписала Keynote, Pages и Numbers для 64-разрядных процессоров, используемых в последних устройствах Mac и iOS, все три программы утратили ряд функций, которые были доступны в предыдущих версиях. , Фактически, Apple фактически признала, что новый пакет iWork еще не закончен, и что он будет выпускать серию обновлений для восстановления ряда ключевых функций в течение следующих шести месяцев. У Keynote уже было одно обновление — до v6.0.1 — и вы можете узнать больше о планах обновлений Apple здесь.
Читать:
Альтернативы Keynote
Обзор Apple Keynote 6.0
Apple Keynote 2.0 для iPad, обзор iPhone
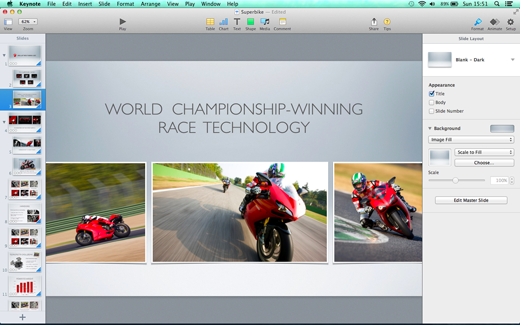
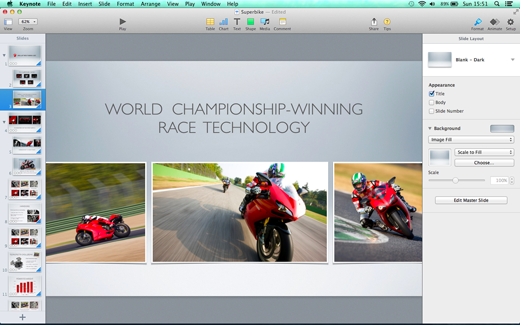
Шаг 2 — Одним из основных улучшений Keynote 6 является его переработанный интерфейс, который стал чище и эффективнее, предоставляя простой доступ к основным инструментам, которые понадобятся вам при создании и редактировании презентаций. Более десятка инструментов и значков были удалены с главной панели инструментов, расположенной в верхней части экрана. Теперь осталось только центральный набор инструментов для добавления текста, таблиц, фотографий и других элементов мультимедиа, а также основная кнопка «Воспроизведение» и новое меню «Масштаб». Большинство других инструментов были перенесены в новую панель форматирования, которая расположена в правой части рабочей области.
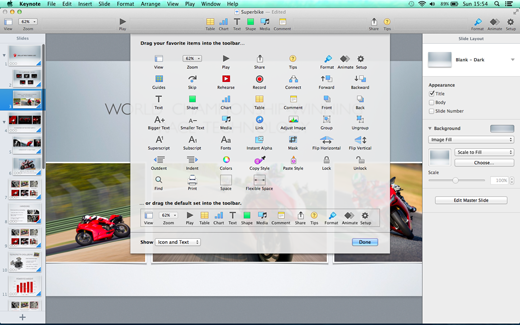
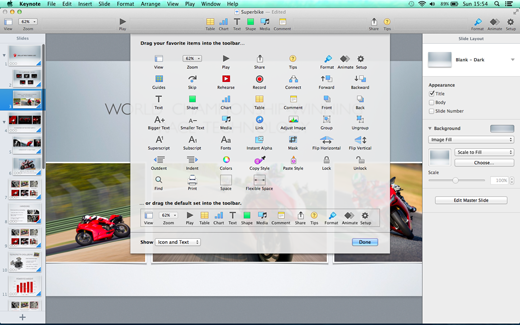
Шаг 3 — Одной из популярных функций, которые пропали без вести в Keynote 6, была возможность настроить панель инструментов так, чтобы она содержала только те инструменты, которые вы использовали чаще всего. К счастью, это была одна из первых функций, которая была восстановлена в последнем обновлении 6.0.1. Щелкните правой кнопкой мыши панель инструментов и выберите «Настроить панель инструментов» во всплывающем меню, которое появится, и вы увидите окно, содержащее значки для десятков различных инструментов. Вы можете добавлять или удалять инструменты с панели инструментов, просто перетаскивая их мышью. Это популярный вариант для более опытных пользователей, но новые пользователи оценят простоту новой панели форматирования.
Читать:
Обзор Microsoft PowerPoint для iPad и Apple Keynote
Дата выпуска Microsoft Office для Mac 2014
Новые функции в iWork для iCloud
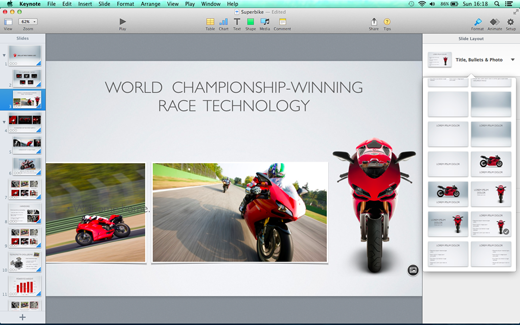
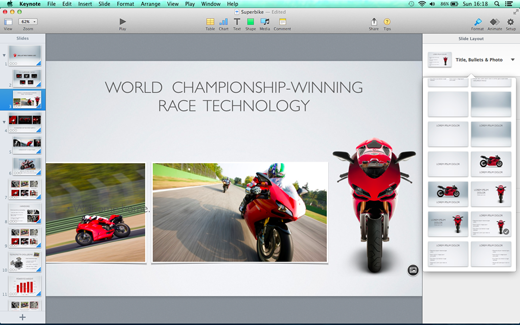
Шаг 4 — Панель форматирования похожа на старую панель инспектора Keynote и позволяет быстро изменять формат текста, графики и других объектов на слайдах. Но, в отличие от панели инспектора, панель форматирования является контекстно-зависимой, что означает, что она отображает различные параметры в зависимости от конкретных объектов, которые вы выбрали в данный момент. Первоначально он отображает параметры, которые влияют на базовый макет слайда, например положение заголовков и другого текста. Вы также можете изменить цвет фона или изображения, или даже изменить весь дизайн слайда, выбрав новый шаблон из этого выпадающего меню.
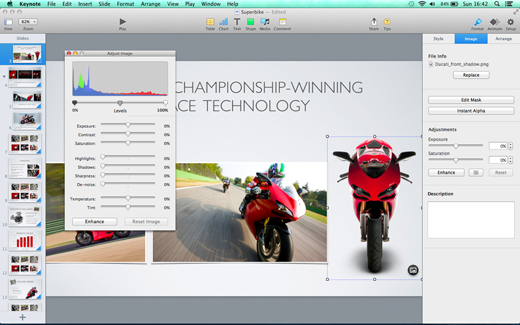
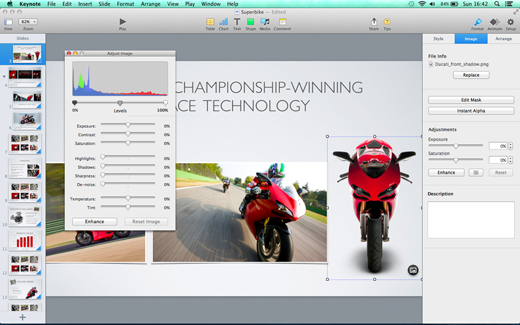
Шаг 5 — Затем вы можете щелкнуть любой отдельный текст, графику или другие объекты на слайде, и панель форматирования автоматически переключится на отображение дополнительных параметров, которые относятся к этому конкретному объекту. Если щелкнуть это большое изображение велосипеда, на панели «Формат» появятся три вкладки — «Стиль», «Изображение» и «Упорядочить», которые предоставляют различные параметры форматирования. На вкладке «Стиль» содержатся такие параметры, как непрозрачность и отражение, а на вкладке «Изображение» (см. Выше) представлены некоторые основные инструменты для улучшения изображения, позволяющие улучшить внешний вид фотографий и графики. Вкладка «Упорядочить» управляет такими параметрами, как выравнивание и размещение объектов на каждом слайде.
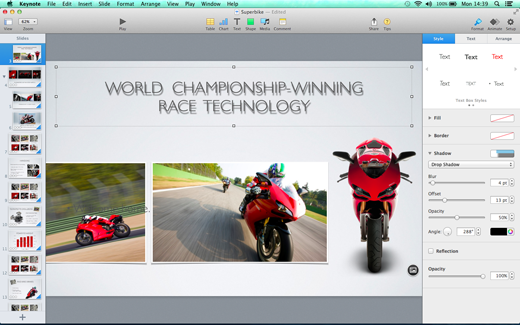
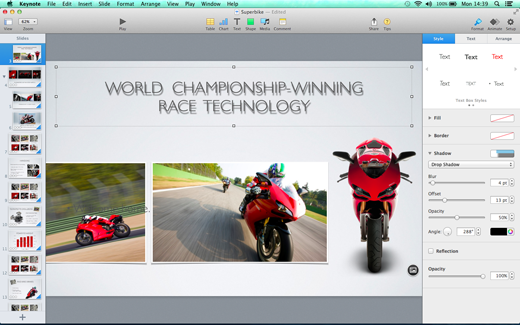
Шаг 6 — Если мы сейчас выберем текст заголовка на этом слайде, панель форматирования автоматически переключится, чтобы отобразить другой набор параметров для форматирования текста. Вкладка «Стиль» содержит такие эффекты, как заливка, граница или тень, которые мы можем использовать для добавления воздействия на текст, а вкладка «Текст» позволит нам выбрать другой шрифт или настроить размер шрифта и интервал. Если бы мы включили в наши слайды другие медиафайлы, например, некоторые видеоклипы, панель форматирования также отобразила бы дополнительные параметры для этих элементов, включая некоторые простые инструменты редактирования для обрезки клипов до необходимой длины.
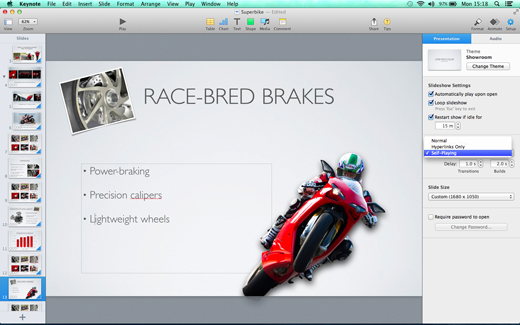
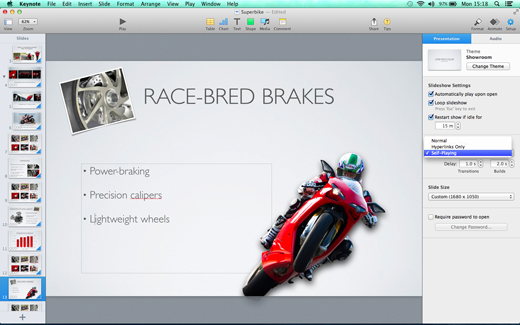
Шаг 7 — В верхней части панели форматирования находятся три маленькие кнопки — «Формат», «Анимация» и «Настройка», которые переключают панель форматирования между тремя различными режимами. Мы уже видели режим «Формат» и вот режим «Настройка», который позволяет вам контролировать общее поведение презентации. Опция «самоигра» полезна для демонстрации продаж или учебных материалов, поскольку позволяет автоматически запускать презентацию без необходимости контролировать ее самостоятельно. Вкладка Аудио в этом режиме также позволяет вам записывать голос за кадром для презентации, чтобы вы могли оставить его включенным, пока вы идете и выпейте чашку чая.
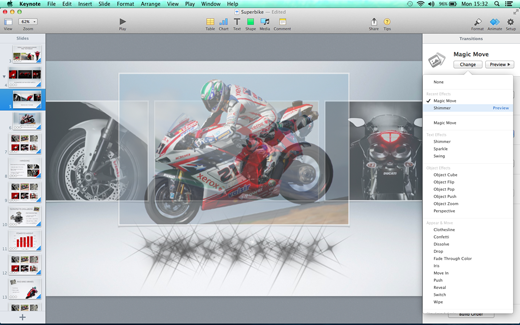
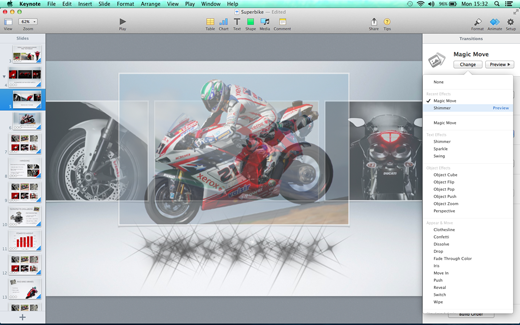
Шаг 8 — Кнопка «Анимировать» — это сердце Keynote, так как именно здесь вы создаете анимацию, переходы и другие эффекты. Если вы выберете слайд на панели «Навигатор» в левой части экрана, то панель «Формат» позволит вам выбирать и изменять переходы, которые перемещают вас от одного слайда к следующему. Вы можете предварительно просмотреть переходы, прежде чем выбрать их, и одна новая приятная функция в Keynote 6 заключается в том, что теперь она позволяет просматривать эффекты в полноэкранном режиме прямо на слайде, а не в виде небольшого эскиза, который использовался в предыдущих версиях. ,
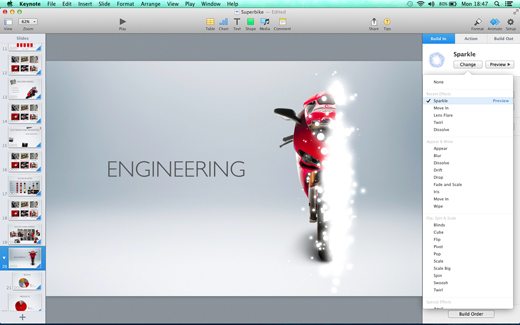
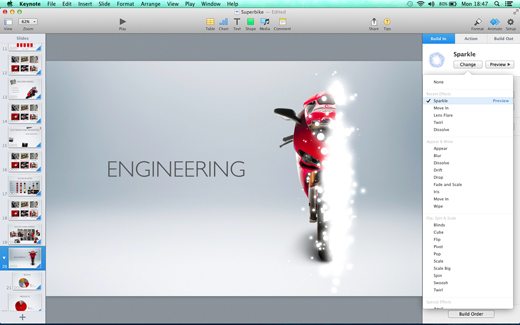
Шаг 9 — И, конечно же, вы также захотите анимировать отдельные текстовые и графические элементы, которые вы используете в своих слайдах. Щелкните любой текстовый или графический объект, и панель форматирования снова изменится, чтобы отобразить эффекты «сборки» и «действия», встроенные в Keynote. Эти эффекты организованы в категории, такие как ‘Появляются Двигайся и переворачивай, вращай Масштаб », но главное, что нужно помнить, это то, что« встроенный »перемещает объект на слайд, а« встроенный »- его. Вы также можете использовать «действия», которые анимируют объект, пока он находится на слайде.
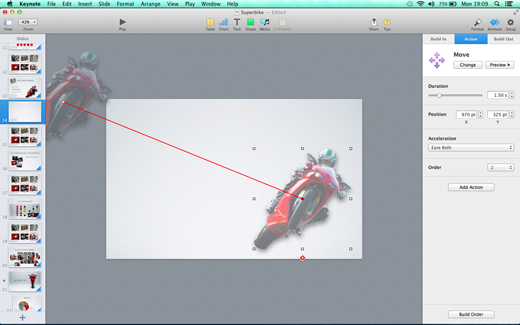
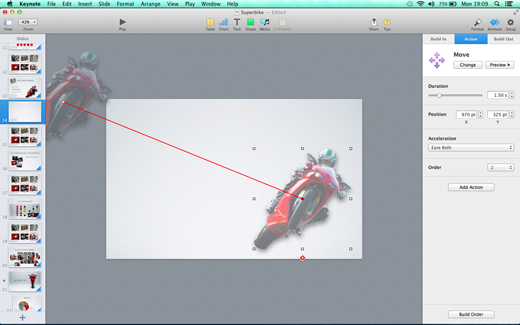
Шаг 10 — Помимо возможности предварительного просмотра этих эффектов в полноэкранном режиме, Keynote 6 также позволяет уменьшать изображение, чтобы вы могли видеть пустое пространство вокруг каждого слайда. Это облегчает позиционирование графики и других объектов, когда вы работаете с эффектами, которые перемещают объекты на слайде и с него. Keynote потерял несколько эффектов, когда вышла новая версия 6.0, но некоторые из них были восстановлены в недавнем обновлении 6.0.1, а также есть некоторые совершенно новые эффекты, которые мы рассмотрим подробнее в следующий раз.
Прочтите больше учебных пособий по iWork на страницах, числах и Keynote в нашей тематической зоне iWork. В том числе:
Как использовать магические ходы в Keynote
Как использовать Emphasis Builds в Keynote для Mac
Добавьте интерактивность в графики, используя Keynote 6 для Mac
Совместное использование и совместная работа с помощью Keynote 2 для iPad, iPhone
Что нового в Keynote 6 для Mac
Мастер переходов и сборок в Keynote 2.0
Как работать с другими, используя iWork для iCloud
10 удивительных советов Apple Keynote





