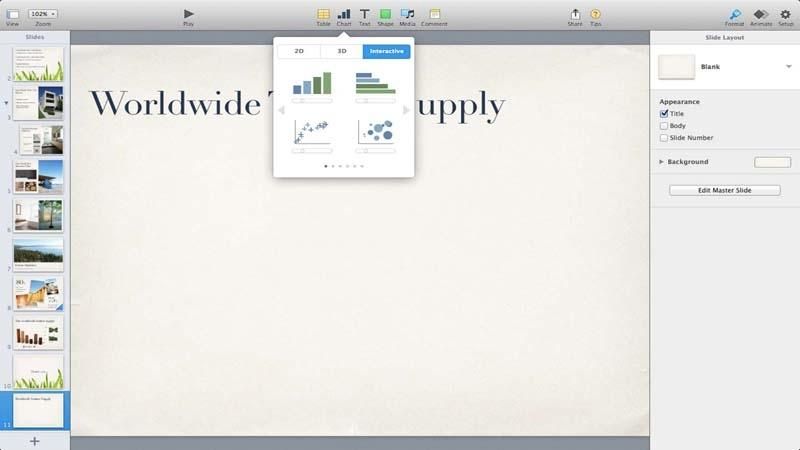
Предыдущие версии Keynote позволяли анимировать диаграммы с помощью «сборок» — эффектов, которые могли бы перемещать всю диаграмму на слайде или на слайде или приводить к его исчезновению. Однако не было быстрого и простого способа анимировать фактическую графику на самом графике, возможно, чтобы показать набор цифр, изменяющихся месяц за месяцем. Keynote 6 делает это намного проще, добавляя новый набор «интерактивных диаграмм». Просто нажмите кнопку «Диаграмма» на главной панели инструментов в верхней части экрана и выберите вкладку «Интерактивный».
Читать:
Альтернативы Keynote
Обзор Apple Keynote 6.0
Apple Keynote 2.0 для iPad, обзор iPhone
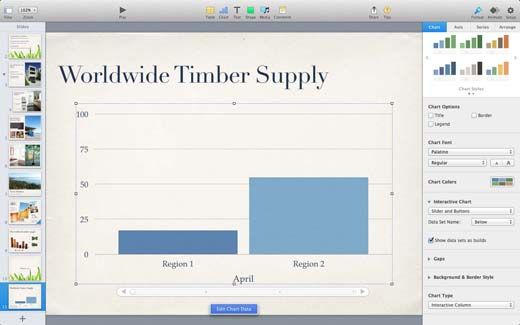
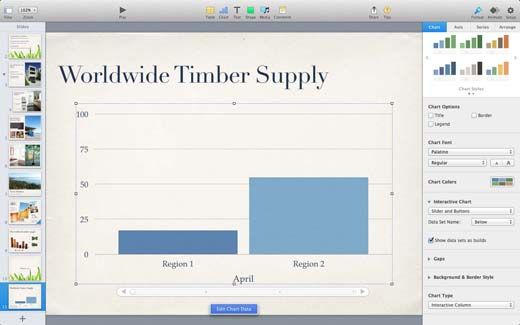
Шаг 2
Доступны четыре типа интерактивных диаграмм — линейка, столбец, разброс и пузырь — вместе с серией простых цветовых вариаций, выбранных в соответствии с цветовой тематикой для данного набора слайдов. Давайте просто начнем с простого столбчатого графика. По умолчанию Keynote создает простую диаграмму с двумя столбцами, помеченными как «Регион 1» и «Регион», и устанавливает в качестве имени набора данных «Апрель». Вы можете изменить эти метки, когда захотите, но прежде всего нам нужно внимательнее взглянуть на данные для этого графика.
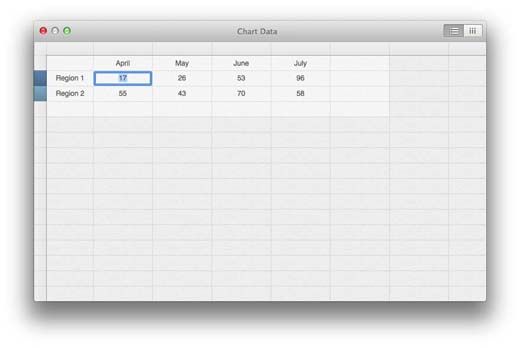
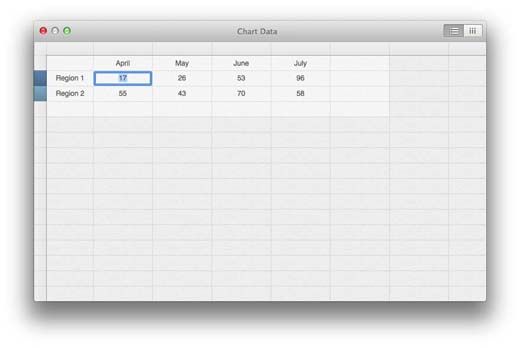
Шаг 3
Нажмите «Редактировать данные диаграммы», чтобы открыть редактор данных диаграммы. Помимо данных за апрель для регионов 1 и 2, мы видим, что данные, созданные Keynote для этой диаграммы, также включают дополнительные цифры — известные как «наборы данных» — за май, июнь и июль. Когда вы воспроизводите этот конкретный слайд, Keynote будет ждать, пока вы нажмете мышку или трекпад, а затем анимирует столбцы на диаграмме, чтобы показать их изменение месяц за месяцем, прежде чем остановить анимацию, когда она достигнет июля. Мы добавим несколько дополнительных фигур для регионов 3 и 4.
Читать:
Обзор Microsoft PowerPoint для iPad и Apple Keynote
Дата выпуска Microsoft Office для Mac 2014
Новые функции в iWork для iCloud
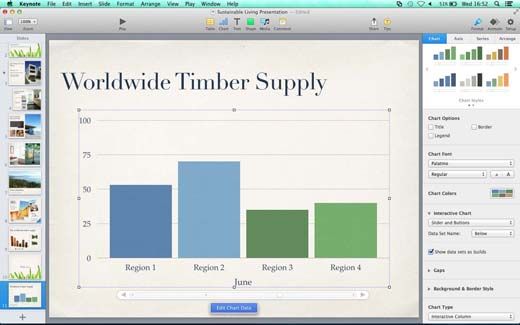
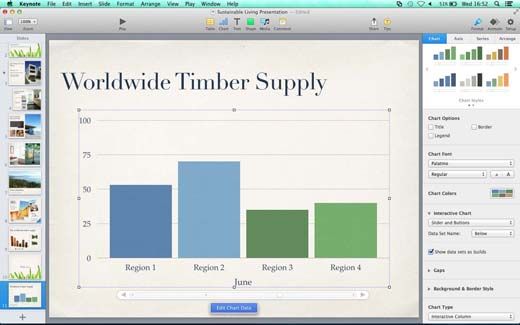
Шаг 4
Когда мы вернемся к графику, мы сможем пролистать месячные цифры, используя горизонтальную панель управления, расположенную непосредственно под графиком. Здесь немного сложно увидеть, но панель управления содержит четыре маленькие точки, которые представляют четыре месяца с апреля по июль, которые мы видели только что в Редакторе данных диаграммы. Вы можете просмотреть цифры для каждого отдельного месяца, просто щелкнув соответствующую точку на панели управления или нажав кнопку «Воспроизвести», чтобы увидеть анимированную диаграмму, чтобы каждый столбец поднимался или опускался, отражая данные за каждый месяц.
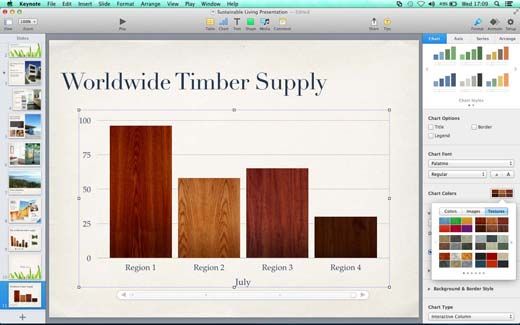
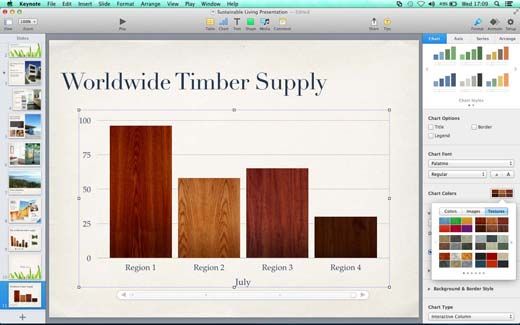
Шаг 5
Панель форматирования в правой части экрана является одной из основных новых функций Keynote 6 для Mac. Он включает в себя все функции, которые ранее были включены в старую палитру Inspector, например, возможность изменить шрифт, используемый в диаграмме, или добавить рамку или фоновое изображение. Используемые на графике цвета по умолчанию довольно скучные, но мы можем немного улучшить их, щелкнув значок «Цвета диаграммы» на полпути вниз по панели форматирования. Это позволяет нам выбирать различные цвета, заливки изображения или, соответственно, эффект деревянной текстуры.
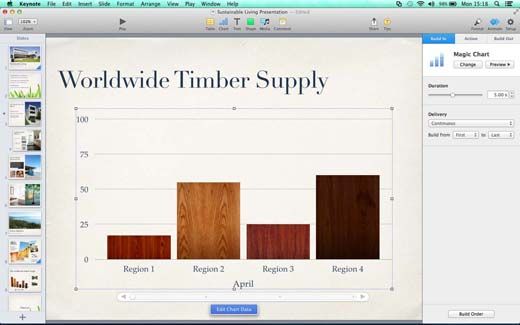
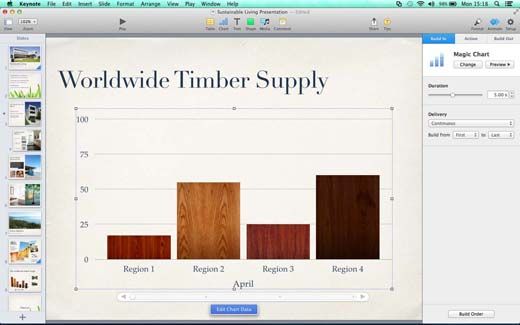
Шаг 6
Нажмите первую точку на панели управления, чтобы вернуться к апрелю, затем нажмите кнопку «Анимировать» в верхней части панели форматирования. Панель «Формат» теперь изменяется для отображения параметров анимации для этого графика. Наша интерактивная диаграмма работает так же, как и любой другой эффект сборки в Keynote, за исключением того, что вместо простого отображения диаграммы она запускает анимацию, которая отображает различные наборы данных. Keynote 6 позволяет просматривать слайды прямо на главном холсте, поэтому вы можете использовать кнопку «Просмотр» на панели форматирования для просмотра анимации интерактивной диаграммы в любое время.
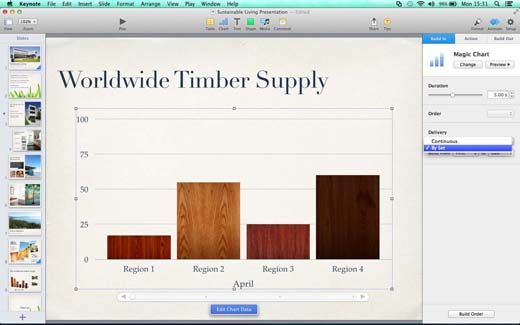
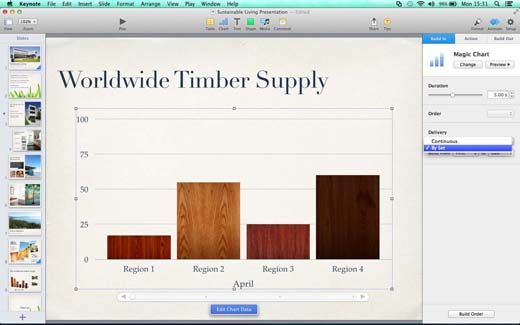
Шаг 7
Здесь есть два варианта — Продолжительность и Доставка — которые влияют на воспроизведение анимации графика. По умолчанию продолжительность составляет пять секунд, а доставка — «непрерывно». Это означает, что вся последовательность, показывающая цифры за апрель-июль, воспроизводится как единая непрерывная анимация, которая длится всего пять секунд. Если вместо этого вы выберете «По набору», Keynote обрабатывает каждый набор данных — каждый месяц — как отдельную анимацию, которая длится пять секунд сама по себе. Это позволяет вам контролировать темп презентации с помощью мыши, чтобы запускать анимацию для каждого месяца отдельно.
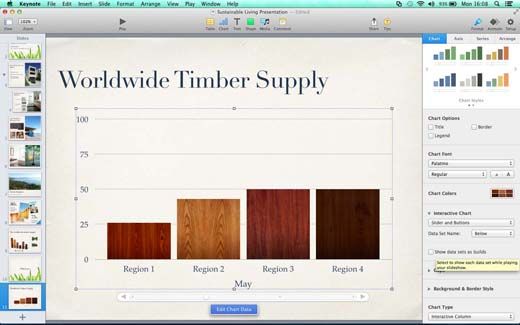
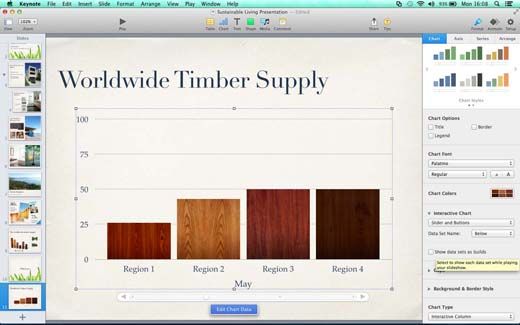
Шаг 8
Давайте снова нажмем кнопку «Формат», чтобы вернуться к еще одной важной опции. Если вы отмените выбор опции «Показывать наборы данных в виде сборок», вы полностью отключите анимацию, и на этом слайде теперь будут отображаться только цифры за определенный месяц, который вы выбрали с помощью панели управления. Это полезно, поскольку позволяет хранить несколько наборов данных на одной диаграмме, а затем выбирать, какой набор данных отображать. Затем вы могли бы представить одну и ту же презентацию разной аудитории — возможно, в разных странах — и показать каждой аудитории только те цифры, которые имеют к ней отношение.
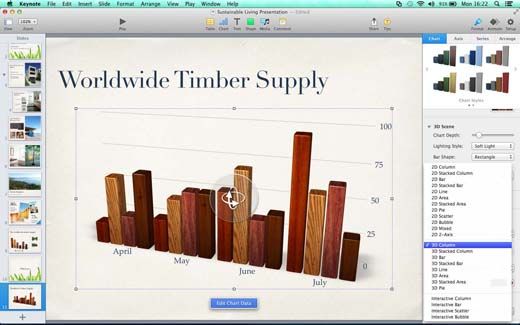
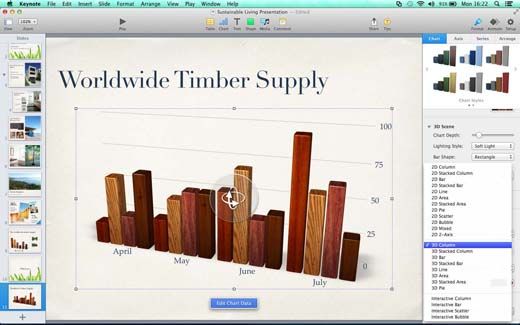
Шаг 9
Единственное разочаровывающее свойство этих интерактивных диаграмм заключается в том, что вы не можете контролировать их внешний вид. Вы можете выбрать разные цвета или текстуры, как мы уже видели, но вы не можете использовать такие функции, как трехмерная графика, эффекты освещения или тени, которые доступны в более традиционных типах диаграмм Keynote. Однако вы можете поэкспериментировать с различными типами диаграмм, просто выбрав их в этом всплывающем меню. Ни одна из ваших данных не будет потеряна при переключении между различными типами диаграмм, поэтому вы можете экспериментировать столько, сколько хотите, без необходимости повторного ввода каких-либо данных.
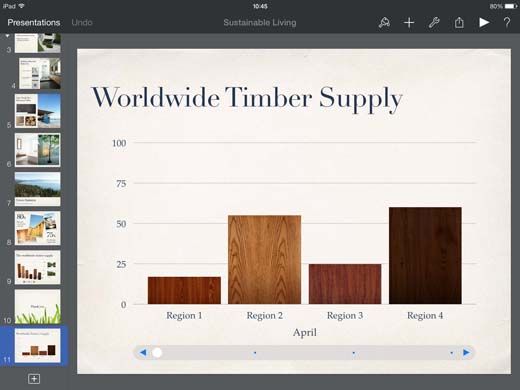
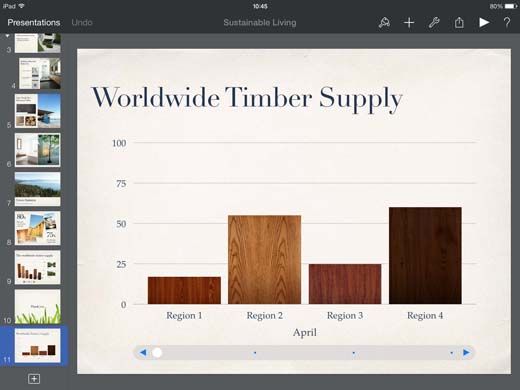
Шаг 10
Версия Keynote для iOS позволяет форматировать текстовые и графические объекты различными способами, но параметры форматирования диаграмм в iOS немного ограничены. Если вы хотите создать диаграмму, в которой используются такие параметры, как эффект текстуры древесины, вы можете обнаружить, что проще создать базовый вид презентации на Mac, а затем использовать iCloud для синхронизации с вашими устройствами iOS. Форматирование остается неизменным, когда мы открываем презентацию на нашем iPad, даже если мы не можем изменить форматирование так же легко, как на Mac.
Прочтите больше учебных пособий по iWork на страницах, числах и Keynote в нашей тематической зоне iWork. В том числе:
Как использовать магические ходы в Keynote
Как использовать Emphasis Builds в Keynote для Mac
Добавьте интерактивность в графики, используя Keynote 6 для Mac
Совместное использование и совместная работа с помощью Keynote 2 для iPad, iPhone
Что нового в Keynote 6 для Mac
Мастер переходов и сборок в Keynote 2.0
Как работать с другими, используя iWork для iCloud
10 удивительных советов Apple Keynote





