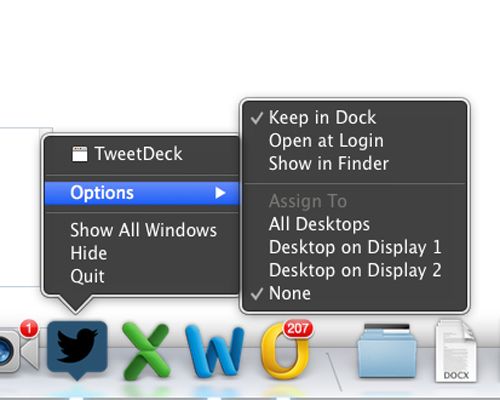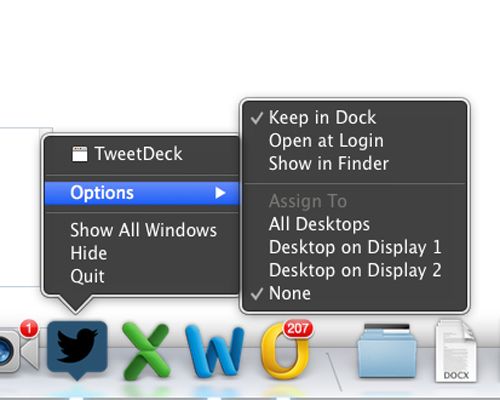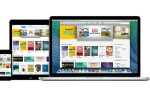Содержание
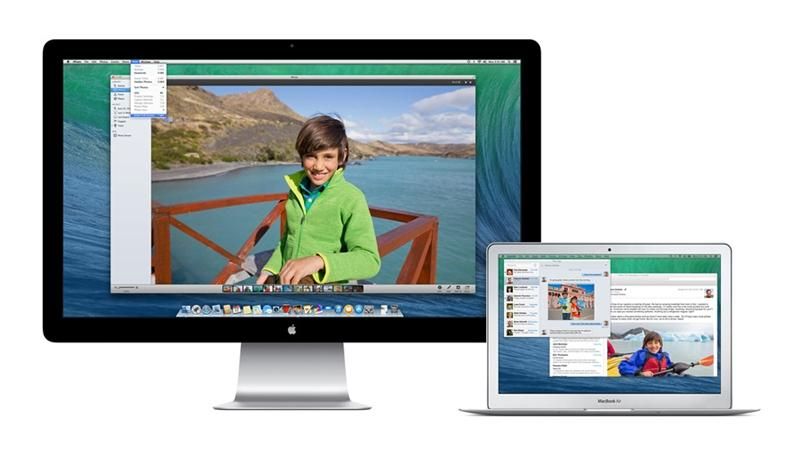
Здесь мы поделимся одиннадцатью советами по использованию нескольких дисплеев в OS X Mavericks, включая просмотр док-станции и меню на двух дисплеях и использование вашего Apple TV для отправки второго экрана Mac на ваш телевизор.
Если вы регулярно используете более одного монитора, вы по достоинству оцените тот факт, что если вы используете приложение в полноэкранном режиме (функция, впервые появившаяся в Lion), вы сможете использовать другой дисплей одновременно , Перед Mavericks, если вы перевели программу в полноэкранный режим, ваш другой дисплей был бы бесполезен, принимая вид белья от стены до стены. Теперь вы можете использовать другой монитор, возможно, для передачи содержимого между двумя приложениями, или чтобы вы могли просматривать свою электронную почту во время работы.
Однако это еще не все, что связано с несколькими дисплеями. Если у вас есть Apple TV, подключенный к телевизору, теперь вы можете превратить этот телевизор во второй дисплей. Таким образом, вы можете снять видео на экран телевизора и позволить ему воспроизводить его, например, когда вы работаете на своем ноутбуке.
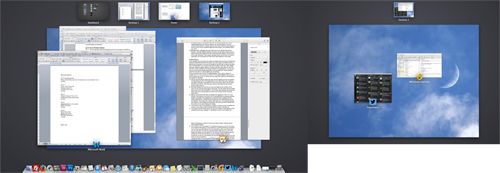
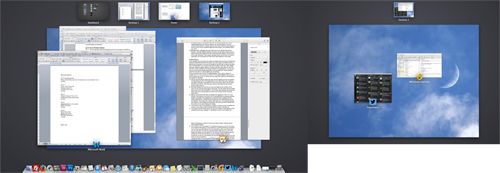
Вы также можете прочитать наш обзор Mac OS X Mavericks и получить свой Mac Ready для Mavericks и Mac OS X Mavericks против Mac OS X Mountain Lion: мне следует обновить?
Вы также можете прочитать нашу серию советов о том, как освоить Safari в Mavericks, и для получения дополнительной информации о том, как использовать Календарь в Mavericks, прочитайте наши советы по Календарю здесь.
Вы также можете прочитать наши советы по картам здесь, наши советы по почте на Mac здесь, и вы можете прочитать наши советы iBooks на Mac здесь. Читайте о наших любимых функциях 10 Mavericks здесь.
Как просмотреть док на обоих ваших дисплеях в OS X
1. Нам нравится тот факт, что Dock и строка меню теперь появляются на обоих наших экранах. До выхода Mavericks док-станция OS X появилась только на главном экране, обычно в нижней части (хотя ее можно перемещать влево или вправо), теперь док-станция будет следовать за вами. Переместите курсор в нижнюю часть второго экрана, чтобы увидеть его всплывающее окно.
2. Обратите внимание, что если вы используете ярлык переключателя задач (Cmd-Tab), переключатель приложений будет отображаться на том мониторе, на котором последний раз был активен Dock. Если позже вы захотите переместить его на главный дисплей, сначала вам придется открыть док-станцию.
![]()
![]()
Просмотрите строку меню на обоих ваших дисплеях в OS X
3. Теперь у каждого дисплея может быть своя собственная строка меню с содержимым меню для текущего активного приложения на этом экране. Вы заметите, что строка меню неактивной программы является полупрозрачной, что является отличной новостью, потому что раньше вам приходилось перемещаться назад и вперед к основному экрану для доступа к элементам меню.


4. Если вы хотите переключать контент между двумя дисплеями — возможно, вы бы предпочли, чтобы контент, открытый на вашем ноутбуке, был на экране телевизора, а контент на экране телевизора мог бы лучше подходить для вашего ноутбука — вы можете перейти в Системные настройки> Отображает и открывает вкладку Расположение. Теперь перетащите маленький ману-бар с одного дисплея на другой. Теперь два дисплея будут сброшены с содержимым в новом доме.
5. Mission Control (ранее известный как Exposé) впервые появился в Lion. Mission Control дает обзор всех запущенных приложений, группирует окна вместе в соответствии с приложением и предоставляет доступ к Spaces и полноэкранным приложениям. В Mavericks каждый экран может действовать независимо со своими местами. Это означает, что если в Mountain Lion, если вы переключили Spaces, содержимое на обоих дисплеях изменится, теперь, когда вы переключаете Spaces, будет меняться только содержимое активного дисплея. Чтобы включить несколько рабочих пространств, перейдите в «Системные настройки»> «Управление полетом» и установите флажок «Дисплеи имеют отдельные пробелы». Эта опция позволяет каждому из ваших мониторов иметь свой собственный набор отдельных рабочих пространств.
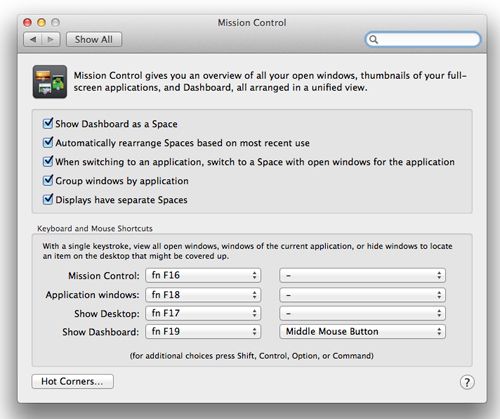
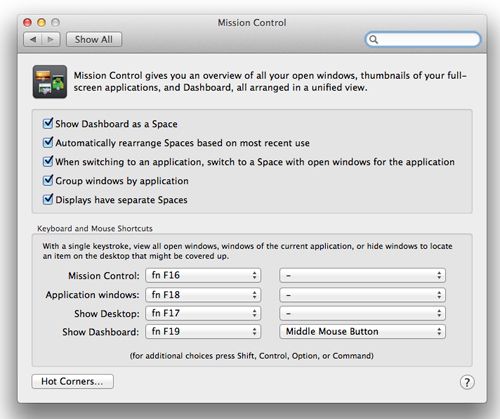
Как просмотреть программу на обоих ваших мониторах в OS X Mavericks
6. Одна вещь, которую мы упускаем, это возможность расположить окно так, чтобы оно перекрывало два экрана. Если вы перетащите окно к другому экрану, оно исчезнет. Если вы предпочитаете, как раньше, вы можете оставить пробелы одинаковыми на всех экранах. Чтобы настроить управление полетом по своему вкусу, перейдите в Системные настройки> Управление полетом и решите, должны ли дисплеи иметь отдельные пробелы.
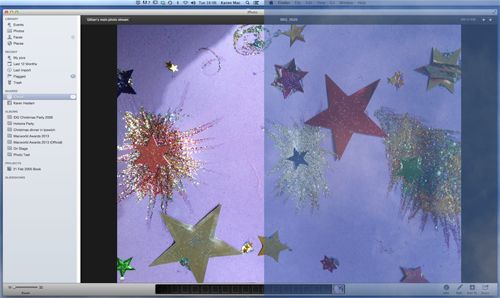
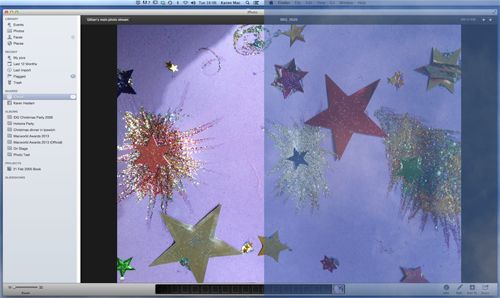
(Изображение предоставлено Алисой Томпсон)
Отправить второй экран Mac на телевизор
7. Если у вас есть телевизор и Apple TV, с Mavericks вы можете использовать экран телевизора в качестве внешнего дисплея Mac. Хотя было возможно использовать AirPlay Mirroring в Mountain Lion для просмотра экрана вашего Mac на телевизионном экране, в Mavericks вы можете рассматривать этот экран телевизора как второй экран. Убедитесь, что вы находитесь в той же локальной сети, что и Apple TV — если вы это делаете, вы должны увидеть значок AirPlay в меню в верхней части экрана компьютера. Во время тестирования мы иногда находили нашу локальную сеть немного ненадежной, и нам приходилось включать и выключать маршрутизатор, чтобы появился значок AirPlay. Выберите значок AirPlay и выберите Apple TV из меню (если у вас несколько Apple TV, все они будут отображаться здесь). Затем выберите, следует ли расширить рабочий стол или зеркально отразить встроенный дисплей.
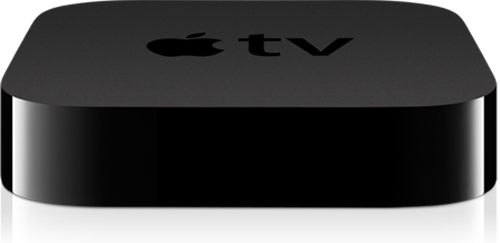
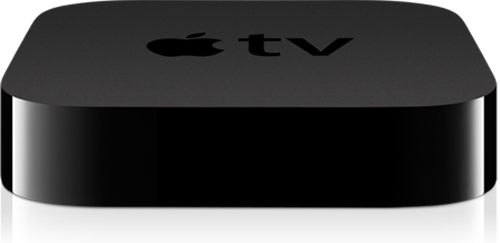
8. При желании вы можете отразить один и тот же экран на всех своих дисплеях, но одновременно можно использовать только один Apple TV.
9. Дисплей, управляемый вашим Apple TV, вероятно, будет страдать некоторой задержкой, поэтому, возможно, вы захотите более осторожно перемещать курсор при доступе к контенту на этом экране.
10. Похоже, невозможно использовать эту функцию совместного использования экрана с Mac mini и Apple TV, подключенными к экрану телевизора. В этом случае вам лучше всего подключить Mac mini к телевизору с помощью кабеля HDMI.
Как заставить приложение всегда открываться на определенном экране
11. Приложения будут отображаться на любом экране, с которого они изначально запускались, но вы можете назначить программу определенному экрану. Для этого создайте дополнительное пространство в Mission Control и добавьте его на любой из мониторов. Чтобы создать дополнительное пространство, нажмите кнопку управления полетом (F3) или значок в доке. Затем переместите курсор к краю экрана и щелкните появившийся значок +. Получив новый «Рабочий стол», вы можете добавить его на любой из ваших рабочих столов. Затем найдите приложение, которое вы хотите открыть в этом «Пространстве» в Dock. Щелкните правой кнопкой мыши (или щелкните, удерживая клавишу Ctrl) приложение и выберите «Присвоить рабочему столу на дисплее 2».