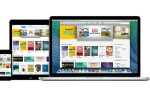Содержание

С ростом количества вредоносных программ для Mac никогда не было так важно, чтобы все ваши приложения Mac были современными и, следовательно, максимально свободными от потенциальных брешей в безопасности.
Хорошей новостью является то, что большинство приложений имеют встроенные процедуры обновления. Плохая новость заключается в том, что они обычно работают только после запуска приложения. Запуск, а затем завершение работы каждого приложения для обновления вашей системы довольно непрактичен.
Однако есть несколько способов смягчить агонию.
(Если вам интересно, как получить последнюю версию macOS, операционная система Mac прочитайте эту статью: Как обновить Mac с помощью последней версии программного обеспечения macOS)
1. Используйте App Store
В Mac App Store есть встроенный модуль обновления MacOS. Можно настроить периодическую проверку наличия нового программного обеспечения в фоновом режиме. Хотя его основная функция — поддерживать операционную систему и различные приложения Apple в актуальном состоянии, она также будет автоматически и незаметно обновлять любые приложения, которые вы купили (или загрузили бесплатно) через App Store.
Таким образом, мораль этой истории проста: если вы выбираете покупку или загрузку приложения с веб-сайта разработчика или через App Store, то благодаря этой автоматической системе обновлений App Store приобретает гораздо больше смысла.
Фактически, если вы уже купили приложение самостоятельно и заметили, что оно также доступно через App Store, вы можете даже написать разработчику строку, чтобы спросить, дадут ли они вам бесплатный код, чтобы вы могли переключиться на Версия App Store. Все, что вам нужно сделать, это запустить App Store и щелкнуть ссылку «Активировать» под заголовком «Быстрые ссылки» справа. Я делал это несколько раз, и каждый раз это работало!
Вы можете настроить App Store на автоматическую загрузку и применение обновлений, открыв «Системные настройки», щелкнув значок «App Store» и убедившись, что в поле «Автоматически проверять наличие обновлений» установлен флажок «Установить обновления приложений».
По нашему мнению, неплохо бы отметить и другие поля, перечисленные там, чтобы вы также автоматически применяли обновления системы.
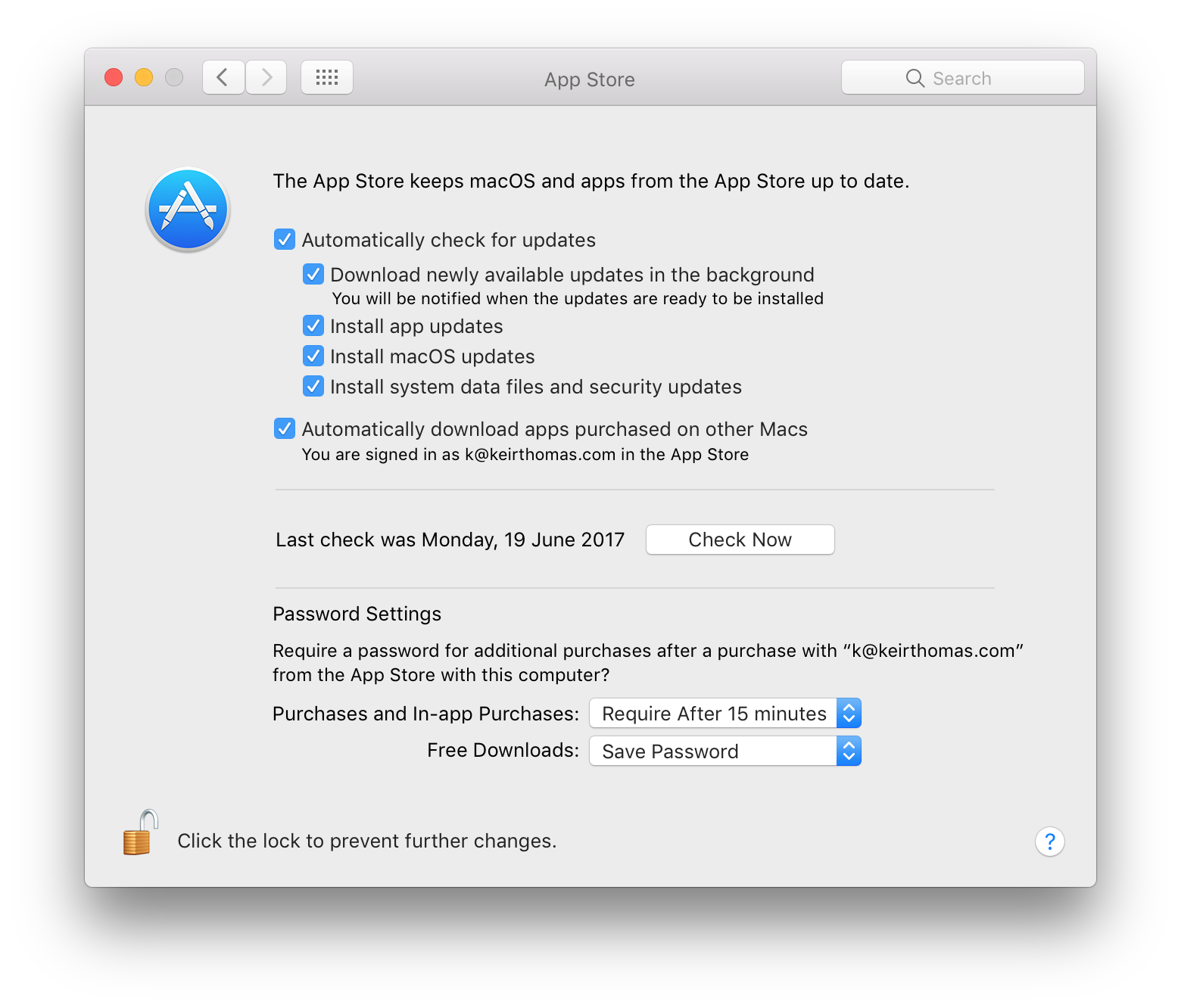
Хотите знать, как найти отличные приложения в Mac App Store? Вот наши советы: Как найти хорошие приложения в Mac App Store.
2. Сканирование на наличие обновлений
Многие приложения имеют свои собственные процедуры обновления, которые обычно сканируют на наличие более новых версий, как только приложение запускается, в то время как некоторые приложения — главным образом от тяжеловесов Microsoft, Dropbox, Adobe и Google — устанавливают невидимые фоновые приложения, которые периодически сканируют обновления и применяют их. они автоматически в фоновом режиме.
В идеальном мире могло бы существовать удобное приложение, которое каким-то образом вызывало бы КАЖДЫЕ встроенные подпрограммы обновления в фоновом режиме, но если оно существует, мы об этом не знаем. Тем не менее, Appversion (бесплатная пробная версия сканирует 12 программ в алфавитном порядке) — еще одна лучшая вещь. Он просматривает систему, чтобы найти номера версий приложений и — если вы отметите флажок Проверить онлайн — даже будет смотреть в Интернете, чтобы увидеть, доступна ли более новая версия.
Результаты отображаются в удобном списке, а обновленные результаты четко указаны в столбце состояния. Однако после этого обновление выполняется вручную: если обновление доступно, вы можете либо запустить приложение, чтобы запустить его процедуру автоматического обновления, либо просто перейти на веб-сайт разработчика, чтобы получить обновление самостоятельно.
Что бы это ни стоило, вы можете просмотреть номер версии приложения без необходимости его запуска, выбрав его в списке приложений Finder и нажав Cmd + I (это «Я», как в информации, а не «1» или «L»). ). Это откроет окно инспектора, и вы посмотрите под заголовком Версия вверху. Конечно, после запуска приложения вы можете узнать номер версии, щелкнув меню приложения, а затем «О программе».
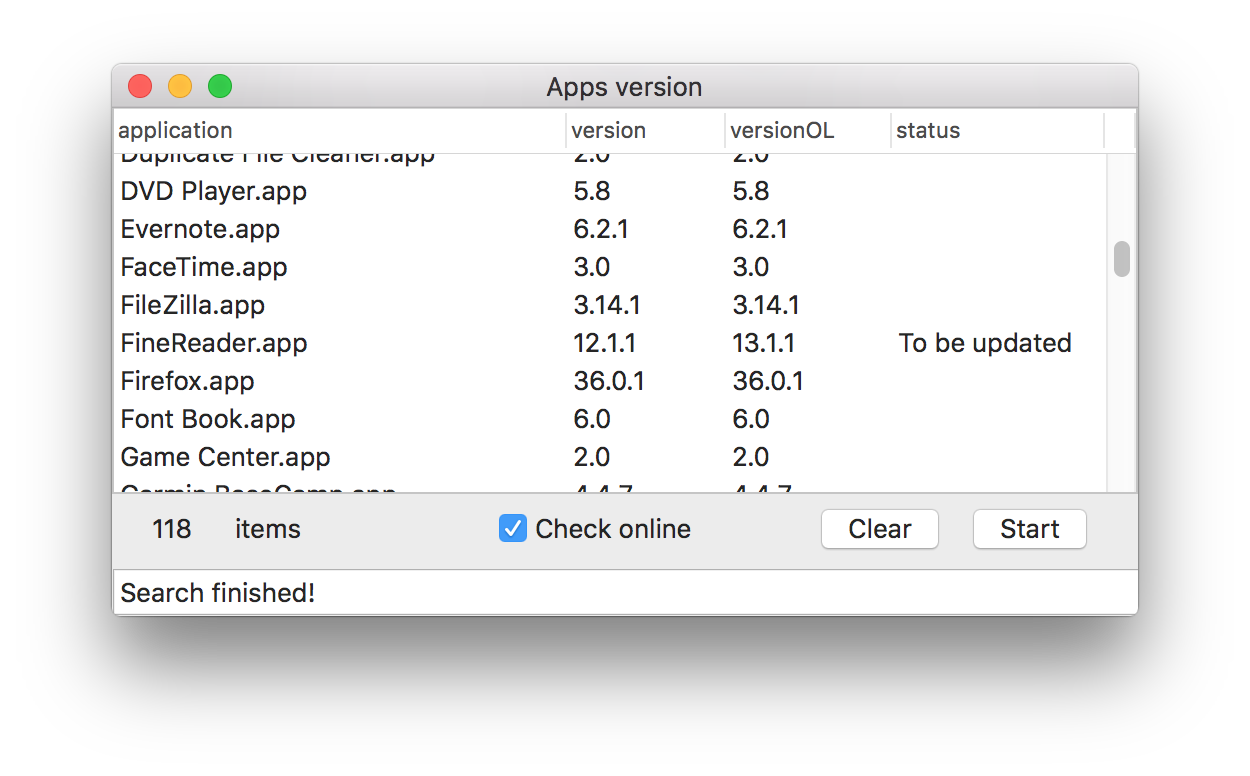
3. Получить технический
Будучи умными ребятами из Macworld, мы нашли способ легко обновить многие популярные приложения одним махом. Тем не менее, есть несколько неудачных предостережений. Во-первых, наш метод не охватывает все приложения. В основном это касается программного обеспечения, которое является бесплатным и также свободно доступным, например, браузеры или программы для защиты от вредоносных программ.
Во-вторых, уловка использует систему Brew and Brew Cask, которая является сторонним способом установки приложений. Они работают исключительно через командную строку, а это значит, что вам нужно работать в окне терминала. Однако необходимые команды довольно просты, и как только вы позаботились о первоначальной тяжелой работе, вы можете в значительной степени бездельничать.
Если вы хотите попробовать, вот инструкции.
Установка заваривать и заваривать бочку
- Начните с открытия терминала, который является приложением, которое вы найдете в папке «Утилиты» в Finder (или используйте Spotlight, чтобы найти его, нажав cmd + пробел и набрав «Утилиты»).
- Затем перейдите на страницу https://brew.sh в своем веб-браузере и скопируйте всю строку кода под заголовком «Установить Homebrew».
- Переключитесь на окно терминала и вставьте его, а затем нажмите Enter. Brew немного помолится, и вам может быть предложено ввести пароль для входа.
- Как только он закончится — и это займет несколько минут — вставьте следующее, которое может отображаться в вашем браузере как более чем одна строка, но на самом деле это просто одна строка кода (верхний совет: трижды щелкните по нему, чтобы выбрать все затем нажмите Cmd + C, чтобы скопировать его):
кран для приготовления пива phinze / homebrew-cask; кран для приготовления кофе buo / cask-upgrade
Поиск и установка приложений
Чтобы установить новое приложение, просто введите следующее в терминал для поиска …
поиск бочки
… А затем введите ключевое слово из названия рассматриваемого приложения. Например, чтобы найти Malwarebytes Anti-Malware, я мог бы напечатать следующее:
брейк бары поиск вредоносных байт
В моих тестах это вернуло следующее:
==> Частичные матчи
Malwarebytes анти-вредоносные программы
Чтобы установить приложения, введите brew cask install, а затем полное имя приложения, указанное в кавычках при поиске, поэтому для установки Malwarebytes Anti-Malware я набрал бы следующее:
brew cask установить malwarebytes-anti-malware
Возможно, вам еще раз придется ввести свой пароль для входа в систему здесь. Однако после этого приложение будет доступно в списке приложений в Finder, как и любое другое приложение.
Как я сейчас расскажу, выгода системы brew cask заключается в том, что все устанавливаемые ею приложения можно обновлять одной командой. Поэтому имеет смысл использовать brew cask для установки приложений, где это возможно, и, возможно, даже использовать его для переустановки приложений, которые вы, возможно, уже установили.
Для этого начните с поиска, чтобы увидеть, есть ли приложение в системе бочек для кофе, используя инструкции, приведенные выше.
Если это произойдет, вам сначала нужно будет удалить приложение обычным способом, перетащив его из списка приложений в корзину. В большинстве случаев это должно оставить ваши личные настройки там, где они есть, но это не всегда так, и нет другого способа узнать, кроме как искать в Google, чтобы узнать опыт других людей.
После того, как приложение было перетащено в корзину, используйте brew cask, чтобы установить его, следуя инструкциям, приведенным выше.
Если в будущем вы захотите увидеть, какие приложения вы установили с помощью brew cask, используйте следующую команду:
список бочек
— Обновление приложений для бочек
Вы можете периодически открывать окно терминала, чтобы обновить ВСЕ приложения, которые вы установили через brew cask, используя следующую команду:
Brew Обновление; Brew Cu
Возможно, вы захотите делать это, скажем, каждый месяц или, возможно, чаще, в зависимости от вашего уровня паранойи! Вам будут показаны все приложения, которые устарели, и вас спросят, хотите ли вы обновить. Нажатие Y сделает это. Если вас не спрашивают об обновлении, тогда ни одно из приложений, установленных вами через brew cask, не устарело!
Обратите внимание, что эта команда не будет обновлять некоторые приложения, которые имеют собственные фоновые автоматические средства обновления, такие как Google Chrome, поскольку это может вызвать проблемы. В любом случае обычно лучше в любом случае положиться на встроенный автообновитель.
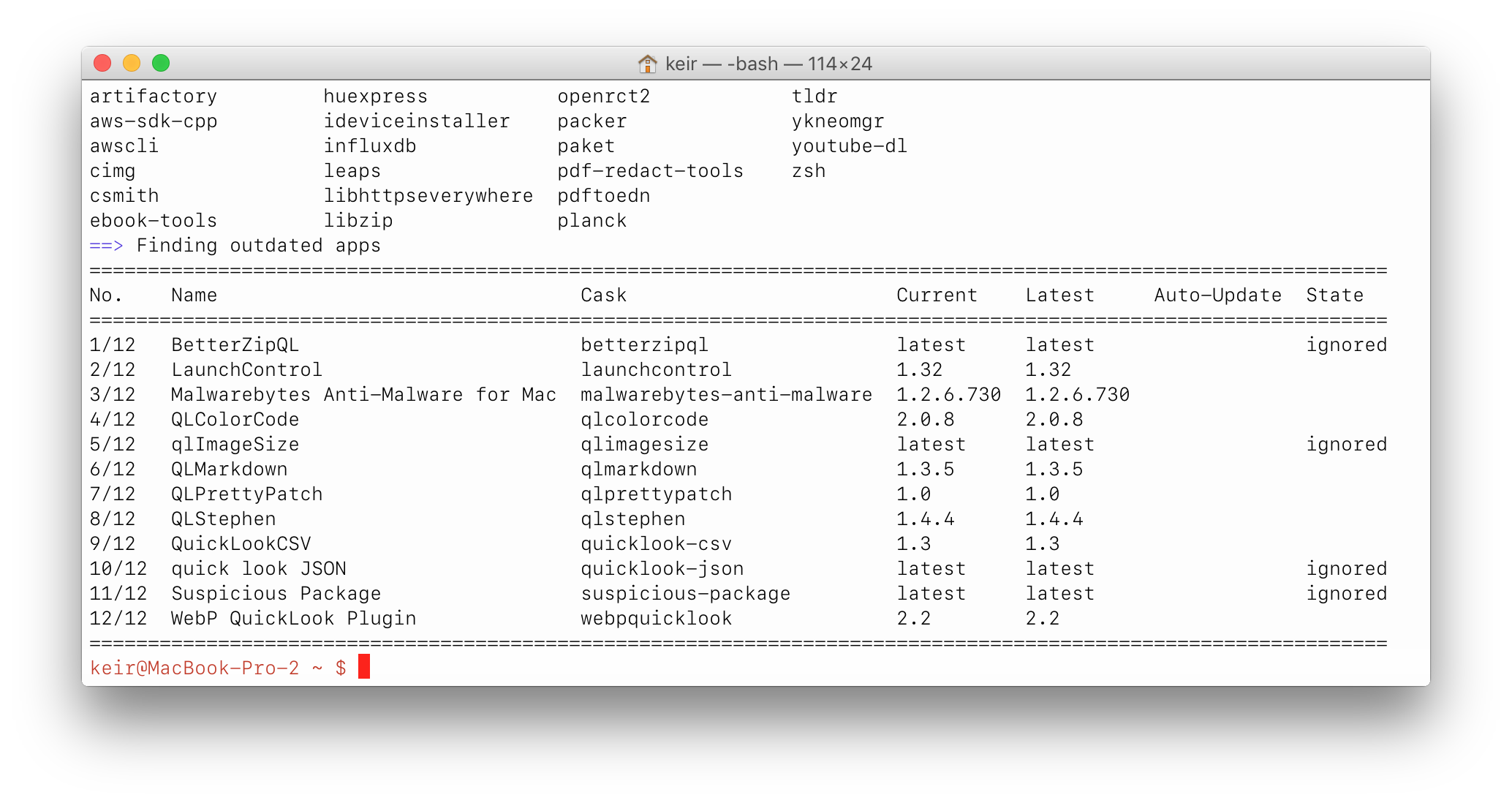
Хотите получить отличные бесплатные приложения для Mac? Читайте: Как получить платные приложения бесплатно и Лучшие бесплатные приложения Mac