Содержание

Как авторизовать мой Mac в iTunes? Могу ли я авторизовать компьютер в iTunes? Как удаленно отключить iTunes на старом Mac?
Большая часть контента, который вы покупаете и загружаете из iTunes Store, обернута в управление цифровыми правами (DRM), которое предназначено для предотвращения пиратства и использования контента кем-либо, кроме того, кто его купил. DRM работает, когда вы авторизуете компьютеры, которые дают iTunes разрешение на воспроизведение купленного вами контента. Если вы попытаетесь воспроизвести или синхронизировать контент, требующий авторизации, но еще не авторизовавший компьютер, который вы используете, вы получите диалоговое окно с предупреждением и средства для входа в учетную запись iTunes.
Обратите внимание, что не весь контент, загружаемый из iTunes, имеет такие ограничения. Музыка, которая была куплена сравнительно недавно, должна воспроизводиться независимо от того, авторизовали ли вы компьютер, в то время как подобные телевизионные шоу обычно не воспроизводятся.
Как авторизовать ваш компьютер в iTunes: авторизация Mac
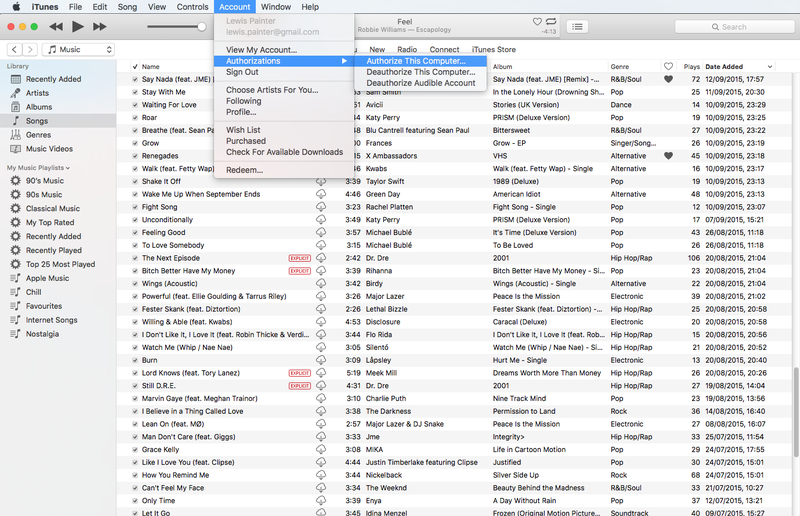
Чтобы авторизовать Mac, войдите в любое диалоговое окно «Authorize This Computer», используя свой Apple ID и пароль. Это может быть вышеупомянутое диалоговое окно, отображаемое при попытке воспроизведения контента с помощью DRM, или диалоговое окно, доступ к которому осуществляется через «Аккаунт»> «Авторизация»> «Авторизовать этот компьютер».
После нажатия кнопки «Авторизовать» iTunes свяжется с iTunes Store и, в случае успеха, авторизует ваш Mac. Этот процесс может занять несколько минут, в зависимости от того, сколько хомяков используют iTunes Store в любой день, и, конечно, для этого требуется активное подключение к Интернету. Если по какой-либо причине iTunes полностью блокируется, закройте его принудительно (нажмите Ctrl, щелкните значок Dock и выберите «Принудительно завершить») и повторите попытку.
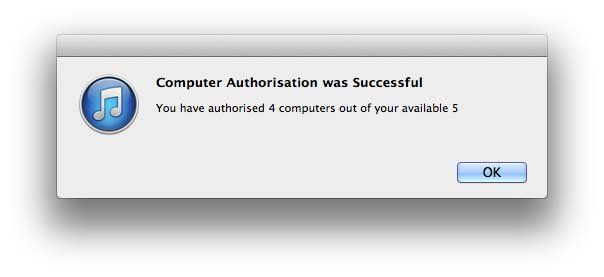
После того, как вы успешно авторизуете свой компьютер, диалоговое окно сообщит вам соответственно с указанием того, сколько компьютеров вы уже авторизовали — у вас есть максимум пять. На одном Mac можно авторизовать несколько учетных записей, например, для воспроизведения контента, купленного несколькими учетными записями iTunes, на одном компьютере.
Если вы в какой-то момент не уверены, сколько компьютеров вы авторизовали для определенной учетной записи, перейдите в раздел «Главная» в iTunes Store в iTunes и нажмите «Учетная запись» в разделе «Быстрые ссылки». Войдите в систему, и вы увидите количество авторизаций компьютера в нижней части раздела «Сводка Apple ID». Обратите внимание, что устройства (iPad, iPhone, iPod) не учитываются при подсчете общего количества, а только компьютеры Mac и PC.
Информацию об условиях и положениях Apple для использования iTunes читайте: Если вы согласны с условиями и положениями Apple
Как авторизовать ваш компьютер в iTunes: деавторизация компьютера
Если вы достигнете своего предела авторизации, вы не сможете авторизовать новые компьютеры Mac. Это означает, что очень важно отменить авторизацию любого компьютера, который вам больше не нужен (или любого компьютера, на котором контент учетной записи больше не нуждается в воспроизведении), особенно если вы планируете стереть его и продать на нем.
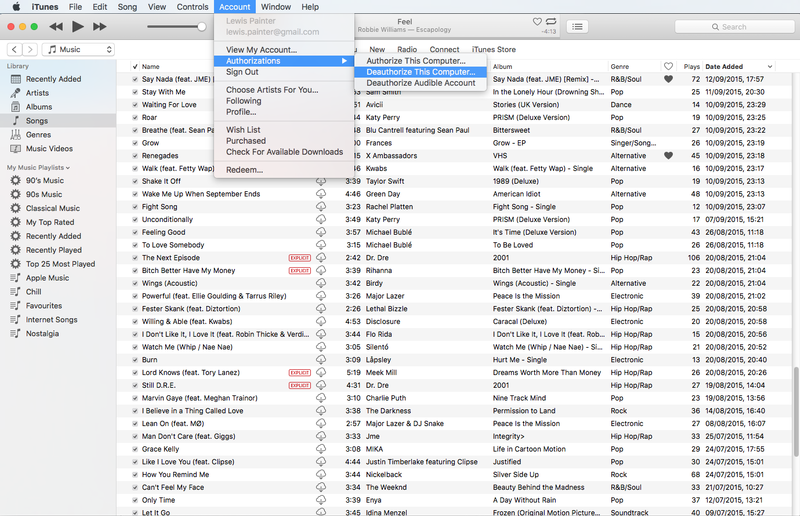
Чтобы деавторизовать компьютер, просто перейдите в «Аккаунт»> «Авторизация»> «Деавторизовать этот компьютер».
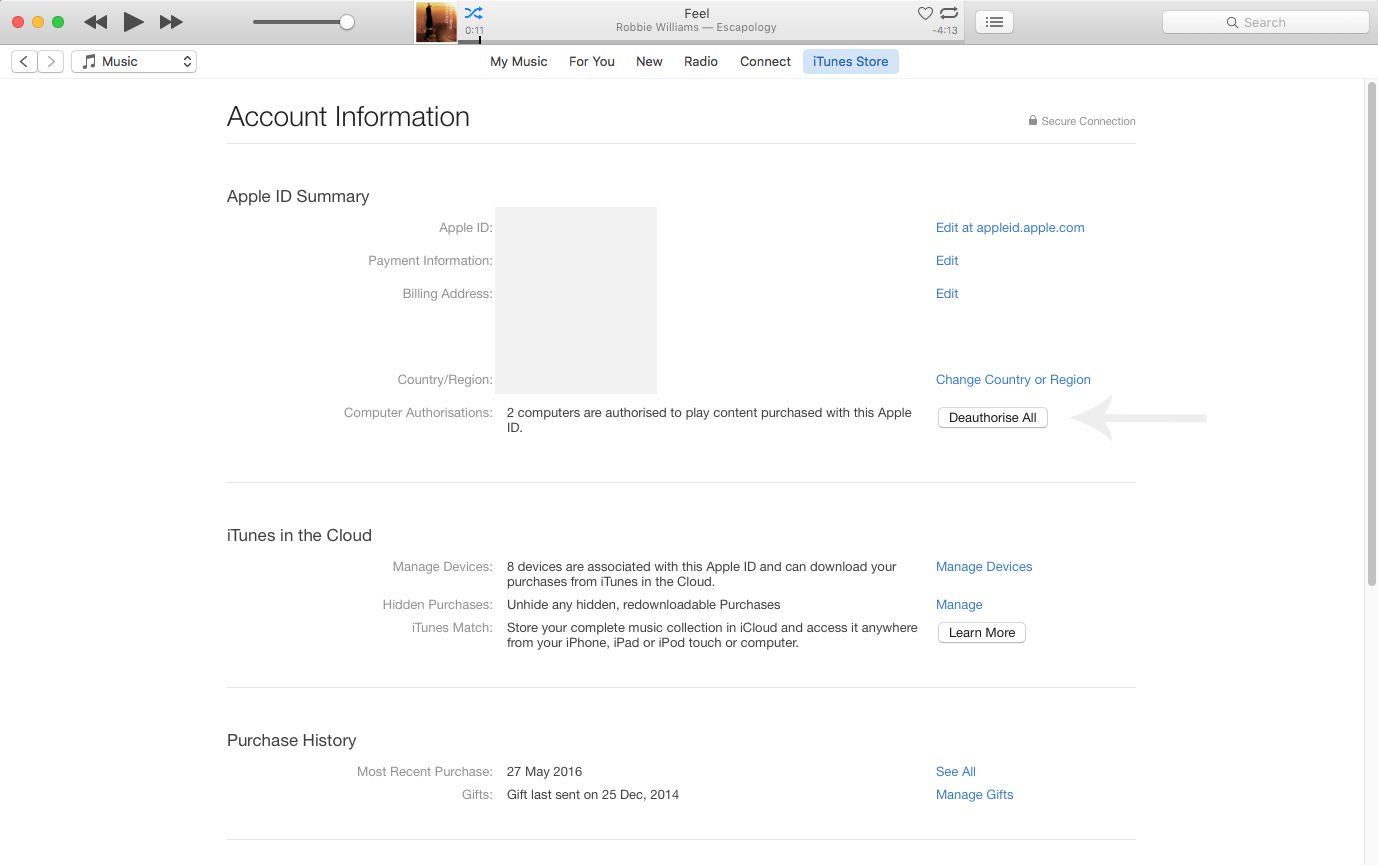
Если у вас больше нет доступа к старому Mac или ПК для отмены авторизации iTunes, но вы достигли предела в пять компьютеров, есть ядерная опция. Перейдите в вышеупомянутый раздел «Сводка идентификатора Apple ID» в iTunes Store и нажмите «Деавторизовать все». Это приведет к отмене авторизации на всех ваших компьютерах. Apple заявляет, что эту опцию можно использовать только один раз в год, а затем вам необходимо будет повторно авторизовать любые компьютеры, с которыми вы хотите использовать носители соответствующей учетной записи iTunes.





