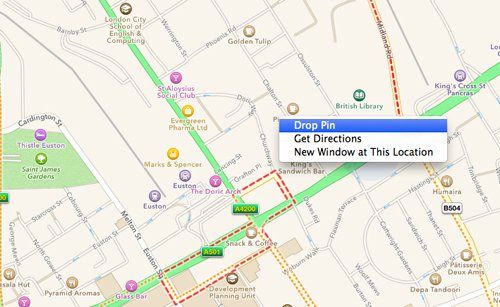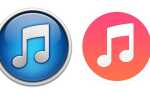Содержание
- 1 Как мне искать адреса или места?
- 2 Как мне найти свое местоположение?
- 3 Карты не могут найти мое местоположение. Что я могу сделать?
- 4 Как добавить местоположения в избранное?
- 5 Как добавить адрес в мои контакты?
- 6 Как мне проложить маршрут до места?
- 7 Как отправить маршрут с Mac на iPhone?
- 8 Как я могу просмотреть информацию о трафике?
- 9 Могу ли я открыть более одной карты?
- 10 Могу ли я открыть Карты из других приложений?
- 11 Как прокрутить карту?
- 12 Как узнать, какие контакты имеют адресную информацию?
- 13 Как получить 3D-вид в Картах?
- 14 Как добавить пин-код на карту?

Apple Maps — это отличное и постоянно улучшающееся приложение для iPhone, iPad, Apple Watch и — с момента запуска Mavericks в 2013 году — для Mac. Карты на Mac имеют внешний вид, аналогичный своему аналогу iOS, и включают поддержку многих его функций: вы можете искать местоположения, просматривать карты в 2D или 3D, получать маршруты и просматривать информацию о трафике.
В этой статье, которая охватывает каждую версию macOS от Mavericks до Sierra, мы объясняем, как использовать Карты на Mac: широкий спектр советов, которые исследуют его функции и помогают вам извлечь из них больше пользы. Читать дальше: Apple Maps против Google Maps
Как мне искать адреса или места?
Введите местоположение, которое вы ищете, в поле поиска вверху (или справа вверху в Mavericks). Он предложит различные места, которые должны выполнить ваш запрос. Вы получите более точные результаты, если у вас включен Wi-Fi.
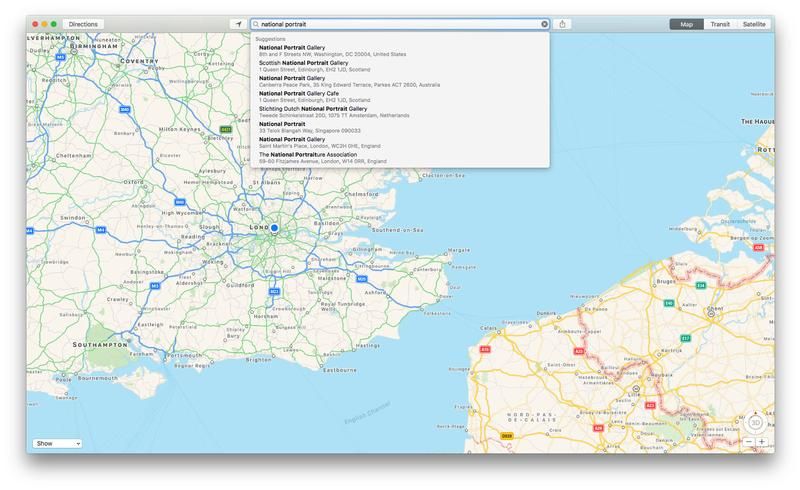
Как только вы нажмете на панель поиска, вы увидите предложения о недавно посещенных местах; Если вы нажмете «Избранное» в верхней части списка, вы можете выбрать просмотр последних или сохраненных «Избранное» — мы покажем, как добавить местоположения в «Избранное» через мгновение — или весь список контактов (или его подгруппу).
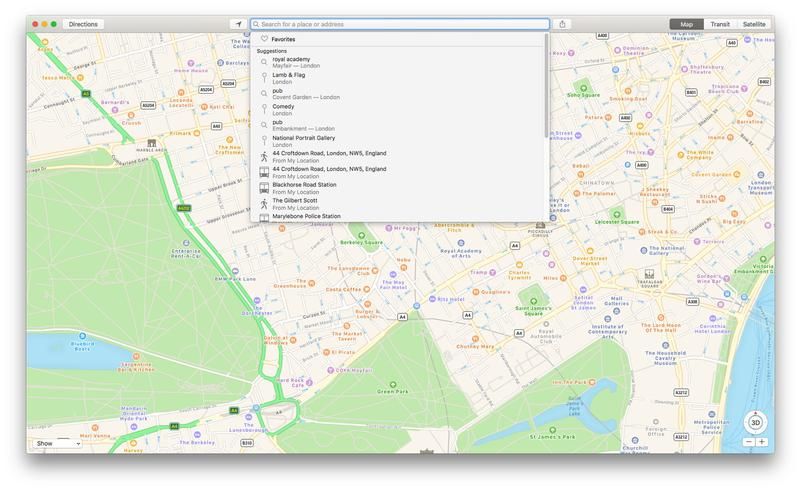
В более старых версиях Карт вы могли просматривать свои закладки, недавно посещенные местоположения и местоположение ваших контактов, нажав на символ, который выглядит как открытая книга, но с тех пор этот значок был удален.
Как мне найти свое местоположение?
Чтобы найти свое текущее местоположение, нажмите на значок «Текущее положение» слева от панели поиска. Карта будет прокручиваться до вашего текущего местоположения. (По нашему опыту работы со старыми версиями Карт мы иногда обнаружили, что для его регистрации требуется несколько щелчков мыши.)
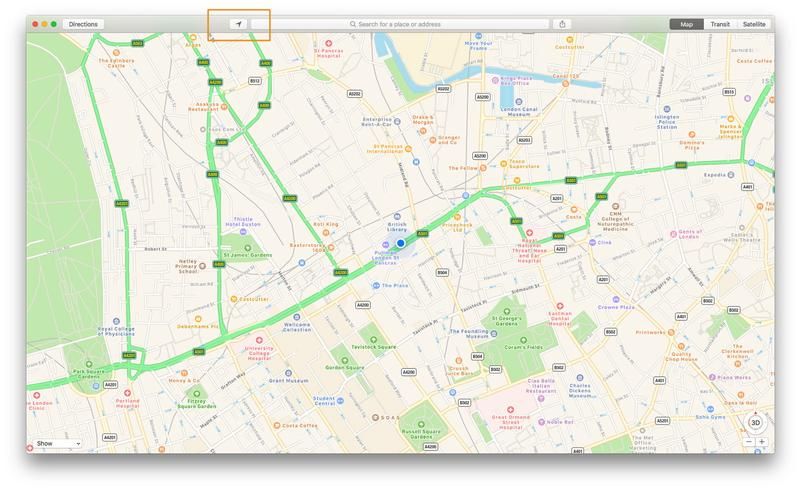
Карты не могут найти мое местоположение. Что я могу сделать?
Карты будут определять ваше местоположение только в том случае, если вы используете Wi-Fi на своем Mac, просто подключиться к рабочей сети Ethernet будет недостаточно. Службам определения местоположения нужно, чтобы вы включили Wi-Fi.
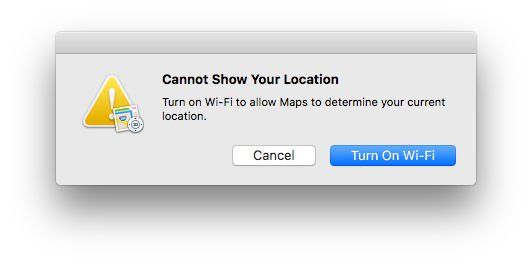
Если Карты по-прежнему не находят ваше текущее местоположение, откройте Системные настройки, нажмите Безопасность Конфиденциальность и убедитесь, что выбрана вкладка Конфиденциальность. Нажмите «Службы определения местоположения» в верхней части списка и убедитесь, что рядом с «Включить службы определения местоположения» и «Карты» установлены флажки.
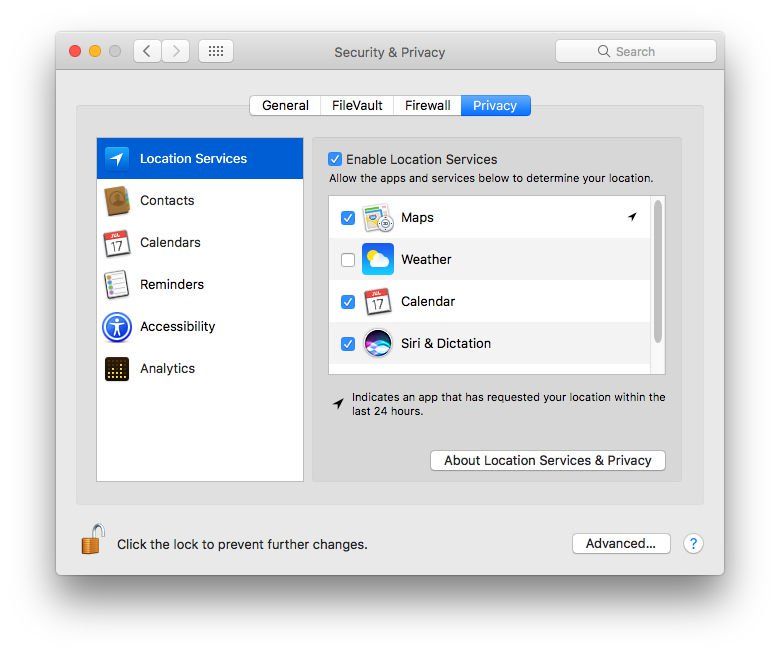
Не забудьте нажать на замок после внесения каких-либо изменений, чтобы другие пользователи не могли изменять настройки без ввода пароля.
Как добавить местоположения в избранное?
Чтобы добавить ориентир, ресторан, магазин или ориентир в «Избранное», щелкните местоположение или его пин-код или его имя в списке поиска слева, в результате чего появится небольшой баннер (если он еще не отображается). Теперь нажмите «i», чтобы получить больше информации в большем баннере, и, наконец, щелкните значок сердца в верхней части.
Теперь, когда вы нажмете «Избранное» в строке поиска, вы увидите список ориентиров.
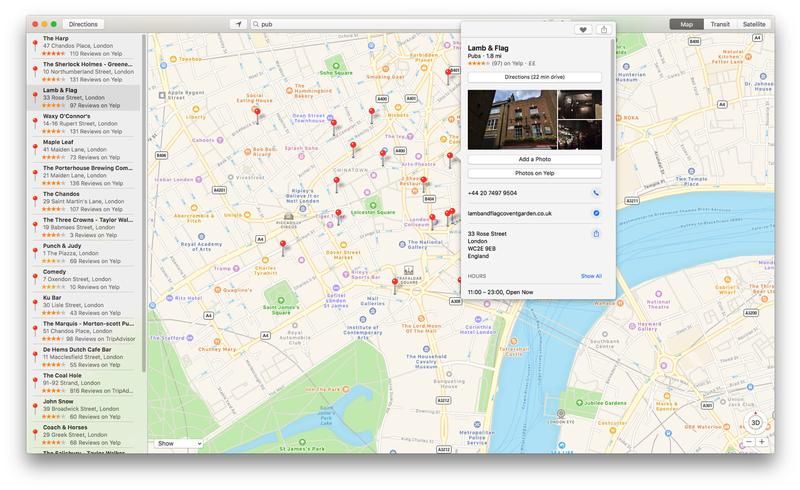
Как добавить адрес в мои контакты?
Также легко найти адрес и добавить его в свои контакты.
Найдите адрес или почтовый индекс и нажмите «i», чтобы получить дополнительную информацию. Теперь вы можете выбрать Создать новый контакт. В настоящее время не представляется простым способом добавить адрес к существующему контакту, как в версии для iOS на Картах, хотя присутствие на Mac явно упрощает копирование и вставку соответствующей информации. в поперечнике.
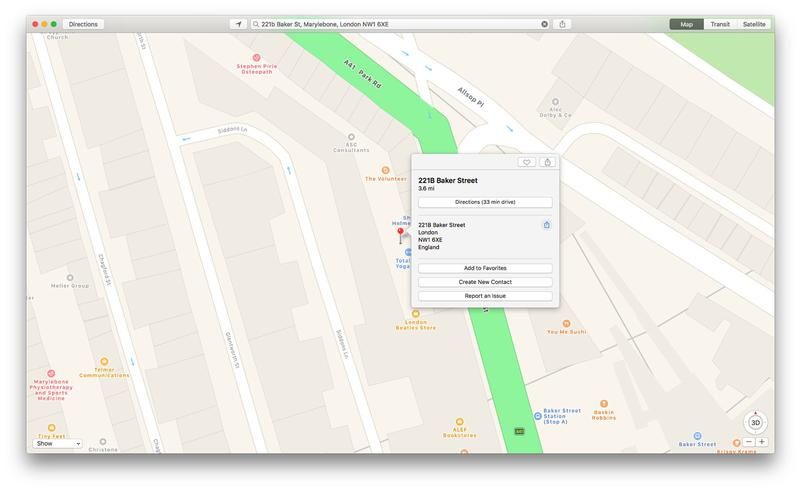
Как мне проложить маршрут до места?
Большой баннер местоположения (отображается нажатием кнопки «i») имеет несколько других опций, наиболее важные из которых «Направления». На самом деле, вы можете просто щелкнуть по синему значку слева от небольшого баннера, показывающего вид транспорта и время, чтобы просто проложить маршрут туда.
Предлагаемые маршруты будут автоматически начинаться с вашего текущего местоположения, если у вас включен Wi-Fi. Чтобы изменить начальное местоположение, щелкните поле «Пуск» в верхней части панели «Маршруты» и введите что-нибудь еще; Вы также можете поменять местами начало и конец, нажав на волнистую стрелку. Вы получите письменные пошаговые инструкции по проезду, прогулке или транзиту (общественный транспорт).
Карты могут предлагать несколько маршрутов. Рекомендуемый выбор будет темно-синим, альтернативы немного бледнее; все будут помечены со временем, которое они принимают. Нажмите на одну из альтернатив, чтобы перейти к этому.
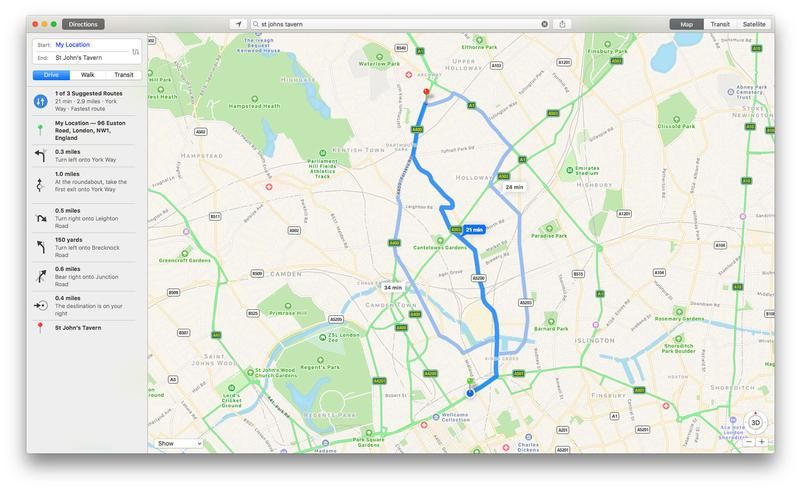
Если вы выберете «Печать» (cmd-P), вы сможете распечатать инструкции. На первой странице будет показана полная карта вашего путешествия и подробная карта начала вашего путешествия (которая кажется немного избыточной). Распечатанный маршрут включает в себя все пошаговые инструкции.
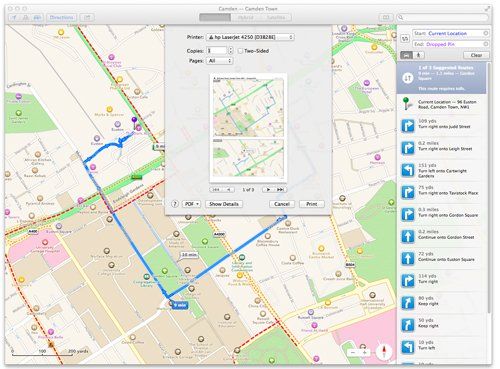
Но лучшим вариантом для многих будет отправка указаний на ваш iPhone.
Как отправить маршрут с Mac на iPhone?
Выберите значок «Поделиться» (стрелка выходит из коробки) и выберите отправку на iPhone или iPad. К сожалению, таким способом невозможно отправить на чужой iPhone, но вы можете использовать Почту, чтобы отправить инструкции по электронной почте или Сообщения, чтобы отправить их на iPhone вашего друга.
Узнайте больше об отправке маршрутов из Карт на Mac на iPhone или iPad.
Чтобы отправить инструкции в виде iMessage, выберите значок «Поделиться», затем «Сообщения» и введите контактную информацию. Ваш друг получит текст, который включает в себя ссылку и изображение карты. Если они нажмут на ссылку, они увидят маршрут на своем iPhone, нажмите «Пуск», чтобы получить пошаговые инструкции. К сожалению, это не устные указания — несмотря на то, что вы получили бы устные указания, если бы выполнили начальный поиск местоположения на iPhone.
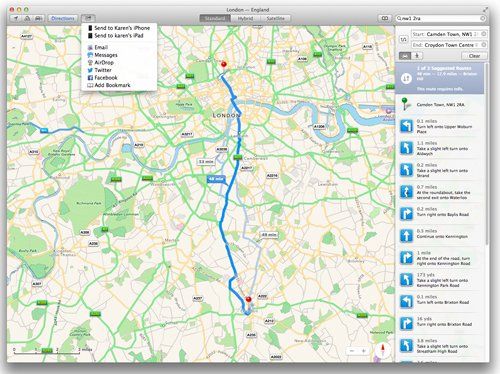
Как я могу просмотреть информацию о трафике?
Чтобы просмотреть информацию о дорожном движении, выберите значок автомобиля в левом верхнем углу, щелкните любой значок, чтобы получить информацию о дорожных работах, авариях и опасностях, которые могут повлиять на ваше путешествие.
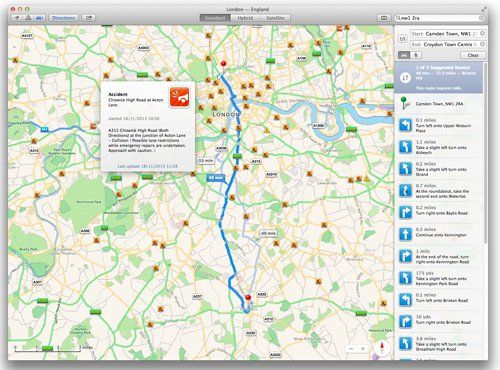
Могу ли я открыть более одной карты?
Да! Просто выберите «Файл»> «Новое окно» или «cmd-N».
Могу ли я открыть Карты из других приложений?
Вы можете открыть карту из Mail, Contacts и TextEdit. В TextEdit выберите адрес, щелкните правой кнопкой мыши и выберите «Показать адрес», затем «Открыть в Картах». В Контактах наведите курсор на адрес и выберите «Показать карту». В Mail наведите курсор на адрес и щелкните появившуюся стрелку.
Как прокрутить карту?
Для перемещения по карте нажмите и удерживайте кнопку мыши, а затем переместите указатель мыши, чтобы изменить положение карты. Прокрутка вверх или вниз на колесе прокрутки увеличит или уменьшит масштаб карты. Для перемещения по карте с помощью трекпада прокрутите два пальца.
Вы также можете повернуть карту, выбрав указатель на значке компаса (внизу справа), одновременно перетаскивая мышью влево или вправо, или вращая пальцами на трекпаде. Чтобы вернуться в ориентацию на север, нажмите на компас или нажмите cmd- [стрелка вверх].
Как узнать, какие контакты имеют адресную информацию?
Если вы выберете значок Закладки и Все контакты, контакты, для которых у вас есть адресная информация, будут выделены жирным шрифтом.
Как получить 3D-вид в Картах?
Вы можете переключаться между стандартным, гибридным, спутниковым и 3D видами. Выберите «Стандартный», «Спутниковый» или «Гибридный» в меню в верхней части окна. Когда в спутниковом и гибридном виде вы также выбираете 3D, чтобы получить обзор различных городов, выберите значок небоскреба, и карта превратится в трехмерный вид. Увеличьте масштаб, чтобы получить больше деталей. Отрегулируйте угол камеры, нажимая на указатель компаса, пока вы тащите по экрану.
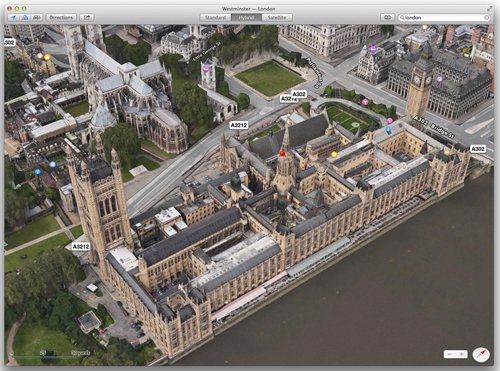
Вы можете настроить метки (например, названия дорог) в любом представлении, выбрав «Вид»> «Метки»> «Использовать большие метки».
Как добавить пин-код на карту?
Чтобы добавить булавку на карту, щелкните правой кнопкой мыши или выберите «Просмотр»> «Удалить булавку» и выберите булавку и поднимите ее в место, которое вы хотите указать. Щелкните правой кнопкой мыши, чтобы поднять его и переместить в другое место.
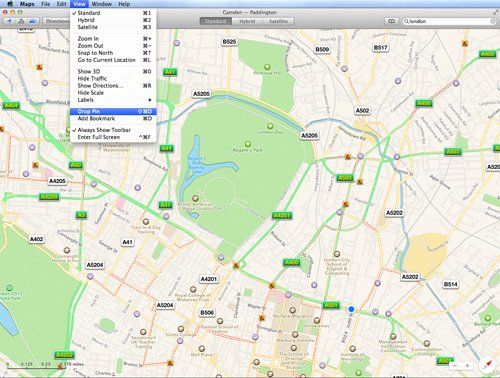
Нажмите «i» рядом со своим выпавшим пин-кодом, и вы можете выбрать «Добавить закладку», «Проложить маршрут», «Удалить метку» или «Сообщить о проблеме». К сожалению, вы не можете добавить в свои контакты. Если вы решите добавить в закладки, вы найдете его в списке «Dropped Pin». Однако вы можете изменить название своих закладок, выбрав значок «Закладки», а затем «Изменить».
Нажмите на булавку или значок, а затем нажмите «я», чтобы увидеть больше информации. Выберите Получить маршруты. Теперь выберите автомобиль для проезда или человек для прогулок. Если на карте появилось несколько маршрутов, выберите тот, который хотите выбрать.