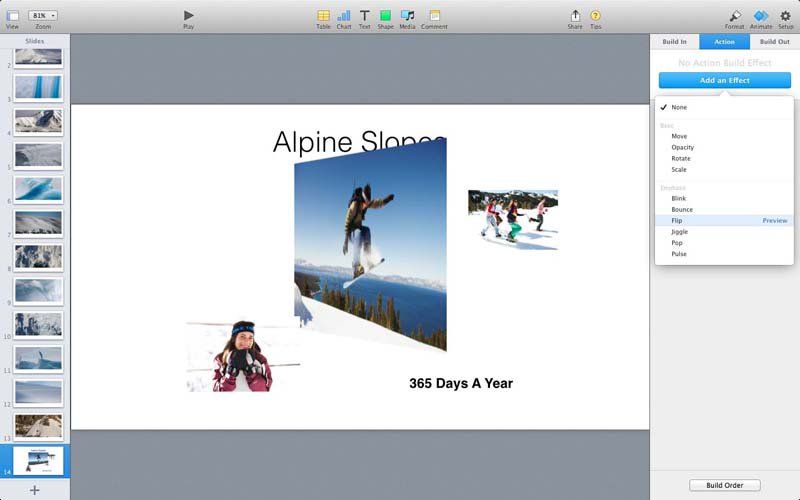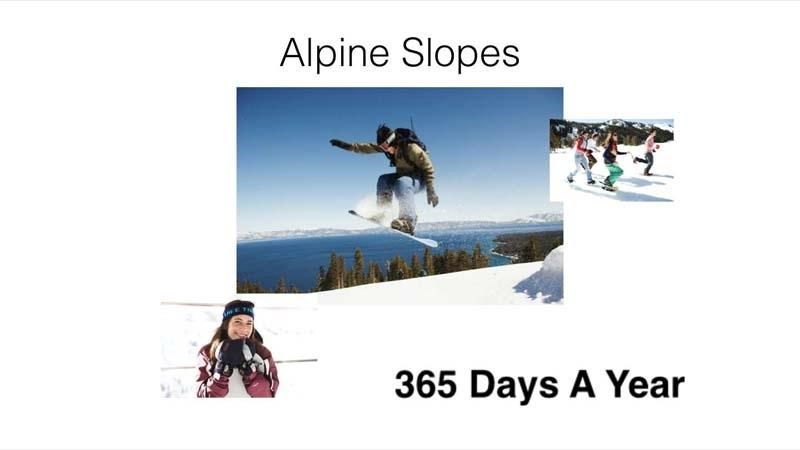
Недавние обновления программного обеспечения от Apple, похоже, выработали довольно извращенную привычку удалять популярные функции из приложений. Хороший пример — Keynote 6 — он получил новые функции, такие как панель форматирования и интерактивные диаграммы, но также утратил Smart Build, что позволило легко создавать довольно сложные анимационные эффекты. Но, возможно, как своего рода компенсация, Keynote 6 также представил новый набор «сборок акцента». К ним относятся новые анимационные эффекты, такие как Blink, Bounce и Flip, и вы найдете их в меню «Действие», которое находится под существующими «основными» действиями — «Перемещение», «Непрозрачность», «Поворот» и «Масштаб».
Шаг 1
Как и четыре основных действия, новые сборки акцентов позволяют анимировать объекты, пока они находятся на слайде. Это противоречит стандартным эффектам «встроенный» и «встроенный», которые анимируют объекты, когда они попадают на слайд или выходят из него. Как видно из названия, они предназначены для выделения определенных объектов, чтобы добавить акцент на конкретный момент, который вы хотите сделать. Названия эффектов довольно понятны — как этот эффект Flip — но вы можете просмотреть все эффекты мгновенно, просто нажав кнопку «Просмотр» рядом с названием каждого эффекта.
Читать:
Альтернативы Keynote
Обзор Apple Keynote 6.0
Apple Keynote 2.0 для iPad, обзор iPhone
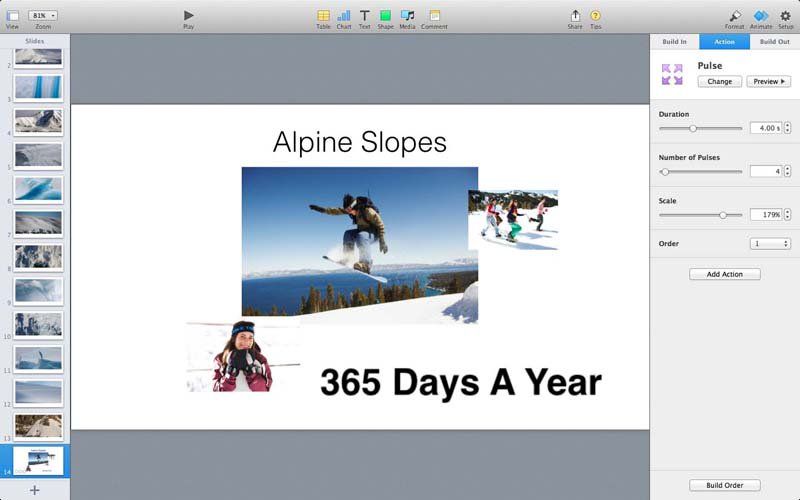
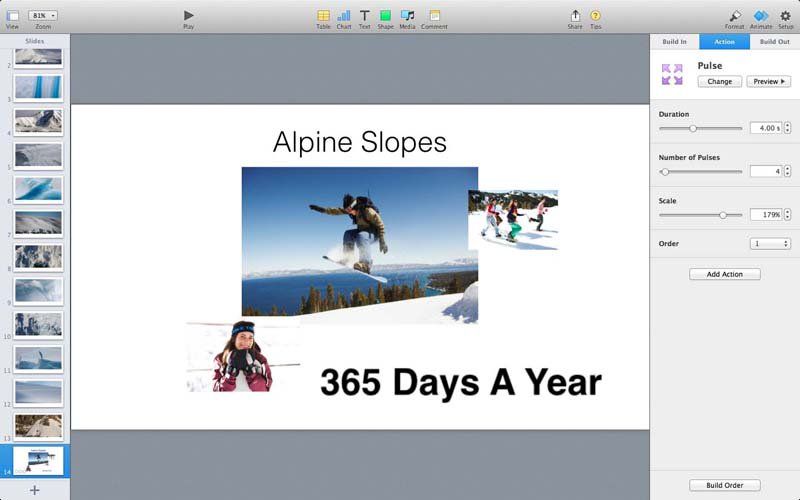
Шаг 2
Сборки с акцентом работают так же, как и другие сборки в Keynote, при этом каждая сборка позволяет настраивать такие параметры, как продолжительность анимационного эффекта или количество повторений. Здесь мы выбрали импульсное действие, которое заставляет текстовые или графические объекты многократно увеличиваться, а затем уменьшаться в размере, и мы использовали его, чтобы выделить 365 дней снега, предлагаемых на этом горнолыжном курорте. Помимо настройки продолжительности эффекта, вы можете указать, сколько раз повторяется импульсный эффект, а также увеличение размера, применяемое к тексту.
Читать:
Обзор Microsoft PowerPoint для iPad и Apple Keynote
Дата выпуска Microsoft Office для Mac 2014
Новые функции в iWork для iCloud
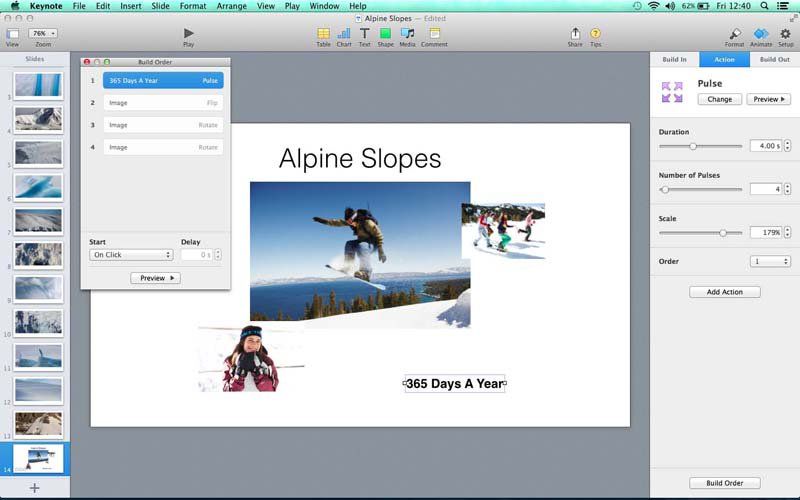
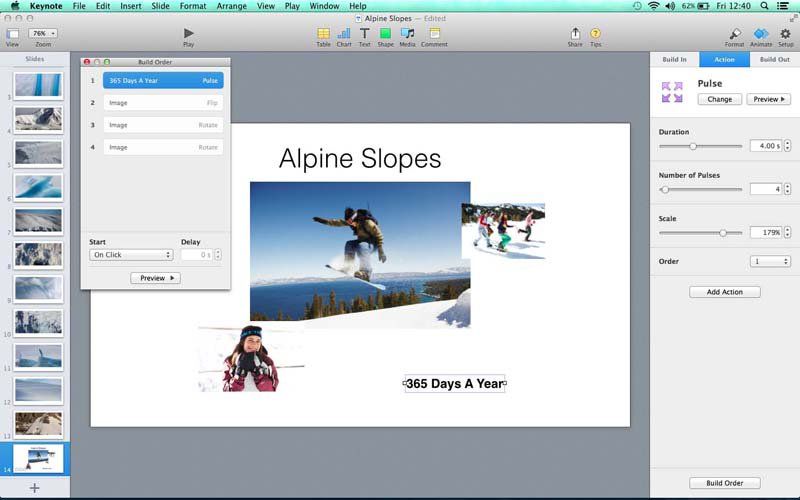
Шаг 3
Вы можете использовать столько действий и акцентов на слайде, сколько захотите. Большая центральная фотография уже имеет флип, поэтому мы повернем две меньшие фотографии и оставим эффект Пульса на тексте внизу. Если мы нажмем кнопку «Порядок компоновки» в нижней части панели форматирования, то увидим список всех эффектов компоновки на этом конкретном слайде и порядок их появления. В настоящий момент эффекты появляются последовательно, один за другим, начиная с пульсирующего текста, и последовательность начинается только тогда, когда мы щелкаем мышью или трекпадом.
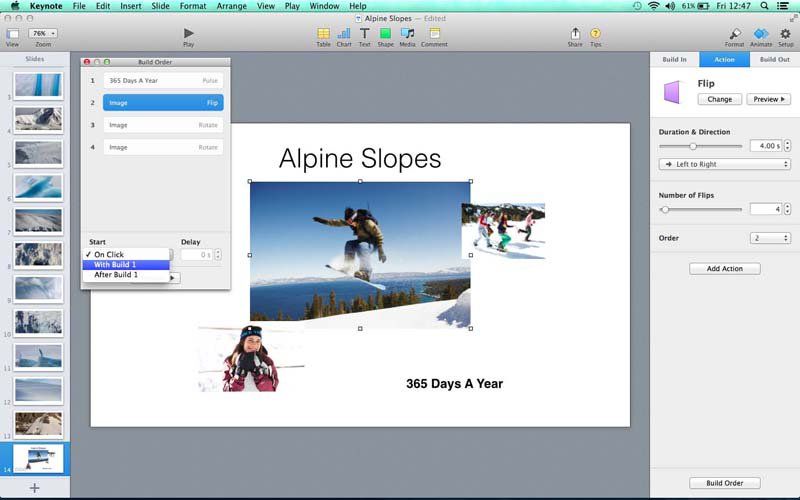
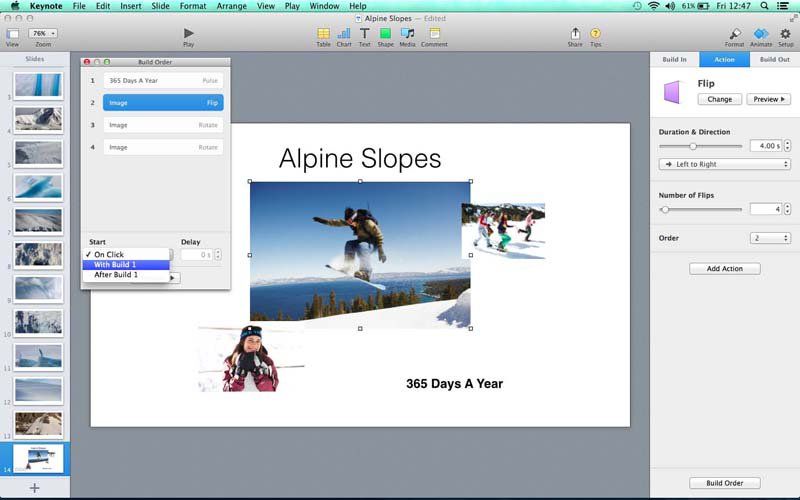
Шаг 4
Вы можете изменить эту последовательность несколькими способами. Вы можете просто перетаскивать эффекты в списке «Порядок сборки», чтобы изменить порядок их расположения, а также можно сделать так, чтобы два или более эффекта выполнялись одновременно. Если мы выберем Построить 2 — Флип, примененный к большой фотографии — и нажмем меню Пуск, мы увидим три разных варианта. По умолчанию каждый эффект компоновки запускается «По щелчку», но мы также можем указать, что компоновка выполняется одновременно с предыдущей компоновкой (с компоновкой 1) или сразу после нее, не дожидаясь нажатия кнопки.
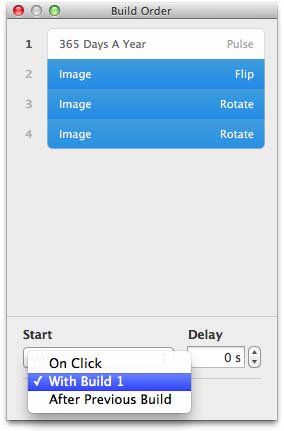
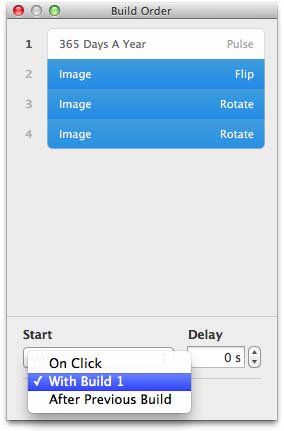
Шаг 5
И если мы хотим по-настоящему увлечься, мы можем сделать так, чтобы все эти анимационные эффекты происходили одновременно. Мы нажмем Ctrl, чтобы выбрать сборки 2, 3 и 4 — сборки, примененные к трем фотографиям, — а затем с помощью меню «Пуск» укажите, что все эти три сборки выполняются с пульсирующим текстом сборки 1. Это сделает все четыре эффекта запускаются одновременно, или вы можете установить задержку так, чтобы была короткая пауза перед запуском каждого эффекта. Однако это потребует от вас тщательно отрегулировать продолжительность каждого отдельного эффекта, чтобы все они заканчивались в нужный момент.
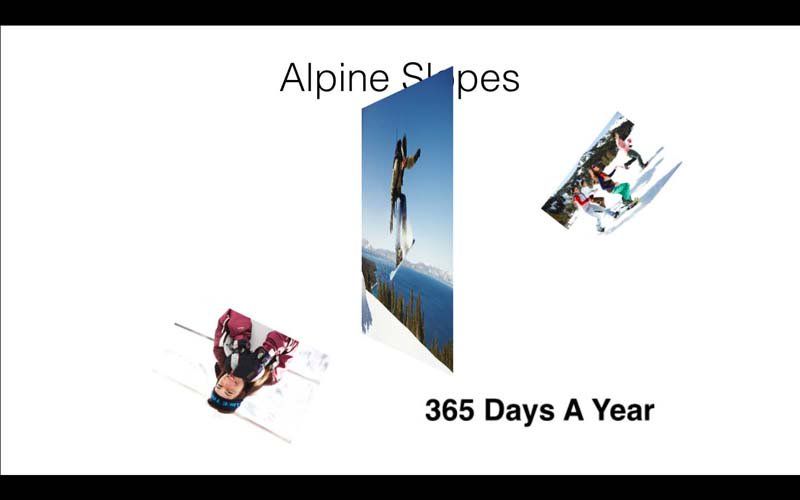
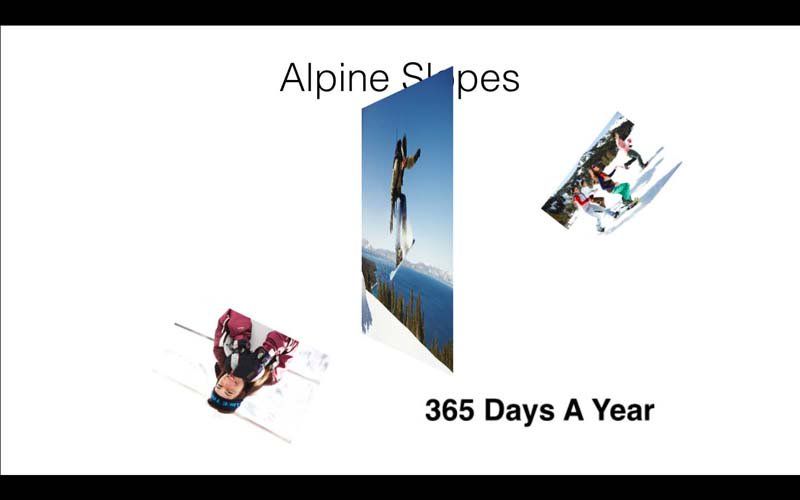
Шаг 6
Мы выберем опцию «Со сборкой 1» и нажмем кнопку «Просмотр», а затем просто отсиживаемся и наблюдаем, как все четыре анимационных эффекта начинают запускаться одновременно. Конечно, вы, вероятно, вызовете у своей аудитории мигрень, если поразите их несколькими слайдами, как этот, но это даст вам представление о том, насколько вы контролируете эффекты в своих слайдах. Вы можете смешивать и сочетать новые сборки акцентов и четыре более старых «базовых» сборки во всевозможных комбинациях, но есть некоторые ограничения, которые мы рассмотрим сейчас.
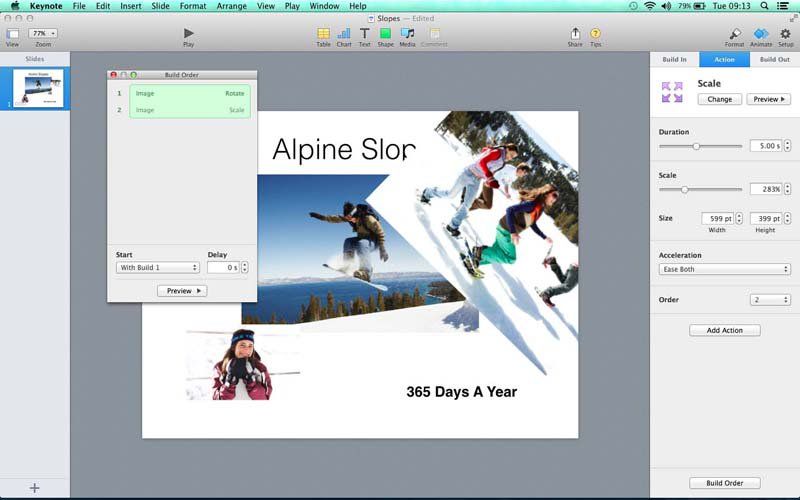
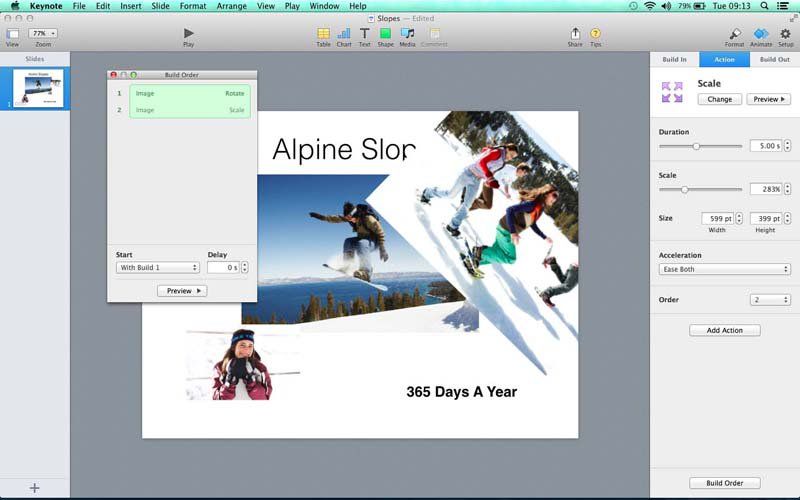
Шаг 7
Мы видели, как можно анимировать несколько объектов одновременно, но также возможно применить несколько эффектов к отдельным объектам, хотя и с некоторыми ограничениями. Вы можете применить четыре основных эффекта действия — «Переместить», «Непрозрачность», «Повернуть» и «Масштаб» к объекту, а затем использовать список «Порядок сборки», чтобы указать, что эффекты происходят последовательно или одновременно. Таким образом, если вы добавите эффекты поворота и масштабирования к этой фотографии, она будет одновременно вращаться и увеличиваться в размере.
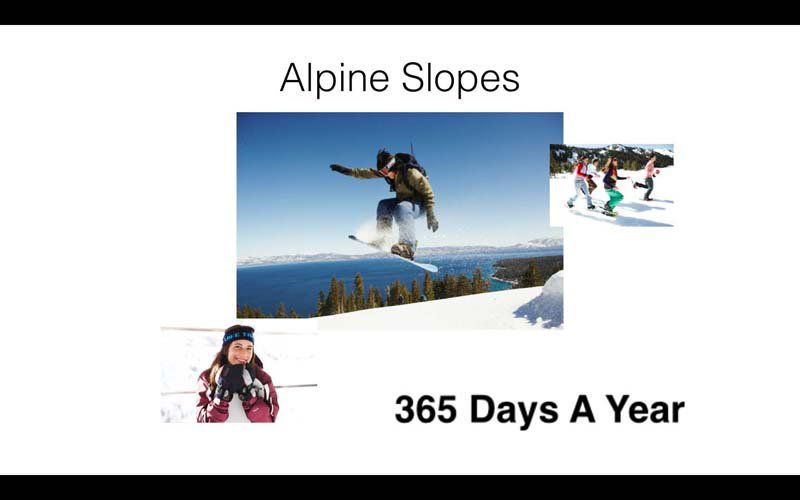
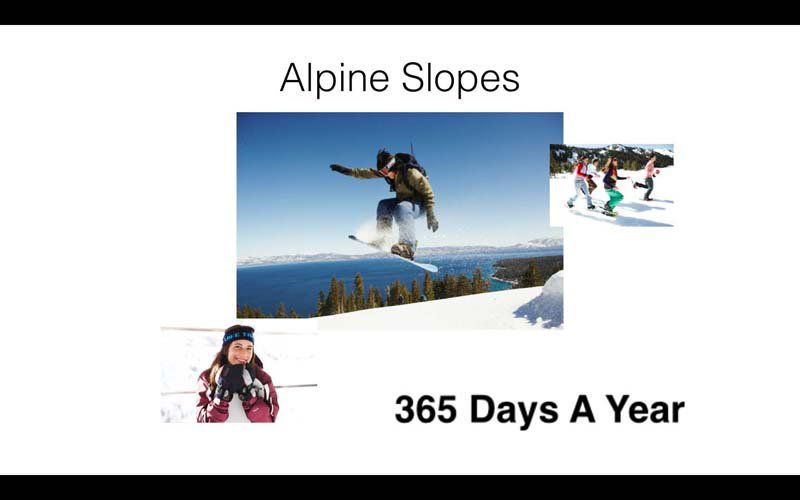
Шаг 8
Это не относится к новым сборкам с акцентом, так как эти сборки уже сочетают в себе несколько анимационных эффектов, которые работают вместе. Например, Pulse — это серия масштабирующих эффектов, которые многократно увеличивают и уменьшают размер объекта, поэтому попытка одновременно выполнить несколько сборок акцента на одном объекте может привести к очень запутанным результатам. Вы все еще можете использовать кнопку «Добавить действие», чтобы добавить несколько эффектов выделения к объекту, но вы можете воспроизводить эти сборки только в последовательности один за другим, а не запускать их одновременно.
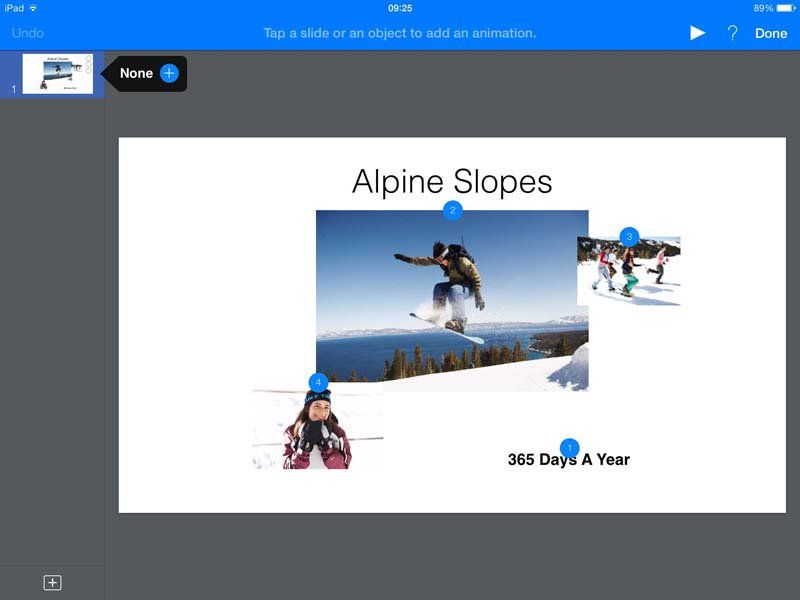
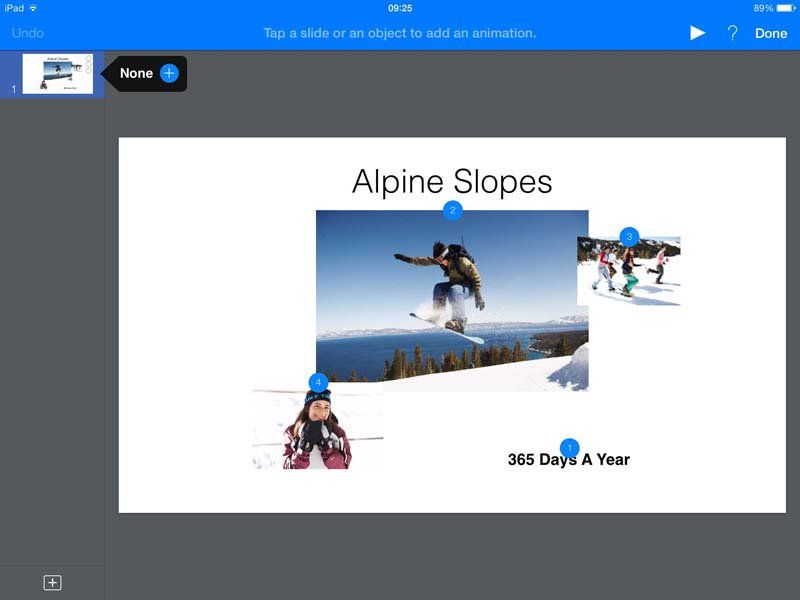
Шаг 9
Плохая новость заключается в том, что версия Keynote для iOS не включает в себя тот же набор действий и сборок, что и версия для Mac. Если мы перенесем эту презентацию на наш iPad, существующие сборки, которые мы применяли до сих пор, все еще будут работать — и вы увидите цифры, представляющие каждую сборку на этом слайде. Однако версия Keynote для iOS позволяет редактировать только более ограниченный набор встроенных и встроенных эффектов, поэтому вы не можете использовать Keynote на своем iPad для дальнейшего редактирования действий и сборок выделения, которые изначально применялись на Mac.
Прочтите больше учебных пособий по iWork на страницах, числах и Keynote в нашей тематической зоне iWork. В том числе:
Как использовать магические ходы в Keynote
Как использовать Emphasis Builds в Keynote для Mac
Добавьте интерактивность в графики, используя Keynote 6 для Mac
Совместное использование и совместная работа с помощью Keynote 2 для iPad, iPhone
Что нового в Keynote 6 для Mac
Мастер переходов и сборок в Keynote 2.0
Как работать с другими, используя iWork для iCloud
10 удивительных советов Apple Keynote