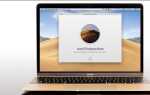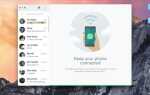Содержание
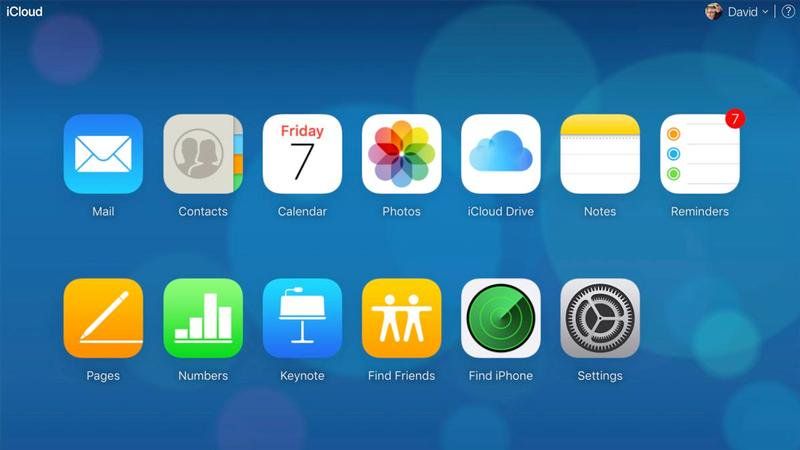
iCloud — один из самых загадочных продуктов Apple — что это такое и что он делает? Как настроить учетную запись iCloud и как использовать все ее функции?
В этой статье мы расскажем все, что вам нужно знать об использовании iCloud.
Что такое iCloud?
iCloud — это имя, которое Apple дает своим облачным сервисам, охватывающим такие разные области, как синхронизация электронной почты, контактов и календаря, местоположение потерянных устройств (Find My iPhone / iPad) и хранение музыки в облаке (iTunes Match). ).
Цель облачных сервисов в целом и iCloud в частности заключается в том, чтобы хранить информацию на удаленном компьютере, известном как облачный сервер, а не локально. Это означает, что вы не занимаете место для хранения на каком-либо конкретном устройстве, а также означает, что вы можете получить доступ к информации с любого подключенного к Интернету устройства.
Вы можете прочитать определения жаргона, связанного с Apple, здесь: словарь технических терминов пользователя Apple.
Что делает iCloud?
По сути, iCloud позволяет хранить информацию в Интернете, а затем получать доступ к этой информации со всех ваших устройств — iPhone, iPad, Apple TV, Mac и даже ПК с Windows. Но если вы посетите iCloud.com и войдете в свою учетную запись (мы расскажем, как настроить один из них в ближайшее время), вы сможете увидеть широкий спектр приложений этой простой концепции.
Давайте выберем несколько основных моментов:
Контакты: Если вы позволите, iCloud будет синхронизировать контакты на ваших устройствах iOS и macOS. Это означает, что вам нужно поддерживать только один список контактов, потому что любые изменения, которые вы делаете на вашем iPhone, будут применяться к контактам на вашем Mac и других устройствах.
Календарь: Кроме того, iCloud (если разрешено) синхронизирует события на всех ваших устройствах.
iCloud Drive: Простой способ хранения файлов в облаке. Подробнее об этом см. В разделе Как использовать iCloud Drive.
Заметки: Вы можете сохранять заметки локально, но синхронизировать их на разных устройствах очень удобно. Вот как мы готовим заметки для нашего еженедельного подкаста: напечатайте их в Notes на Mac, затем возьмите iPhone в студию и прочитайте их.
я работаю: Вы можете использовать Pages, Numbers и Keynote в качестве веб-приложений, благодаря iCloud.
iCloud также позволяет легко сохранять документы TextEdit в облаке и получать к ним доступ с других устройств.
iCloud цены
iCloud бесплатен … для начала. Вы можете настроить iCloud, не платя ни копейки, но это связано с ограниченным объемом облачного хранилища: 5 ГБ на всех ваших устройствах.
Если вам нужно больше места — и если вы планируете создавать резервные копии нескольких устройств в облаке или хранить значительную коллекцию фотографий, видео или документов вне устройства, тогда вам это понадобится — тогда вам придется кашлять.
Вот что стоит обновить хранилище iCloud:
- 50GB: 79p / 99c в месяц
- 200GB: £ 2,49 / $ 2,99 в месяц
- 2 ТБ: £ 6,99 / $ 9,99 в месяц
Для получения более подробной информации читайте, сколько стоит iCloud?
Как обновить план хранения iCloud
Обновление вашего плана iCloud легко. Вы можете сделать это с iPhone или iPad, с Mac или даже с ПК с Windows.
На iPhone или iPad: Перейдите в «Настройки» и нажмите свое имя в верхней части экрана (или нажмите, чтобы войти).
Во второй группе параметров нажмите iCloud; в верхней части следующего экрана под заголовком ХРАНЕНИЕ вы увидите небольшой график, показывающий, для чего используется ваше хранилище. Нажмите «Управление хранилищем» под графиком, затем «Обновить» и следуйте инструкциям.
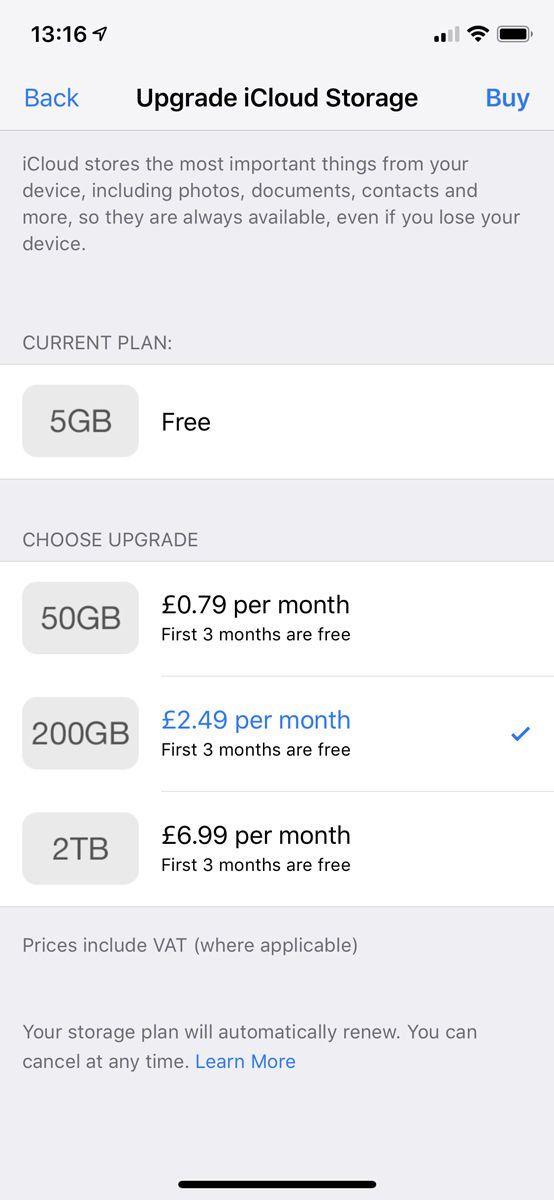
На Mac: Откройте Системные настройки (щелкните значок в Dock или используйте значок Apple в верхнем левом углу экрана), затем выберите iCloud и нажмите «Управление» в правом нижнем углу следующего экрана. Теперь нажмите «Купить больше хранилища» или «Изменить план хранилища» (вверху справа) и следуйте инструкциям.
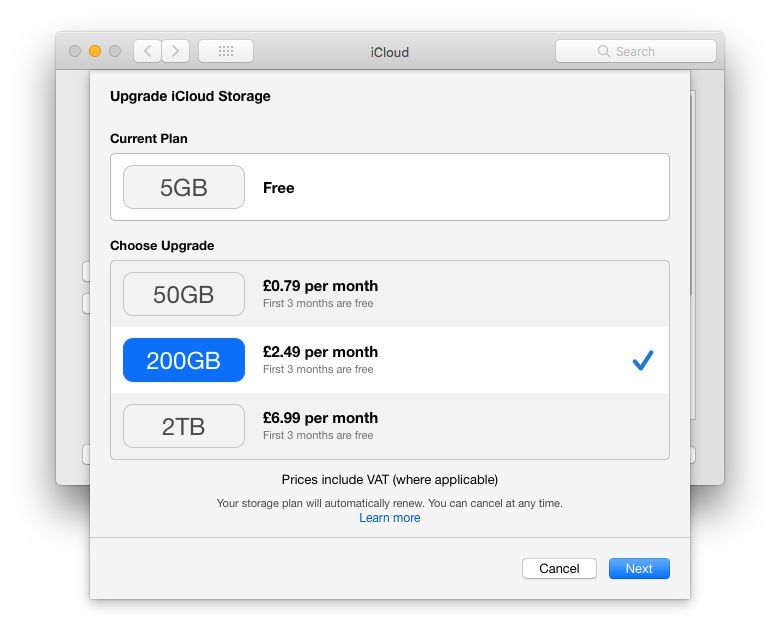
На ПК: Откройте iCloud для Windows, нажмите «Хранилище» и выберите «Купить больше хранилища» или «Изменить план хранения» и следуйте инструкциям.
Как настроить iCloud
Ваша учетная запись iCloud основана на вашем Apple ID. Так что, если у вас еще нет Apple ID, вам нужно его создать. Возможно, вам также придется обновить ОС на вашем устройстве (некоторые функции iCloud доступны только в более поздних версиях). Ваш следующий шаг зависит от того, какое устройство вы используете.
На iPad или iPhone: В процессе установки iPhone или iPad iOS спросит, хотите ли вы использовать iCloud. Если вы не активировали его во время настройки, вы можете в дальнейшем перейти в «Настройки», нажать свое имя вверху (или нажать, чтобы войти), выбрать iCloud, а затем ввести свой Apple ID и пароль.
На Mac: Откройте Системные настройки и нажмите iCloud. Теперь войдите под своим Apple ID и отметьте те сервисы, которые вы хотите использовать.
На Apple TV (четвертого поколения или 4K): Если вы не выбрали активацию iCloud (введя свой Apple ID) при первой настройке, перейдите в «Настройки»> «Аккаунты»> «iCloud» и выберите «Войти».
На ПК: Загрузите и установите iCloud для Windows. Откройте его и войдите под своим Apple ID, а затем поставьте галочку рядом со службами iCloud, которые вы хотите использовать.
Это просто, но мы рассмотрим этот процесс гораздо глубже в другом месте: как настроить iCloud.
Как использовать iCloud
Большую часть времени iCloud работает тихо в фоновом режиме; если вы позволили iCloud делать свое дело (что во многих случаях является настройкой по умолчанию), вы просто обнаружите, что документы, созданные на одном устройстве, доступны на другом, события календаря и контактная информация синхронизируются без проблем и так далее.
Если вы хотите проверить возможности iCloud в приложении, убедитесь, что оно активировано.
В iOS откройте «Настройки» и нажмите на свой идентификатор в верхней части экрана; Вы увидите все приложения и сервисы, которые могут использовать iCloud. Нажмите на выбранное приложение, чтобы ползунок стал зеленым. (Некоторые приложения, такие как «Фотографии», являются более сложными — нажмите, чтобы просмотреть список разрешений.)
На Mac откройте «Системные настройки» и нажмите «iCloud», и сделайте то же самое — за исключением того, что на этот раз вы ставите галочки вместо нажатия ползунков.