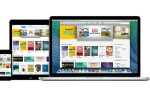Содержание

iTunes — это программное обеспечение Apple, которое действует как музыкальный автомат для всей вашей музыки. Вы можете заполнить ее музыкой из вашей коллекции компакт-дисков (если у вас есть дисковод для компакт-дисков, вы можете импортировать дорожки на свой Mac), вы можете загружать дорожки из iTunes и добавлять дорожки, загруженные из других мест.
Преимущество использования iTunes заключается в том, что вы можете создавать списки воспроизведения, ранжировать музыку, чтобы упростить поиск нужных треков, и, что самое важное, синхронизировать одну и ту же музыкальную библиотеку со всеми вашими устройствами Apple. Мы обсудим, как сделать все это ниже.
Что касается программного обеспечения, используемого таким большим количеством людей — вездесущность, достигнутая во многом благодаря задней части iPod — iTunes, безусловно, подвергается большой критике, от изменений интерфейса до ползучести функций. Но там есть солидный медиаплеер / приложение для управления, если вы знаете, что делаете.
В этом простом, но всеобъемлющем руководстве мы объясняем, как использовать iTunes на Mac и максимально эффективно использовать его, от настройки до новейших функций. (И если мы не можем убедить вас полюбить iTunes, попробуйте наш сводный список лучших альтернатив iTunes. У нас также есть проблемы и исправления iTunes, где мы собираем некоторые ответы на наиболее распространенные вопросы.
Обратите внимание, что эта статья основана на iTunes 12.7 (точнее, версии 12.7.0.166). Если вы используете другую версию, вы обнаружите, что большинство функций работают одинаково или в целом одинаково, но экраны могут выглядеть по-разному; и это будет особенно иметь место, если вы используете iTunes для Windows.
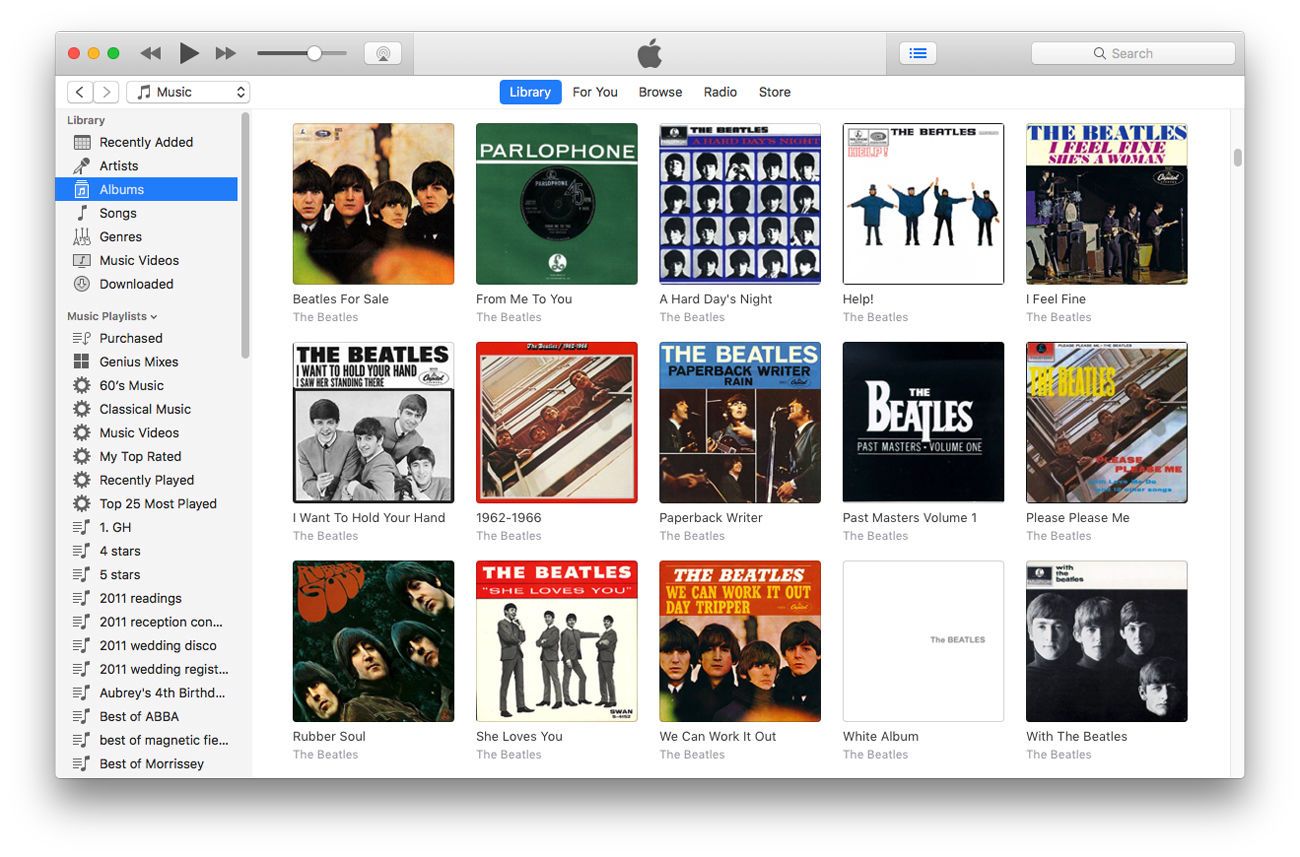
Как найти iTunes
Если вы используете Mac, у вас почти наверняка уже есть iTunes, вероятно, в нижней части экрана будет значок, похожий на музыкальную ноту в док-станции.
Если нет, проверьте папку «Приложения» или выполните поиск Spotlight, чтобы найти ее.
Если вы работаете на очень старой машине или используете Windows, или просто не можете ее найти, у Apple есть страница загрузки для iTunes, которая включает новейшую версию для Mac.
После того, как вы установили или нашли iTunes, перетащите значок в док-станцию, и в будущем вы сможете получить к нему более легкий доступ.
Как обновить до последней версии iTunes
Чтобы обновить iTunes, вам нужно зайти в Mac App Store и нажать на значок «Обновления» вверху. Если для iTunes доступны какие-либо обновления, они будут перечислены на этой странице.
Вы можете выполнить поиск по названию приложения, если у вас есть много доступных обновлений и вы не можете сразу обнаружить iTunes.
Прочтите это, если вы хотите обновить iTunes до последней версии.
Как авторизовать ваш Mac для воспроизведения музыки в iTunes
Если вы уже используете iTunes на другом Mac, вам может потребоваться авторизовать ваш Mac для воспроизведения треков iTunes, которые вы скачали из iTunes Store.
Прочтите эту статью для получения дополнительной информации: Как авторизовать ваш компьютер для воспроизведения песен с защитой DRM и получить доступ к Apple Music.
Как добавить медиа в вашу медиатеку iTunes
Если у вас уже есть музыка, хранящаяся на вашем Mac, вы можете автоматически добавить ее в iTunes. Вы также можете легко импортировать музыку с компакт-дисков и других устройств. Вот как:
Чтобы добавить всю музыку на вашем Mac в iTunes, откройте iTunes, дважды щелкнув его значок. Если вы используете программное обеспечение впервые, оно сразу же спросит, хотите ли вы сканировать мультимедийные материалы, которые оно может воспроизводить.
Согласитесь с этим, если в вашей системе есть музыка (или видео или другие совместимые носители), поскольку это может ускорить первые шаги по созданию библиотеки.
Если это не работает — или если в какой-то момент в будущем вы захотите добавить некоторые медиафайлы в медиатеку iTunes, вы можете сделать это, выбрав «Файл»> «Добавить в библиотеку» или воспользовавшись сочетанием клавиш Cmd + O. Перейдите к своей музыке. (или другие файлы мультимедиа) и нажмите «Открыть»; он будет добавлен в вашу библиотеку — но не обязательно начнет играть.
Как добавить музыку с CD
Если у вас есть оптический привод (и где-то пылится несколько компакт-дисков), вы можете добавить их в свою медиатеку iTunes.
Вставьте компакт-диск, и iTunes немедленно предложит скопировать его и добавить треки в библиотеку.
Если у вас нет привода компакт-дисков, есть способ сделать это — узнайте, как здесь: Как воспроизвести DVD / CD на Mac без оптического привода.
Как добавить музыку из iTunes Store
Купить треки в iTunes Store на вашем Mac очень просто — выберите опцию «Магазин» в правой части меню под дисплеем «Сейчас исполняется», чтобы просмотреть обширное предложение Apple, — и вы автоматически добавите их в свою библиотеку.
Однако, если вы купили их у Apple на другом устройстве, вам нужно будет повторно загрузить их на этом устройстве, но вы, очевидно, больше не будете заряжаться.
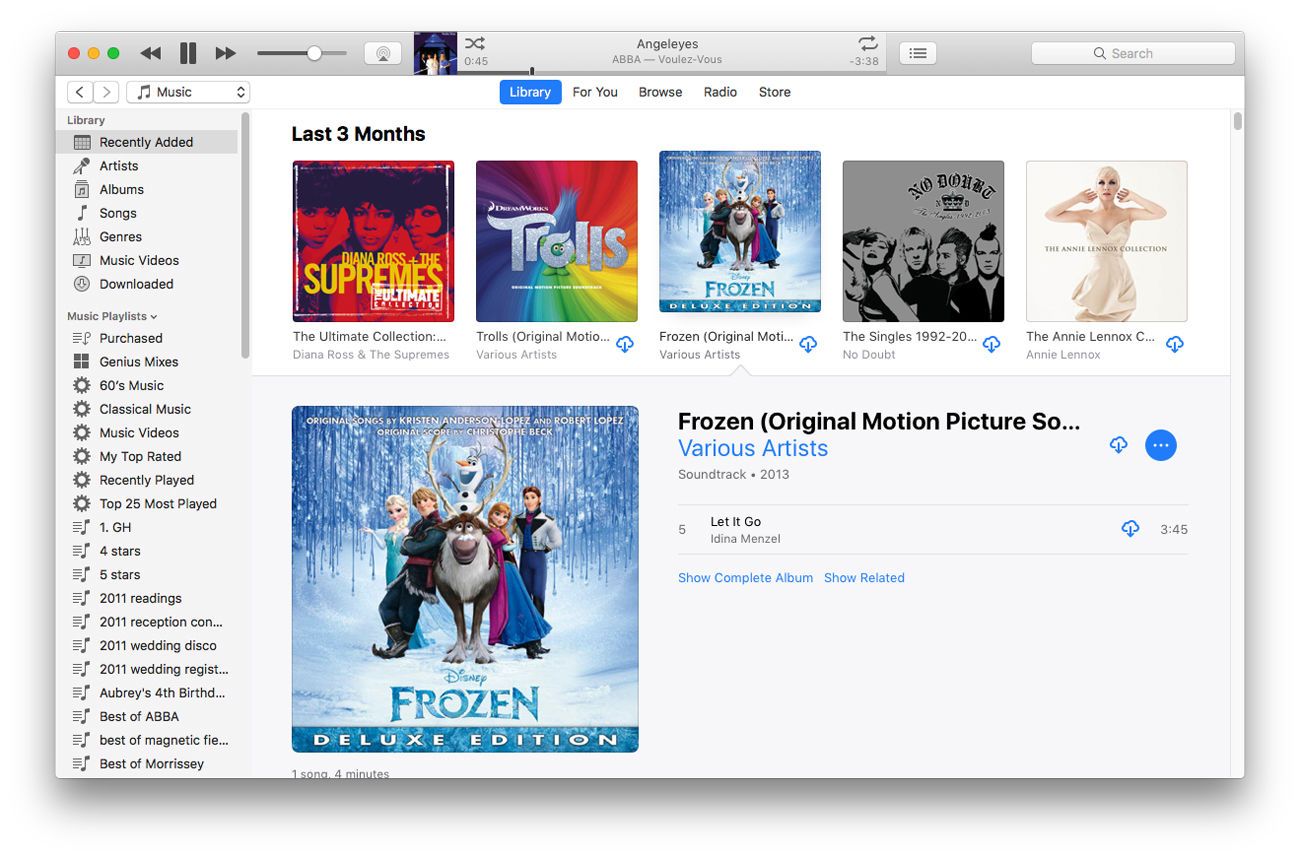
Для повторной загрузки треков вы уже делаете следующее:
Нажмите раскрывающееся меню под кнопкой паузы и выберите «Фильмы», «Музыка» или что-то еще, затем нажмите «Недавно добавленные», чтобы увидеть новые добавления. (Обратите внимание, что если вы добавляете созданные вами видео, они будут отображаться в категории «Фильмы», но затем в подкатегории «Домашнее видео», а не в основной части «Фильмы».)
Как я могу установить iTunes на все мои компьютеры Mac и Apple?
Можно синхронизировать всю медиатеку iTunes на всех ваших устройствах, что означает, что вы можете слушать любимые треки, где бы вы ни находились.
iTunes Match, который стоит чуть более 20 фунтов стерлингов в год, позволяет хранить всю вашу музыкальную коллекцию в облаке, так что вы можете загружать треки в любое время, когда захотите их прослушать. Подробнее о том, как использовать iTunes Match, читайте здесь.
Если вы добавили ваучеры в свою учетную запись iTunes, возможно, вы захотите узнать, как проверить ваш iTunes и кредитный баланс.
Как переместить вашу библиотеку iTunes
Это важно при переходе с одного Mac на другой — вы можете сэкономить много времени, найдя библиотеку, сохранив ее на переносном жестком диске, а затем скопировав ее в нужное место на новом компьютере.
Расположение библиотеки iTunes немного различается в зависимости от версий iTunes и macOS, которые вы используете, но если вы ищете вложенные папки, называемые «музыка», «iTunes» или «библиотека», вы не ошибетесь. Мы нашли наши в [имя пользователя]> Музыка> iTunes> iTunes Music.
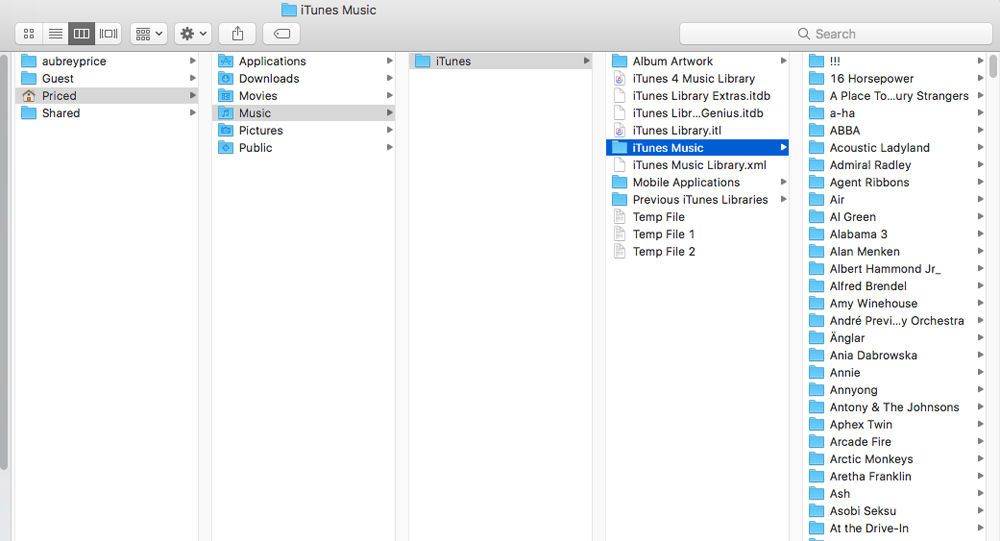
Тем не менее, вам может быть проще просто выполнить поиск в «iTunes Music» и / или «iTunes Library».
Поскольку это местоположение немного сложно найти, мы рекомендуем сделать снимок экрана, как указано выше, чтобы помочь вам точно запомнить, куда он должен идти, когда вы копируете его на свой новый Mac.
Если вам не хватает места на диске, вас может заинтересовать Как перенести библиотеку iTunes на новый компьютер или внешний жесткий диск. У нас также есть Как перенести вашу музыку iTunes на другой Mac или извлечь ее из облака.
iTunes ведение домашнего хозяйства
Теперь вы добавили всю свою музыку в iTunes и хотите, чтобы все было так, как вы хотите. Например, создание списков воспроизведения и добавление художественных работ. Мы рассмотрим эти сценарии ниже.
Редактирование названий треков в iTunes
Вы можете обнаружить, что после импортирования некоторые названия треков и альбомов немного ошибочны. К счастью, их можно редактировать.
Если вы просто хотите изменить название трека, вам просто нужно щелкнуть по нему, подождать немного, а затем кликнуть по его названию во второй раз; имя будет выбрано, и вы можете ввести что-то еще.
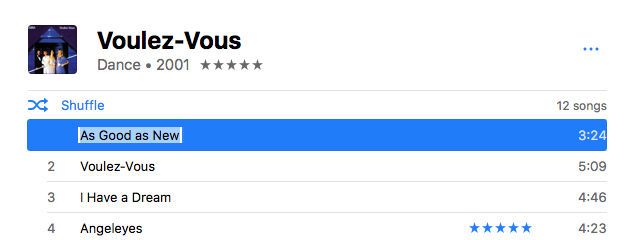
Однако для более сложного редактирования метаданных (или для редактирования данных для нескольких дорожек одновременно) вам нужно выбрать нужные файлы и затем нажать Cmd + I. Это открывает мини-страницу со всей информацией, которую iTunes хранит на фрагменте. музыка или видео.
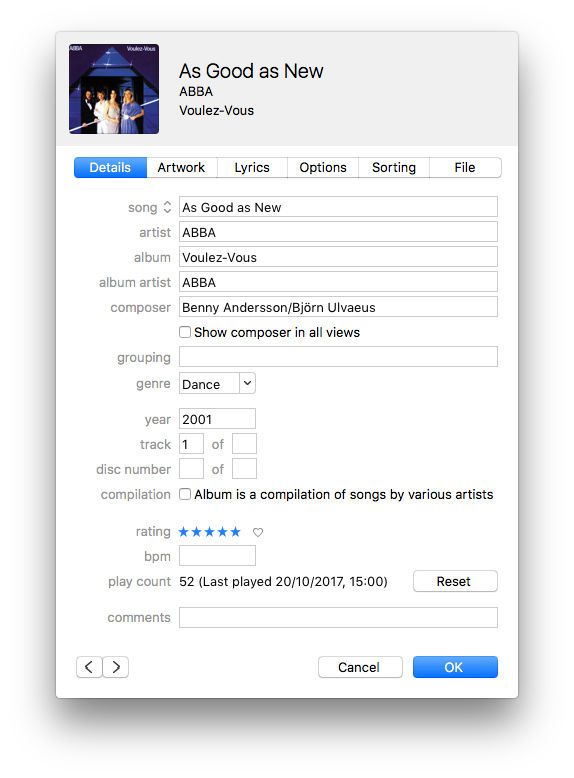
Большинство вещей, которые вы можете изменить, можно найти на первой панели (Подробности), включая название песни, исполнителя и альбома, когда он был выпущен, номер трека, жанр и так далее. Вы также можете добавить комментарий.
Имейте в виду, что эти различные поля метаданных могут использоваться не для тех целей, для которых они предназначены. Мы знаем джентльмена, который использует поле BPM (о котором он не заботится), чтобы записать самую высокую позицию в чарте Великобритании (что-то, что его волнует, по некоторым причинам). Это означает, что если он когда-нибудь захочет прослушать множество номеров, он может отсортировать по BPM, и они будут собраны на вершине; или он может создать смарт-плейлист.
Вы также можете сортировать по комментариям, что означает, что это может быть полезным местом (последовательно) для размещения одного важного фрагмента данных, который вы не можете нигде вводить.
Добавить обложку альбома в iTunes
Чтобы добавить обложку, нажмите на вторую панель: обложка. Вы можете перетащить изображение со своего рабочего стола (или другого окна Finder) на панель или щелкнуть «Добавить иллюстрацию» и перейти к файлу.
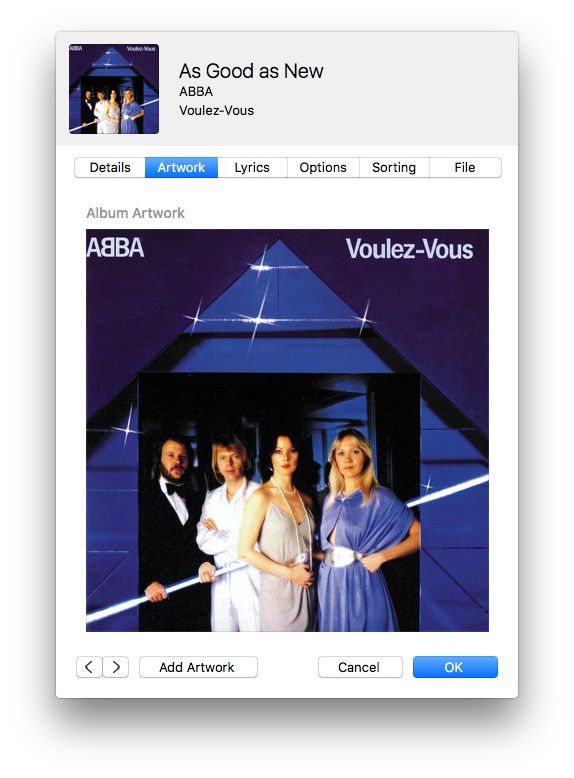
Дополнительную информацию о том, как получить обложку для вашей библиотеки iTunes, читайте в разделе: Как правильно выбрать обложку в iTunes.
Удаление дубликатов треков
Почти неизбежно, что библиотека iTunes любого размера и возраста будет постепенно накапливать дубликаты — несколько копий одного и того же файла. (Это не то же самое, что разные записи одной и той же песни одного и того же исполнителя, которые вы, возможно, захотите сохранить, потому что они немного отличаются.)
В iTunes есть встроенный инструмент для обнаружения дубликатов, который вы можете использовать для уменьшения размера вашей библиотеки. Перейдите в Файл> Библиотека> Показать дубликаты.
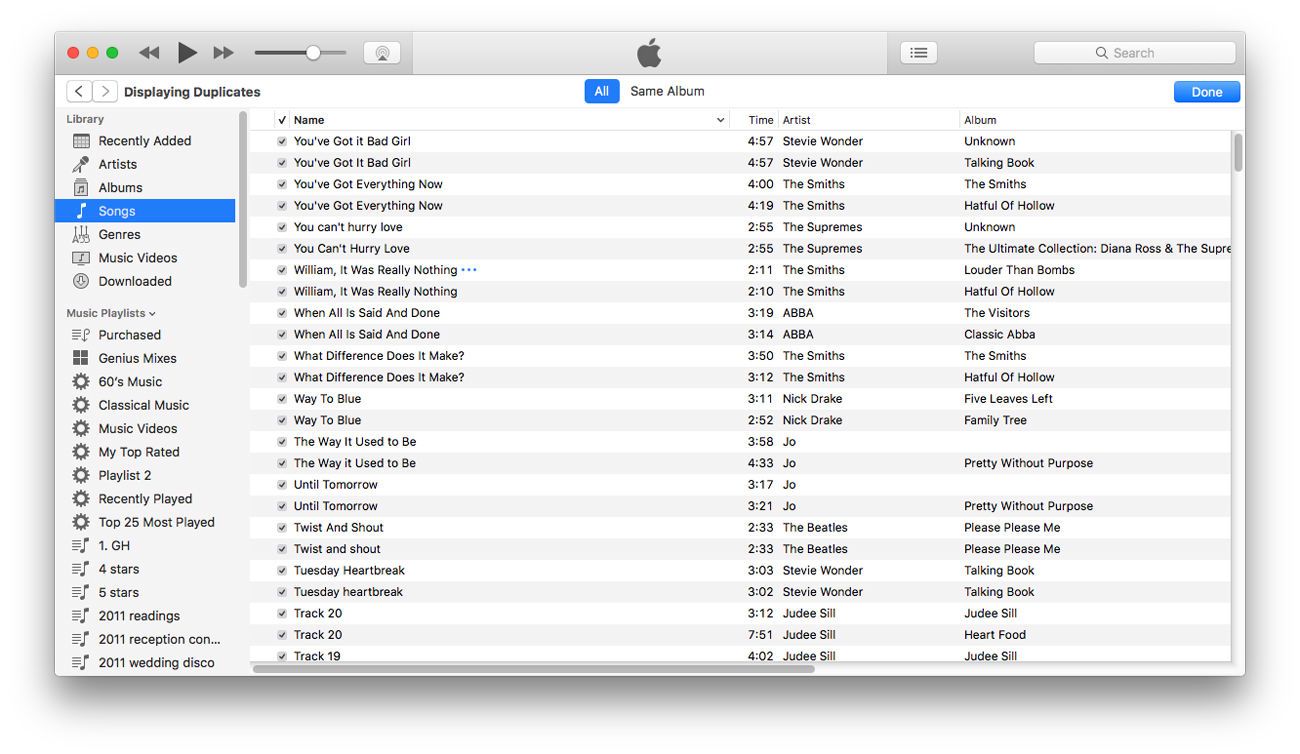
Вы заметите, что это не сложный инструмент: он просто ищет несколько песен с одинаковыми записями в полях «Имя» и «Исполнитель». Это означает, что вариантные записи, о которых мы упоминали выше, также могут быть пойманы, если только им не было дано такое имя, как «Teenage Kicks (Peel Session)» или подобное.
Другими словами, если вы не уверены, что в вашей библиотеке нет разных вариантов одной и той же песни одного и того же исполнителя, мы не рекомендуем удалять без разбора. Однако наличие всех предполагаемых дубликатов в одном месте облегчает воспроизведение первых 10 секунд каждого (или в некоторых случаях просто просмотр альбома) и удаление по мере необходимости.
Мы расскажем об этом более подробно в нашей статье Как удалить дубликаты в iTunes.
Как проигрывать медиа в iTunes
Дважды щелкните любой файл в медиатеке iTunes, и он начнет воспроизводиться (в начале файла, по умолчанию или позже, если вы выбрали другую метку времени на панели «Параметры» информационной страницы файла, доступ к которой можно получить, выбрав ее и нажав Cmd + I).
После воспроизведения файла двойной щелчок по другому файлу приведет к остановке первого и второго запуска. Если вы предпочитаете, чтобы второй ждал окончания первого, прежде чем играть, щелкните по нему правой кнопкой мыши и выберите «Играть далее», в этом случае он будет добавлен в начало очереди «Вперед» или «Воспроизвести позже», который добавляет это в конец.
Вы можете просмотреть свою очередь Up Next в любой точке, щелкнув значок справа от экрана Now Playing (три точки и три линии) и выбрав Up Next.
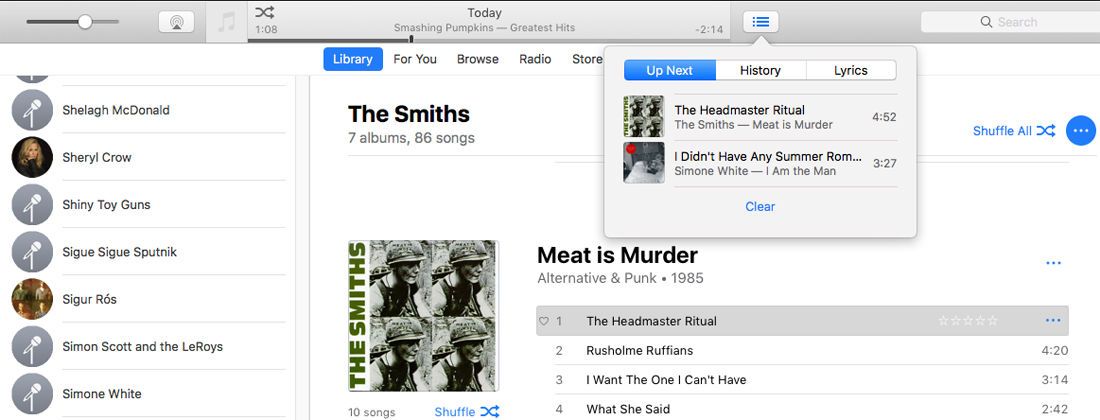
Меню Up Next также дает возможность очистить все дорожки. Если вы остановите воспроизведение, а затем вернетесь и начнете воспроизводить что-то еще, Up Next спросит, хотите ли вы очистить очередь или оставить эти дорожки выстроенными в очередь для воспроизведения в следующий раз.
Посмотреть варианты
В левом меню вы можете просматривать свои треки в разных категориях: исполнители, альбомы, песни и жанры. Нажмите один из них, и вы увидите файлы, организованные по этому критерию.
Тем не менее, у вас гораздо больше контроля над своим представлением, чем это. Нажмите Cmd + J (или нажмите «Вид» в верхней строке меню, затем «Показать параметры просмотра»), и вы увидите, что вы можете изменить — набор параметров, различный для каждой из категорий просмотра, упомянутых выше.
Например, для представления «Альбом» вы можете расположить их в виде таблицы или списка, а также выбрать основной и дополнительный критерии сортировки. (По умолчанию альбомы располагаются в алфавитном порядке по имени исполнителя, а затем по названию самого альбома, чтобы все ваши альбомы Смитса сидели вместе.)
Представление «Песни» предлагает большинство вариантов просмотра, с 45 фрагментами метаданных, которые вы можете выбрать, отображать или не отображать.
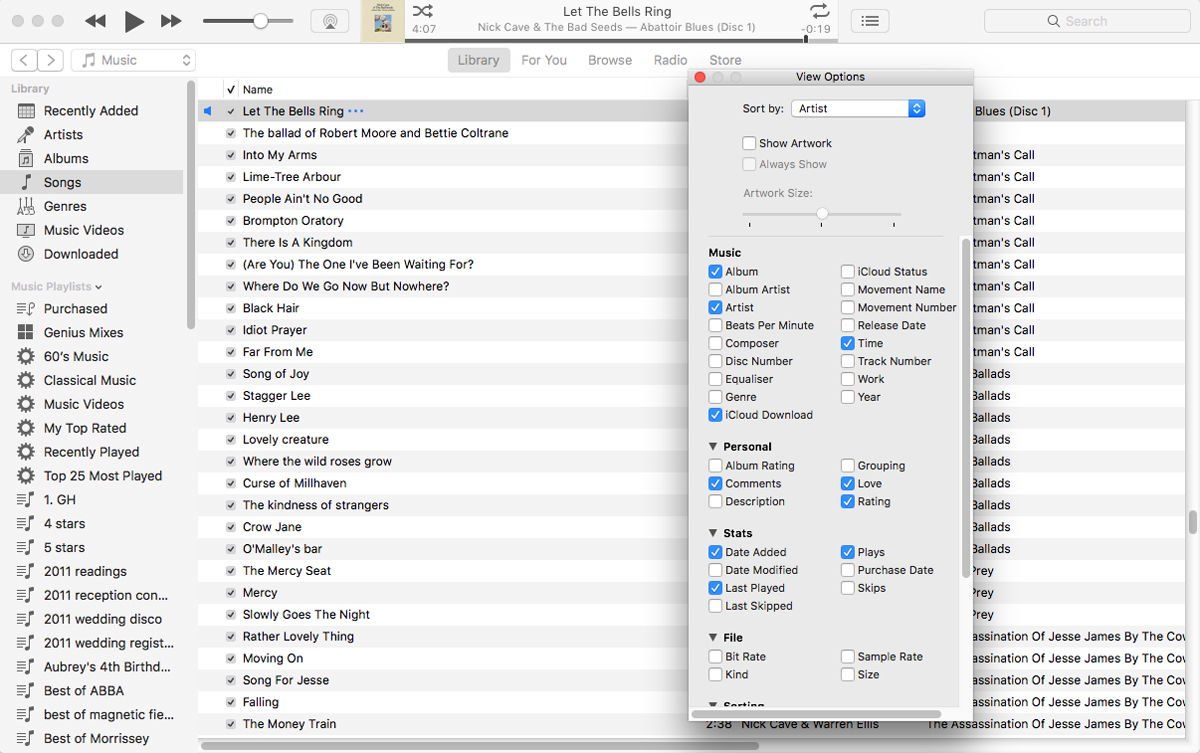
Сортировать по
Сортировка по метаданным является самой простой в представлении Song. Если нужный критерий сортировки уже виден, вам просто нужно щелкнуть его (т. Е. Щелкнуть там, где написано «Имя» или «Добавленная дата» или «Рейтинг» и т. Д. Над самими треками). Текст станет немного смелее, и рядом с ним появится небольшая стрелка, указывающая вверх или вниз. Нажмите еще раз, чтобы изменить направление стрелки и отсортировать в обратном порядке.
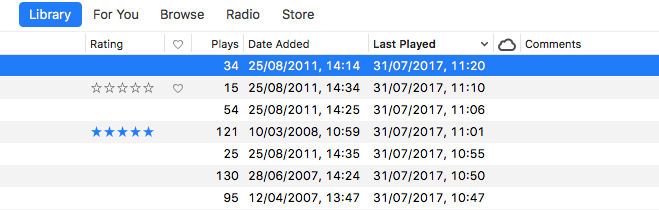
Не забудьте использовать Cmd + J и отметить соответствующую категорию метаданных, если она в данный момент не отображается.
Как создавать плейлисты в iTunes
Чтобы создать новый список воспроизведения, вы можете либо нажать Cmd + N (который создает новый список воспроизведения, который называется Playlist, Playlist 2 или подобным, но в нем ничего нет), либо выбрать дорожки, которые вы хотите добавить в новый список воспроизведения, щелкнув по ним правой кнопкой мыши. и выберите Добавить в список воспроизведения> Новый список воспроизведения.
Ваши списки воспроизведения будут перечислены в левом меню: основные параметры категоризации (такие как исполнители, альбомы, песни и т. Д.) Располагаются вверху, затем автоматически созданные списки воспроизведения (например, классическая музыка) располагаются внизу, а затем созданные вами списки воспроизведения располагаются под ними. , в алфавитном порядке. В любой момент вы можете перетащить файл из основного представления в один из списков воспроизведения в этом меню или щелкнуть правой кнопкой мыши, выбрать Добавить в список воспроизведения и выбрать выбранный список воспроизведения.
Умные плейлисты
Мы только что упомянули, что автоматически генерируются плейлисты выше тех, которые вы создали сами. Это умные списки воспроизведения, и их можно идентифицировать, потому что рядом с ними есть значок cog.
Вы можете заставить iTunes создавать умные плейлисты для вас, и это может значительно сэкономить время.
Нажмите «Файл» в верхней панели и выберите «Создать»> «Умный список воспроизведения». (В качестве альтернативы вы можете просто нажать Cmd + Alt + N.) Это вызовет меню Smart Playlist, где вы определяете критерии, которые iTunes должен использовать для создания списка воспроизведения.
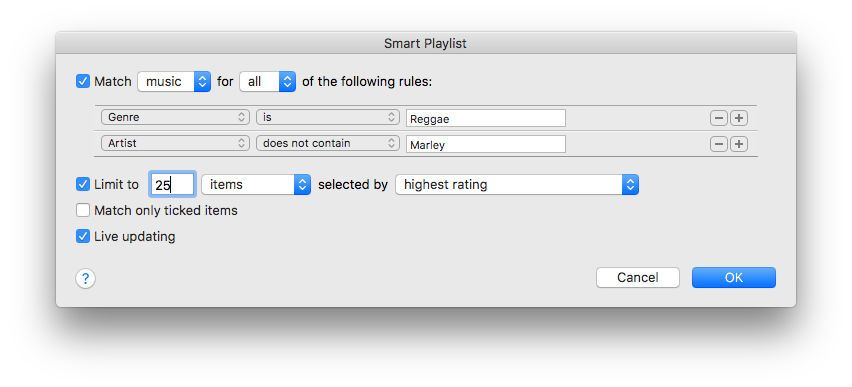
У вас может быть несколько правил — нажмите «+» справа, чтобы добавить больше, и вы можете иметь положительные (например, «жанр содержит») или отрицательные («жанр не содержит»). Мы также рекомендуем наложить ограничение на размер списка воспроизведения, особенно если у вас очень большая библиотека или ваши правила списка воспроизведения довольно широки, а iTunes выбирает в зависимости от рейтинга.
Как только вы будете удовлетворены, нажмите Ok, и он будет сгенерирован и добавлен в украшенный зубцами раздел ваших плейлистов.