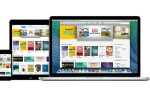Содержание
- 1 Шаг 2 из 10: Панель настроек в Фото для Mac
- 2 Шаг 3 из 10: Мой фотопоток в фотографиях для Mac
- 3 Шаг 4 из 10: iCloud Photo Sharing
- 4 Шаг 5 из 10: Фото и видео
- 5 Шаг 6 из 10: Публикация
- 6 Шаг 7 из 10: Третий путь
- 7 Шаг 8 из 10: Библиотека фотографий iCloud
- 8 Шаг 9 из 10: бесплатное хранилище iCloud Photo Library
- 9 Шаг 10 из 10: Загрузите оригиналы
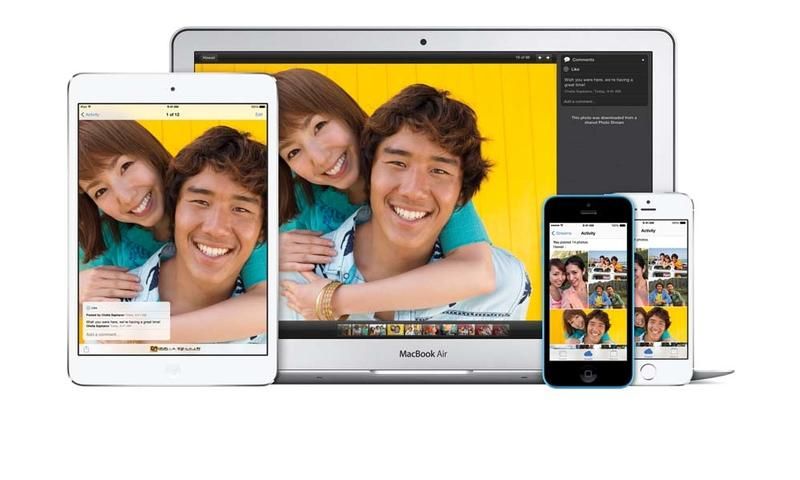
Функции обмена фотографиями в iCloud всегда были немного запутанными, а недавнее появление нового приложения «Фото» в качестве замены iPhoto на Mac принесло некоторые дополнительные функции, которые еще больше усложняют ситуацию.
Для начала вам просто нужно открыть Фото и нажать на вкладку Shared вверх на панели инструментов.
Затем в приложении «Фото» появится пустое окно с меткой «Общий доступ к фотографиям iCloud» и одна кнопка, предлагающая «Начать обмен».
Это выглядит достаточно просто, но все становится сложнее.
Следующий шаг «
Реклама
следующий
Предыдущая
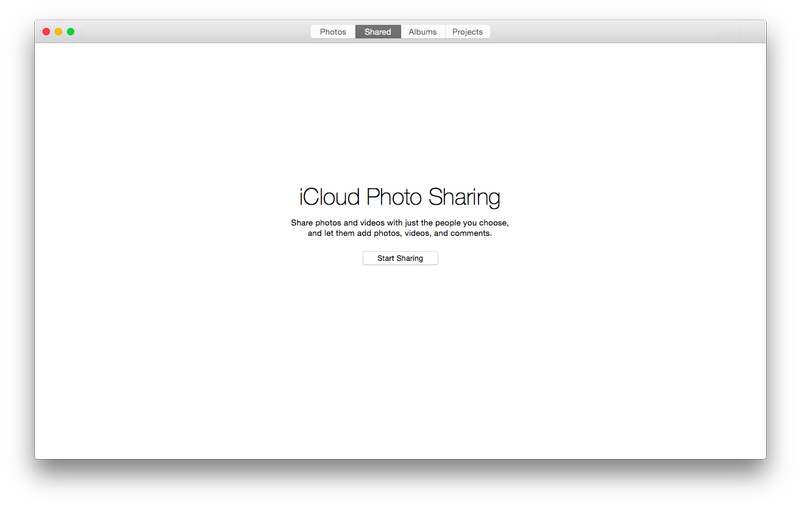
Функции обмена фотографиями в iCloud всегда были немного запутанными, а недавнее появление нового приложения «Фото» в качестве замены iPhoto на Mac принесло некоторые дополнительные функции, которые еще больше усложняют ситуацию.
Для начала вам просто нужно открыть Фото и нажать на вкладку Shared вверх на панели инструментов.
Затем в приложении «Фото» появится пустое окно с меткой «Общий доступ к фотографиям iCloud» и одна кнопка, предлагающая «Начать обмен».
Это выглядит достаточно просто, но все становится сложнее.
Шаг 2 из 10: Панель настроек в Фото для Mac
При нажатии кнопки «Начать общий доступ» открывается панель «Настройки» для фотографий, а затем вы переходите в раздел iCloud.
Фото предоставляет три различных варианта для обмена фотографиями — Библиотека фотографий iCloud, Мой поток фотографий и Общий доступ к фотографиям iCloud.
Эти параметры также доступны в приложении Photos для iOS 8, поэтому большинство шагов, которые мы здесь показываем, будут работать аналогичным образом и на ваших устройствах iOS. Ранее мы видели My Photo Stream и iCloud Photo Sharing, так как они изначально были доступны и в iPhoto.
Давайте сейчас включим только эти два варианта, а потом вернемся к новой библиотеке фотографий iCloud.
Читайте: как использовать приложение «Фотографии» в Mac OS X, настроить и использовать фотографии для OS X и обзор «Фотографии для Mac»
Шаг 3 из 10: Мой фотопоток в фотографиях для Mac
Давайте сначала посмотрим на мой фотопоток. Нажмите на вкладку Альбомы на панели инструментов, и вы увидите все альбомы, которые вы создали в Фото, а также новый альбом под названием My Photo Stream.
Любые новые фотографии, которые вы делаете на любом устройстве Mac или iOS, связанном с вашей учетной записью iCloud, автоматически добавляются в My Photo Stream.
Эти фотографии также будут загружены в iCloud и доступны для всех ваших других устройств. Хорошая новость заключается в том, что эти фотографии не учитываются в ваших 5 ГБ бесплатного хранилища iCloud, поэтому вы можете получить доступ к своему сердцу.
Шаг 4 из 10: iCloud Photo Sharing
Фотографии в My Photo Stream отображаются только на устройствах, которые связаны с вашей личной учетной записью iCloud. Но, конечно, будут времена, когда вы захотите поделиться своими фотографиями с семьей и друзьями, и именно здесь приходит iCloud Photo Sharing.
Фотографии позволяют быстро загружать фотографии на социальные сайты, такие как Facebook и Twitter, но iCloud Photo Sharing предоставляет более приватный способ обмена фотографиями.
Снова нажмите вкладку «Общий доступ» и нажмите кнопку «Начать общий доступ». Это позволяет создавать новый «общий альбом», а затем отправлять приглашения по электронной почте только определенной группе людей.
Шаг 5 из 10: Фото и видео
После того, как вы создали свой общий альбом, на фотографиях будут отображаться все моменты во всей вашей библиотеке фотографий, чтобы вы могли выбирать, какие фотографии включать в альбом.
Если вы наведете указатель мыши на дату Момента, вы увидите кнопку «Выбрать момент», которая позволяет мгновенно добавить все фотографии в этот момент.
Вы также можете нажать на отдельные фотографии, если вы хотите выбрать подборку фотографий из разных моментов. И, в отличие от My Photo Stream, iCloud Photo Sharing позволяет загружать видео, которые вы также записали.
Шаг 6 из 10: Публикация
Если у ваших друзей есть собственные учетные записи iCloud, они могут просматривать ваш общий альбом в приложении «Фото» на своих собственных компьютерах Mac и iOS (и компьютерах тоже, если они загрузят версию iCloud для Windows).
Чтобы поделиться фотографиями с людьми, которые не используют iCloud, вам нужно щелкнуть маленькую иконку «люди» в форме головы на панели инструментов.
Откроется меню с опцией «Общедоступный веб-сайт», которая создает онлайн-галерею, которую люди могут посетить на сайте www.icloud.com.
Еще одна полезная опция — «Подписчики могут публиковать», которая позволяет вашим друзьям загружать свои собственные фотографии и видео в этот общий альбом.
Шаг 7 из 10: Третий путь
My Photo Stream и iCloud Photo Sharing уже некоторое время доступны на устройствах Mac и iOS, и они относительно просты — My Photo Stream сохраняет все ваши новые фотографии и делится ими на ваших персональных устройствах, а iCloud Photo Sharing позволяет вам делиться конкретными фотографиями и альбомами с другими людьми.
(Читайте: iCloud Photo Sharing в iPhoto)
Тем не менее, Фото и Yosemite на Mac представили третий вариант, названный iCloud Photo Library, который снова и снова встряхивает все. Мы откладывали этот момент, но пришло время снова открыть панель «Настройки» и поближе познакомиться с библиотекой фотографий iCloud.
Шаг 8 из 10: Библиотека фотографий iCloud
Когда вы включаете iCloud Photo Library на устройствах Mac или iOS, вся ваша библиотека фотографий загружается в iCloud — все фотографии и видео, старые и новые, уходят в незапамятные времена (или около того).
К сожалению, загрузка файлов в iCloud всегда была довольно медленным процессом, и даже скромная коллекция фотографий может занять несколько часов для загрузки.
Чтобы избежать засорения вашего интернет-соединения, приложение «Фотографии» дает вам возможность «остановиться на один день», чтобы вы могли подождать, пока ваша сеть не будет слишком загружена, прежде чем загружать сотни фотографий и видео.
Шаг 9 из 10: бесплатное хранилище iCloud Photo Library
Фотографии и видео, которые вы храните в Интернете с помощью My Photo Stream и iCloud Photo Sharing, не учитываются в размере 5 ГБ бесплатного хранилища, которое вы получаете с помощью своей учетной записи iCloud.
К сожалению, в случае с iCloud Photo Library это не так, и большая коллекция фотографий и видеороликов может в кратчайшие сроки разрушить этот предел в 5 ГБ.
Если это произойдет, вам, возможно, придется доплатить за обновление хранилища iCloud (или просто снова отключите iCloud Photo Library).
К счастью, цены Apple не так уж и плохи, поэтому вы можете перейти на 20 ГБ всего за 79 пенсов в месяц, хотя большие объемы хранилища не так конкурентоспособны.
Шаг 10 из 10: Загрузите оригиналы
Есть еще один вариант, который может стоить платить за дополнительное хранилище iCloud. По умолчанию устройства Mac и iOS настроены на «загрузку оригиналов», что означает, что они будут хранить исходные версии фотографий и видео в высоком разрешении в своем собственном внутреннем хранилище.
Однако вместо этого есть возможность «оптимизировать хранилище». Это сохраняет версии всех файлов в высоком разрешении в iCloud, оставляя версии с более низким разрешением на ваших устройствах для экономии места.
Это может быть полезно, если у вас есть ноутбук с небольшим твердотельным накопителем или если ваш iPhone или iPad уже лопаются по швам.
Читать:
14 советов по обмену фотографиями для Mac OS X
Как поделиться фотографиями на iPad
Как получить фотографии с вашего iPhone и на ваш Mac