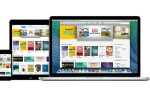Содержание
- 1 Как конвертировать вашу библиотеку
- 2 Изучение интерфейса
- 3 Организация альбомов
- 4 Фотографии для проектов Mac
- 5 Режим редактирования
- 5.1 Неразрушающее редактирование фотографий
- 5.2 Инструменты редактирования
- 5.3 Цветные кривые
- 5.4 фильтры
- 5.5 Откройте Фото и отредактируйте в Фотошопе
- 5.6 Редактирование в macOS Sierra и ранее
- 5.7 Корректировка вашего изображения с помощью Light, Color черный белый
- 5.8 Расширенные приемы редактирования в фотографиях
- 6 Использование новой функции Люди
- 7 Создание слайд-шоу
- 8 Живые фотографии
- 9 расширения плагины
- 10 Использование функции Мест
- 11 Делать воспоминания
- 12 Незначительные обновления в Фото для macOS Sierra
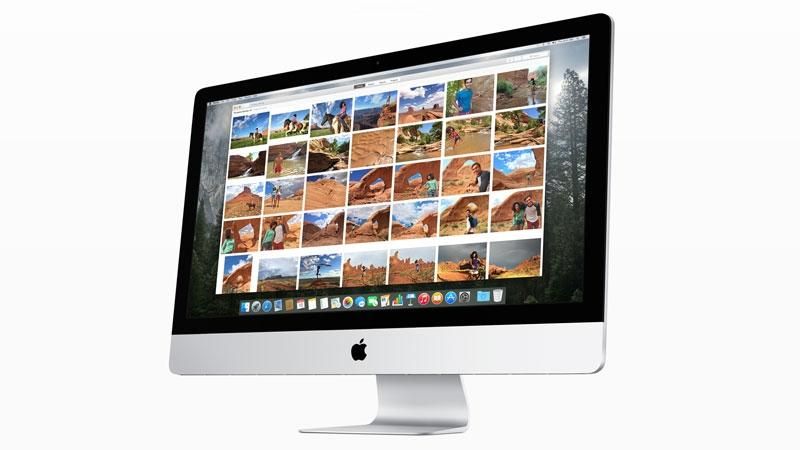
Добро пожаловать в наше полное руководство по настройке и использованию фотографий на Mac.
В этой функции мы рассмотрим все элементы Photos for Mac, в том числе: преобразование из iPhoto и Aperture в Photos; библиотека фотографий iCloud; Общие фотографии; создание книг, календарей, открыток, слайд-шоу и печатных изданий; Режим редактирования и неразрушающие правки; Народная черта и Воспоминания.
У нас также есть описание всех новых функций в Фото в macOS High Sierra, включая обновленный интерфейс и редактирование живых фотографий. Если вы просто хотите получить изображения из библиотеки iCloud и загрузить их на свой Mac, см. Раздел Как загрузить фотографии из iCloud на Mac. Дополнительное сообщение Кейр Томас и Карен Хаслам
Что такое фотографии для Mac?
Цель приложения «Фото» состоит из двух частей:
1. Чтобы предоставить вашему Mac такой же простой, но мощный инструмент управления фотографиями, который мы все привыкли использовать на iPhone, iPad или iPod Touch, не только по функциональности, но и по терминологии — Фото, например, понимает HDR и применяет Значок ярлыка для каждой версии HDR ваших снимков. И принести на свой Mac Photo Library iCloud, которая синхронизирует ваши снимки гармонично и незаметно через облако.
2. Когда Apple запустила Photos, она прекратила разработку iPhoto и Aperture. Они по-прежнему будут работать на вашем Mac, но они больше не доступны в App Store и не будут обновляться. Однако, если вам необходимо повторно загрузить их, они по-прежнему перечислены на вкладке «Покупки» в Mac App Store (хотя, если вы установили Aperture с DVD-диска, а не купили его в App Store, его там не будет) ,
Фото использует ту же систему обмена и расширения, что и iOS и другие современные приложения Mac. Таким образом, вы увидите знакомый значок Share Sheet на панели инструментов. Отсюда вы можете поделиться выбранной фотографией или фотографиями в Facebook, Twitter, в Сообщениях или в любом приложении, которое вы включили в разделе «Учетные записи Интернета» в Системных настройках.
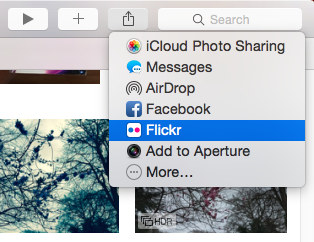
Фото позволяет вам делиться своими фотографиями и альбомами, используя ту же встроенную технологию OS X, с помощью которой вы можете делиться файлами или фрагментами текста
Как конвертировать вашу библиотеку
Если вы используете только iPhoto и имеете только одну библиотеку, при первом запуске Photoshop она автоматически импортирует эту библиотеку, и вы сможете просматривать, редактировать, систематизировать и обмениваться фотографиями в ней. Photos использует один и тот же файл библиотеки, а не создает новый, поэтому для хранения фотографий не требуется больше места на жестком диске.
Если у вас более одной библиотеки iPhoto, или вы используете iPhoto и Aperture, или просто Aperture, Photos предоставит вам возможность импортировать библиотеку при первом ее запуске. Вы увидите библиотеки, которые фото определили, перечисленные в окне. Нажмите на нужный файл и нажмите «Выбрать библиотеку», чтобы импортировать его.
Если вы не видите библиотеку, которую хотите импортировать, нажмите «Другая библиотека…» и перейдите к библиотеке, которую хотите импортировать. (Совет для профессионалов: Photos ожидает, что ваши библиотеки iPhoto и Aperture будут находиться в папке «Изображения» в вашей домашней папке. Если вы храните их где-то в другом месте, вам нужно будет использовать ручной вариант).
Если вы хотите добавить более одной библиотеки, закройте фотографии после импорта первой и снова откройте ее, удерживая нажатой клавишу Alt, затем выберите из списка библиотеку, которую вы хотите импортировать, как и раньше. Вы также можете перетащить файл библиотеки iPhoto или Aperture на значок «Фотографии» в Dock, чтобы открыть его.
После импорта библиотеки из iPhoto или Aperture вы по-прежнему сможете использовать iPhoto или Aperture, но любые изменения, внесенные в эти приложения, не будут отражены в фотографиях и наоборот.
При импорте библиотеки из iPhoto события iPhoto, включая потоки фотографий, превращаются в альбомы в приложении «Фотографии» и сохраняются в альбоме, отображаемом в разделе «Альбомы» на боковой панели, называемом «События iPhoto». Нажмите на стрелку рядом с iPhoto Events, чтобы увидеть их.
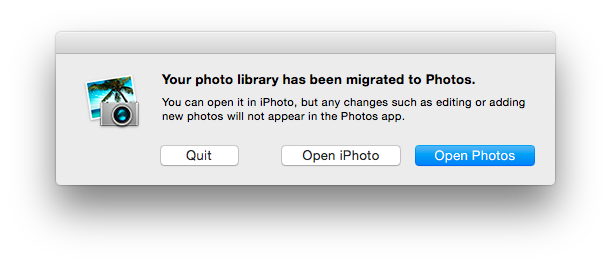
Лучше избегать использования iPhoto или Aperture после обновления до фотографий, поскольку изменения или изменения не будут синхронизироваться
Как переместить вашу библиотеку фотографий (и библиотеку фотографий iCloud) на внешний диск.
Назначить системную библиотеку фотографий
Если вы импортируете несколько библиотек, вам нужно назначить одну из них как Системную библиотеку фотографий. Эта библиотека имеет особый статус, потому что к ней имеют доступ iMovie, Pages, Keynote и другие приложения.
Чтобы указать Системную библиотеку фотографий, сначала закройте «Фотографии». Повторно откройте его, удерживая нажатой клавишу Alt. Вы увидите список ваших импортированных библиотек фотографий, и одна из них будет иметь слова System Photo Library в скобках после него. Нажмите на тот, который вы хотите назначить и нажмите Выбрать библиотеку.
Когда откроется Фото, перейдите в «Фото»> «Настройки» и нажмите «Основные». В верхней части окна вы увидите расположение библиотеки. Нажмите «Использовать как системную библиотеку фотографий» внизу. Теперь эта библиотека будет доступна из других приложений.
(Если вы хотите отредактировать свои лучшие фотографии и видео, чтобы сделать домашний фильм, вот как это сделать в Воспоминаниях).
Библиотека фотографий iCloud
Несмотря на то, что потоки фотографий все еще остаются, в разделе «Фото» будет задан вопрос, хотите ли вы также использовать библиотеку фотографий iCloud. Если вы решите сделать переключение, вам может понадобиться включить идентичный вариант на фотографиях Раздел камеры приложения Настройки ваших устройств iOS тоже. Совет для профессионалов: вы можете получить доступ к своей библиотеке фотографий iCloud через веб-сайт iCloud — просто нажмите значок Фотографии.
iCloud Photo Library просто хранит все ваши фотографии в Интернете, независимо от того, как вы к ним относитесь. Это могут быть новые фотографии, которые вы делаете на своем iPhone, или фотографии, которые вы импортируете со специальной камеры через приложение Photos на вашем Mac. Это своего рода резервная копия всей вашей библиотеки фотографий в сочетании с простотой доступа с любого из ваших устройств Apple.
Если вы решите использовать iCloud Photo Library, Photos попытается синхронизировать все фотографии в вашей существующей библиотеке. Если только вы не делаете фотографии только в дни рождения и свадьбы, вам, вероятно, придется обновить хранилище iCloud, чтобы освободить место, и Photos будет очень любезно предложить вам сделать это при необходимости. Например, при тестировании мы должны были перейти на 200 ГБ за 2,99 фунтов стерлингов в месяц. Это только стоимость чашки кофе в месяц, но, независимо от ваших потребностей, крайне маловероятно, что вы сможете использовать iCloud Photo Library, не оплачивая Apple ежемесячную подписку.
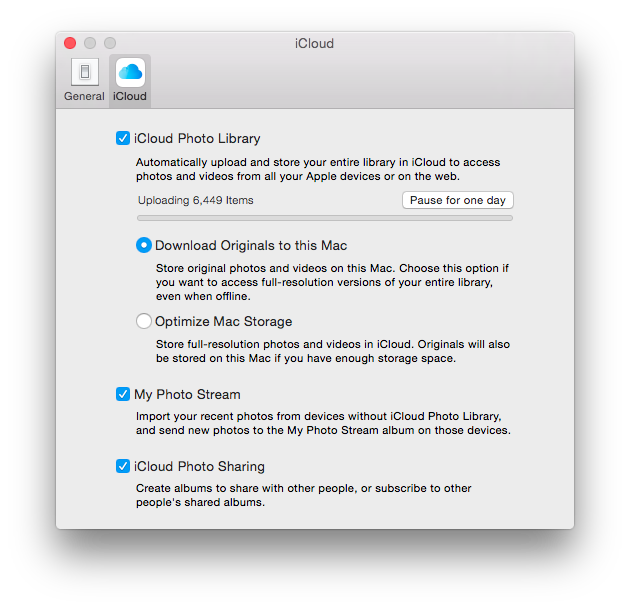
Загрузка существующих снимков в библиотеку фотографий iCloud, вероятно, займет очень много времени!
Обратите внимание, что синхронизация всей вашей библиотеки с iCloud Photo Library при настройке фотографий, вероятно, займет очень много времени, особенно учитывая, что почти все пользователи в Великобритании имеют низкую скорость загрузки в составе своих широкополосных пакетов. Скажем так: мы использовали Фото впервые неделю назад, и он все еще синхронизируется.
Кроме того, на нашей тестовой настройке MacBook Pro машина часто становилась достаточно горячей, чтобы фанаты крутились. Раздел iCloud диалогового окна настроек «Фотографии» предлагает отображение прогресса синхронизации, а также возможность приостановить загрузку на один день, если вам необходимо выполнить другие срочные действия через подключение к Интернету. Когда выбрана вкладка «Фото», вы также увидите количество загрузок внизу списка фотографий.
Для получения соответствующих советов прочитайте: Как использовать обмен фотографиями iCloud и библиотеку фотографий iCloud.
Изучение интерфейса
Итак, если фото преобразуется в существующую библиотеку фотографий, а вы настроили библиотеку фотографий iCloud, давайте взглянем на главный интерфейс приложения Photo.
Работа вдоль верхней части — это тонкая панель инструментов, которая всегда остается на месте, хотя ее параметры могут меняться в зависимости от выбранных вами вкладок, как показано ниже.
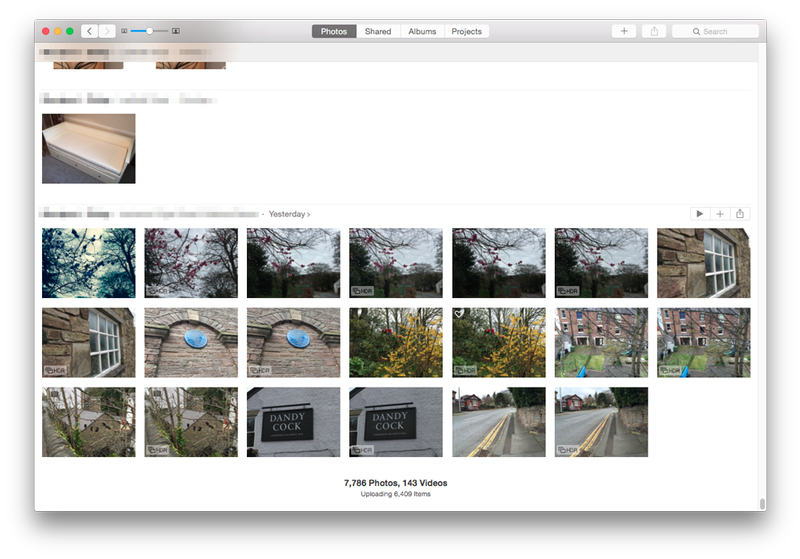
Интерфейс фотографий прост и разбит на четыре основных вида: фотографии, общий доступ, альбомы и проекты.
Фото: Здесь перечислены ваши фотографии по времени, когда они были сделаны, с самыми новыми в нижней части списка. Кроме того, они упорядочены по местоположению: если вы сделали несколько фотографий днем в одном и том же общем месте, то, скорее всего, фотографии объединят их в одну группу.
Общий: Здесь вы можете просматривать любые потоки фотографий, которыми вы поделились или поделились с вами. Однако создание нового общего альбома или добавление фотографий в существующий поток здесь не рассматривается. Вместо этого необходимо выбрать фотографии в представлении «Альбом» или «Фотографии», а затем нажать кнопку «Поделиться» в правом верхнем углу окна программы, прежде чем выбрать «Общий доступ к фотографиям iCloud».
Альбомы: Вы можете создавать свои собственные личные альбомы, в которые можно упорядочивать фотографии, включая смарт-альбомы, которые автоматически содержат фотографии на основе определенных критериев, таких как используемая камера или местоположение. Просто нажмите кнопку «плюс» на панели инструментов, когда эта вкладка выбрана. Тем не менее, Фото также поставляется с несколькими готовыми альбомами, которые организуют фотографии в соответствии с определенными характеристиками. Особый интерес представляет альбом «Все фотографии», который позволяет просматривать все ваши фотографии, перечисленные от старых до новых, без какой-либо организации, как на вкладке «Фотографии».
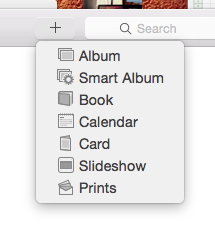
Новые альбомы можно создать, щелкнув значок плюса на панели инструментов и выбрав в появившемся меню
Проекты: Здесь вы можете просмотреть любые фотокниги, календари, открытки или коллекции отпечатков, которые вы создали, и все они могут быть заказаны непосредственно у Apple, щелкнув значок плюса на панели инструментов и выбрав в меню. Здесь также отображаются все созданные вами слайд-шоу, хотя вы можете создавать импровизированные слайд-шоу из фотографий, выбрав их и нажав кнопку «Воспроизвести» на панели инструментов.
Вкладка Фотографии
На вкладке «Фотографии» вы сможете увидеть всю библиотеку, разделенную на те же группы «Годы», «Коллекции» и «Моменты», что и в приложении «Фотографии iOS». Однако нигде в Фото на Mac нет упоминания об этих терминах, и это, возможно, по веской причине, поскольку они могут сбивать с толку. Тем не менее, концепция позади них не является.
Представление «Годы» предоставляет общую картину и упорядочивает ваши фотографии в соответствии с годовыми временными рамками, включая метку с указанием места их съемки — например, в Англии и / или, возможно, в Португалии, если вы делали фотографии в отпуске.
Если вы еще не находитесь в режиме просмотра «Год», нажмите кнопку «Назад» в левом верхнем углу панели инструментов, пока она не станет серой, чтобы перейти к просмотру «Годы».
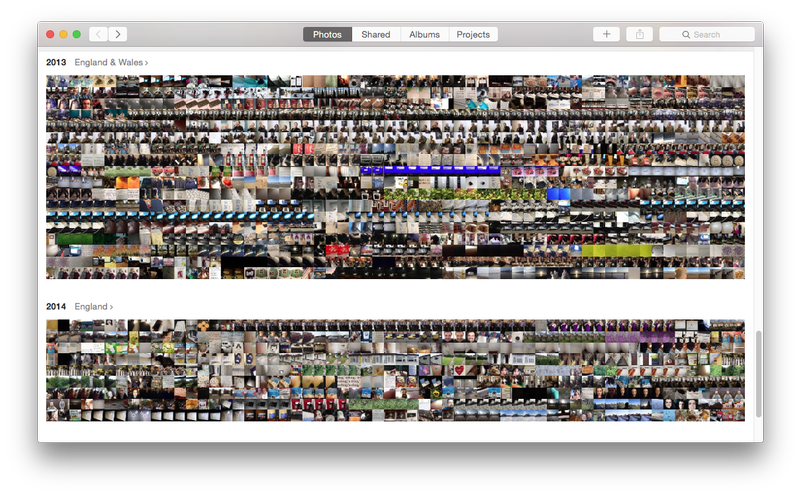
Переход между представлениями «Год», «Сбор» и «Момент» осуществляется с помощью кнопок «назад» / «вперед» в левой части панели инструментов.
Нажмите в любом месте года, и вы увидите одну из множества коллекций, которые группируют ваши фотографии по гораздо меньшим временным рамкам, а также места. Коллекция может объединить серию фотографий, сделанных в течение одной недели, когда вы посещали Корнуолл. Коллекция будет помечена по дате и месту.
В любом случае нажмите на коллекцию, и вы увидите один из множества моментов. Они разбивают фотографии на более мелкие группы в соответствии с индивидуальными датами, далее делятся по местоположению. Например, один момент может показать вечер, который вы провели в определенном ресторане возле Lands End, и снова будет показана дата вместе с данными GPS, такими как улица, на которой находился ресторан. Момент может содержать несколько фотографий или только одну.
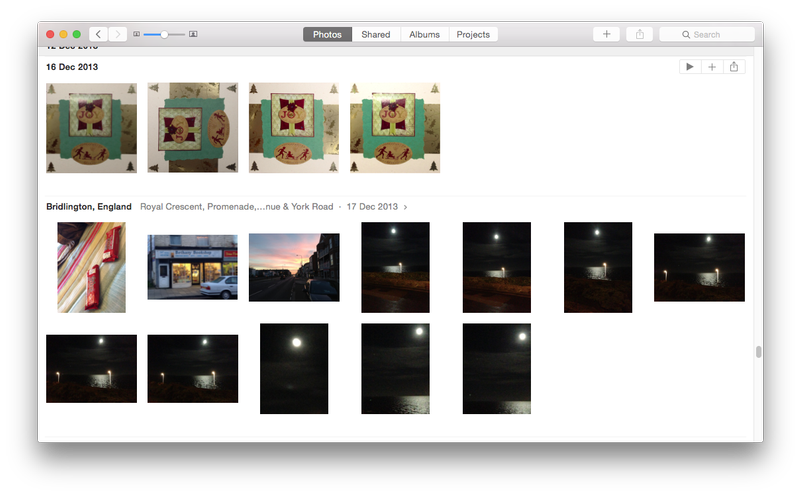
Моментальный просмотр ваших фотографий разбивает их на группы в соответствии с индивидуальными датами и местом, где были сделаны фотографии
Как просмотреть фото в Фото на Mac
При просмотре момента вы можете дважды щелкнуть любую фотографию, чтобы открыть ее для полноэкранного просмотра (и, конечно, редактирования), или щелкнуть значок сердца в левом верхнем углу эскиза, чтобы отметить его как один из избранных. Это просто означает, что он будет добавлен в альбом «Избранное» в представлении «Альбомы». Нажатие пробела также открывает текущую выбранную фотографию для просмотра.
При просмотре момента вы можете нажать кнопку на панели инструментов справа от кнопок «назад» / «вперед», чтобы отобразить миниатюру боковой панели, показывающую другие фотографии в данный момент. Это называется разделенным видом, и его можно изменить, перетаскивая панель рядом с миниатюрами.
Совет для профессионалов: нажмите и удерживайте курсор мыши на миниатюре в режиме просмотра «Годы» или «Коллекция», и он немного увеличится для удобства просмотра.
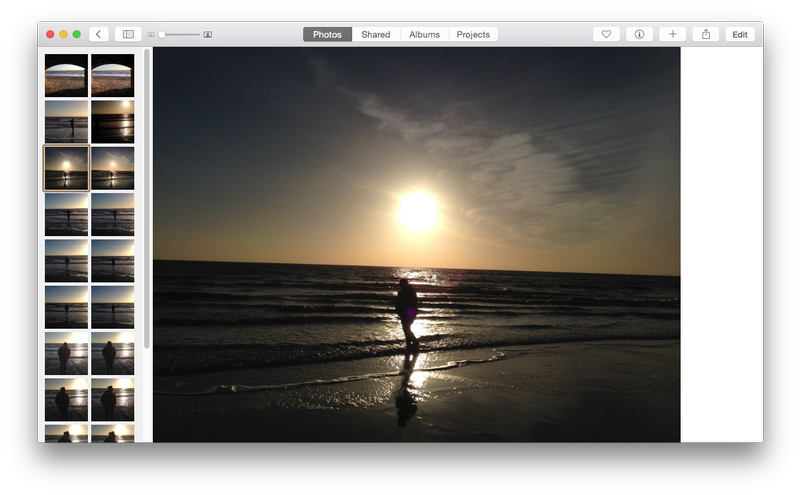
Нажатие кнопки «Разделить вид» позволяет просматривать миниатюры слева и полноэкранное отображение фотографий справа.
Общие альбомы
Вкладка «Общий доступ» позволяет настраиваться на любые потоки фотографий, созданные на вашем iPhone или iPad, или на любые потоки фотографий, к которым вы присоединились, созданные кем-то другим. Вы также можете создавать их в Фото на Mac.
Двойной щелчок по любому общему альбому откроет его для просмотра, а двойной щелчок по любому изображению откроет его для полноэкранного просмотра. Однако вы не сможете редактировать его, пока не импортируете его в свою библиотеку. Фотографии предложат сделать это, если вы попробуете, или, если он уже был импортирован, вам будет предложено переключиться на импортированную версию.
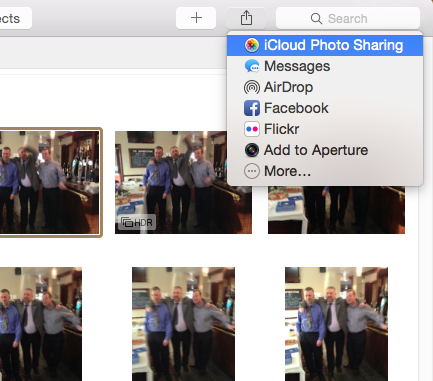
Фото для Mac опускает номенклатуру Photo Stream, вместо этого ссылаясь на общие альбомы, хотя они функционально точно такие же
Это означает, что вам придется повторно импортировать отредактированную версию в Общий альбом после завершения работы, если вы хотите, чтобы ее увидели другие. Как это сделать, опять немного неуклюже — после нажатия кнопки «Готово», когда вы закончите редактирование, нажмите кнопку «Поделиться» в правой части панели инструментов. Затем выберите «Фотопоток iCloud» и выберите «Общий альбом».
Это также, как вы создаете новый общий альбом с нуля — выберите фотографии в одном из режимов просмотра фотографий обычным способом, выбрав эластичную полосу, или используя Shift / Cmd, чтобы выбрать несколько элементов, а затем нажмите кнопку «Поделиться» и iCloud Photo Sharing> Новый общий альбом. Затем вам будет предложено ввести данные, включая приглашенных.
Чтобы добавить фотографии в существующий общий альбом, снова выберите их и либо нажмите кнопку «Поделиться» и следуйте инструкциям ранее, либо перейдите к рассматриваемому общему альбому и нажмите ссылку «Добавить фотографии и видео».
Совет для профессионалов: чтобы разместить Общий альбом онлайн через веб-ссылку, выберите значок Общий альбом в правом верхнем углу (это лицо в круге), а затем нажмите «Общий веб-сайт». Вы можете сделать это только с общими альбомами, которые вы создали.
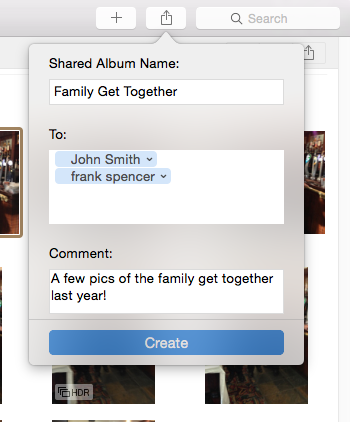
Создание общего альбома означает заполнение тех же данных, которые вы могли использовать на iOS, например, приглашение людей по электронной почте.
Примите участие в нашем опросе
Организация альбомов
Чтобы организовать свои фотографии вне порядка даты / местоположения основного представления «Фотографии», можно создать альбом. Их можно просмотреть, выбрав вкладку «Альбомы».
Примечательно, что альбомы виртуальные. Другими словами, это не то же самое, что копировать файл из одного места в другое. Это больше похоже на создание псевдонима. Это означает, что фотография может использоваться, например, в нескольких альбомах, и удаление альбома не приведет к удалению фотографий в нем.
Чтобы создать альбом, выберите фотографии в представлении «Фотографии» или «Общие» и нажмите кнопку «Добавить», прежде чем выбрать «Альбом» в раскрывающемся списке.
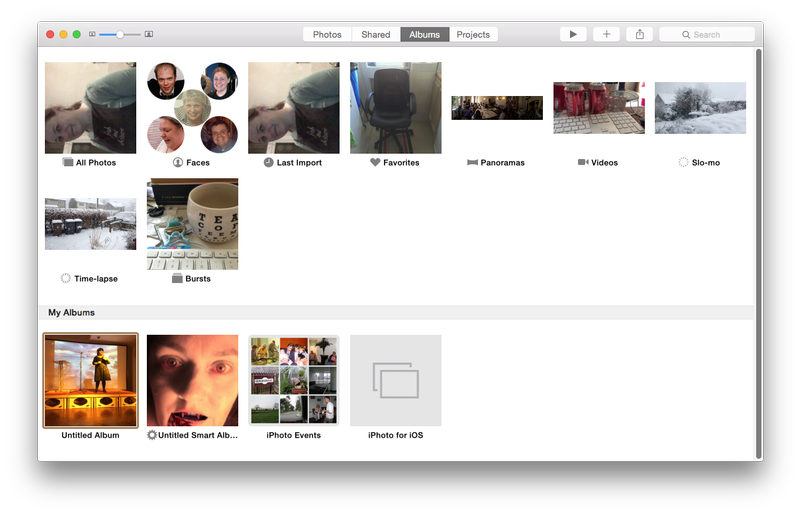
Представление «Альбомы» включает в себя не только альбомы, которые вы создаете сами, но и несколько автоматических альбомов, содержащих изображения определенного типа.
Фото содержит несколько готовых альбомов, управляемых самим приложением. Как и следовало ожидать, на всех фотографиях перечислены все ваши фотографии, от самых старых до самых новых, по порядку, но без порядка расположения, представленного в представлении «Фотографии».
Люди разбивают фотографии на группы в соответствии с распознаванием лиц. В то время как Photos и iPhoto уже давно распознают лица, People является новым в macOS Sierra и меняет способ идентификации лица — подробнее об этом ниже. Размещает фотографии групп в соответствии с информацией о местоположении в их метаданных, и позже мы покажем, как их использовать.
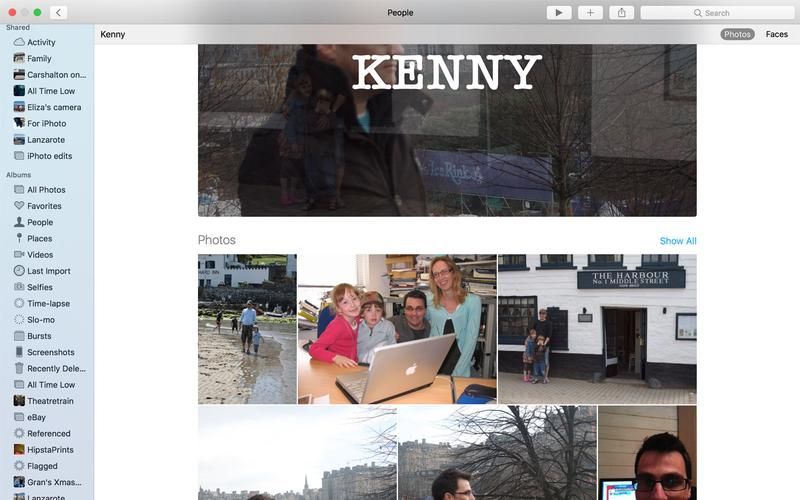
Последний импорт показывает, какие фотографии были импортированы последними (но не включая те, которые были автоматически добавлены в вашу библиотеку через библиотеку фотографий iCloud). Избранное показывает все фотографии, которые вы пометили как избранные, щелкнув значок сердца в левом верхнем углу их миниатюр.
Панорамы, видео, замедленная съемка, замедленная съемка и серийная съемка показывают любые фотографии в вашей библиотеке, сделанные с помощью приложения камеры iPhone или iPad с выбранными режимами изображения. Селфи показывает фотографии, сделанные с помощью фронтальной камеры.
Папки могут быть созданы для хранения нескольких альбомов, но этот параметр можно найти только в меню «Файл». Альбомы могут быть помещены в папки (и удалены из них) путем перетаскивания.
Смарт-альбомы также можно создавать с помощью раскрывающегося списка «Добавить», что позволяет создавать альбомы из фотографий в вашей библиотеке, которые соответствуют определенным критериям, например фокусному расстоянию или камере, используемой для их съемки. Эта функция практически идентична той же функции в старом iPhoto.
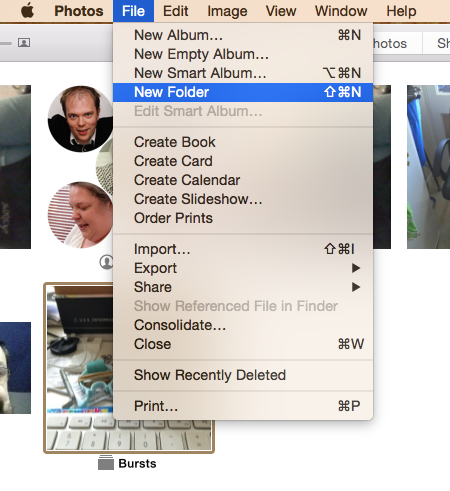
Альбомы могут быть организованы в папки, но эта опция доступна только в меню Файл
Фотографии для проектов Mac
Раскрывающийся список «Добавить» также содержит параметры для создания книги, календаря, открытки, слайд-шоу и печати. Все, кроме параметра «Слайд-шоу», предполагают заказ физического артефакта непосредственно у Apple, и процесс аналогичен процессу создания альбома, как упоминалось ранее — сначала выберите фотографии, которые вы хотите включить в фотографии или просмотры альбомов, а затем выберите параметр, который вы выбрали. хочу из меню Добавить. Затем вы пройдете через процесс создания элемента, включая согласование цены (заказы начисляются на ваш Apple ID так же, как покупки в iTunes или App Store).
Слайд-шоу можно создавать в любое время и в любое время, выбрав фотографии и нажав кнопку «Воспроизвести» на панели инструментов при просмотре альбома или справа от коллекции. Однако создание слайд-шоу из меню «Добавить» позволяет не только создавать слайд-шоу для последующего воспроизведения, но и выводить его в виде файла фильма с разрешением HD до 1080p — просто нажмите кнопку «Экспорт» в правом верхнем углу окна программы.
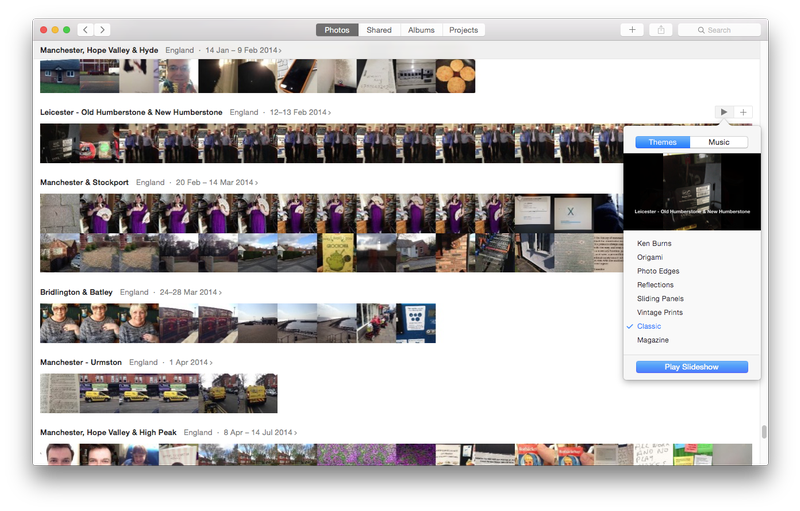
Специальные слайд-шоу могут быть созданы из моментов, нажав кнопку воспроизведения на плавающей панели инструментов справа от каждого
Как перемещаться по фотографиям
При использовании режима просмотра фотографий кнопки «Назад» и «Вперед» на панели инструментов не всегда работают так же, как в браузере. Если вы просматриваете момент, то после нажатия кнопки «Назад» вы попадете в свои коллекции, а при повторном нажатии вы перейдете в представление «Годы». Аналогичным образом, нажатие кнопки «Вперед» переместит вас в вашу коллекцию, а повторное нажатие приведет к переходу к вашим моментам.
Если выбраны другие вкладки, кнопки «назад» / «вперед» работают больше как обычные кнопки браузера — выберите, например, для просмотра общего потока фотографий, и, нажав кнопку «Назад», вы попадете в полный список потоков.
Обратите также внимание на кнопку масштабирования в левом верхнем углу окна, которая делает миниатюры больше или меньше, например, в моменте или альбоме, но не при просмотре коллекций или лет по причинам, наиболее известным Apple. При просмотре фотографии в полноэкранном режиме это также позволит вам увеличивать и уменьшать масштаб.
Совет для профессионалов: если вы используете MacBook или Magic Trackpad, жест «щепотка-развертка» будет увеличивать и уменьшать масштаб по годам, коллекциям, моментам и отдельным фотографиям.
Режим редактирования
Чтобы отредактировать фотографию, сначала нужно дважды щелкнуть ее миниатюру, чтобы открыть ее для просмотра, а затем нажать кнопку «Изменить» в правом верхнем углу. Обратите внимание, что если вы откроете для редактирования фотографии в общем альбоме, вам скажут, что сначала ее нужно импортировать в вашу библиотеку фотографий, и именно импортируемую фотографию вы будете редактировать, а не общую версию.
Поскольку при редактировании фотографий важен каждый дюйм экранного пространства, имеет смысл переключиться в полноэкранный режим (нажмите «Просмотр»> «Полный экран» или зеленый шарик). Совет для профессионалов: вы можете заметить, что панель инструментов соскальзывает с верхней части экрана вместе с меню. Чтобы это исправить, нажмите «Просмотр»> «Всегда показывать панель инструментов в полноэкранном режиме».
Экран становится черным, указывая на то, что режим редактирования активирован, а набор инструментов отображается справа от окна программы, а элемент управления масштабированием — в верхнем левом углу. При увеличении вы можете перемещаться по изображению, нажимая и перетаскивая, или с помощью двухпальцевой прокрутки при использовании трекпада. Совет для профессионалов: Удерживая Cmd, нажимая плюс и минус на клавиатуре, можно увеличивать и уменьшать масштаб без использования мыши / трекпада.
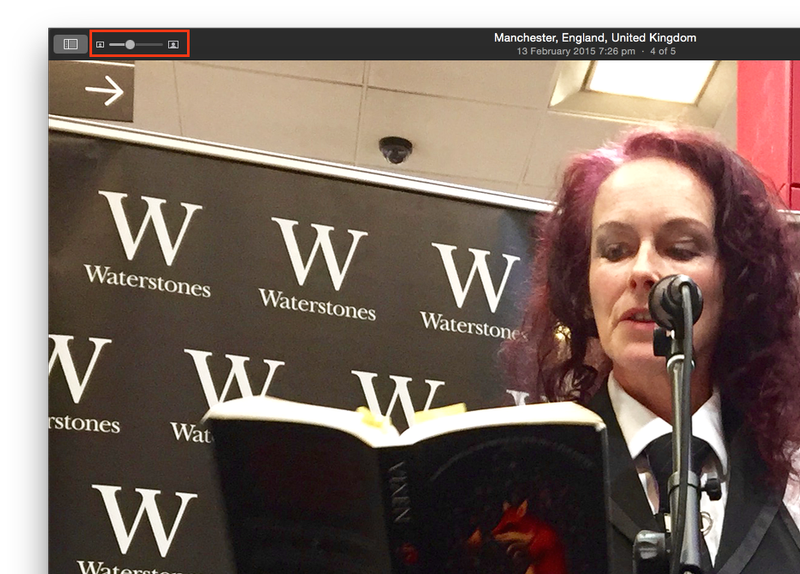
Элемент управления масштабированием в левом верхнем углу позволяет вам внимательно посмотреть на изображение, а нажатие и перетаскивание будут прокручиваться
Неразрушающее редактирование фотографий
Фотографии используют неразрушающее редактирование, что означает, что оригинал всегда хранится вместе с вашими правками, независимо от того, насколько они обширны — или даже если вы выходите из приложения после их создания. Просто откройте фотографию для редактирования в любое время и нажмите «Вернуться к оригиналу».
Предупреждение. Отмена отдельных действий в Фото с помощью Ctrl + Z или «Правка»> «Отменить» не совсем аналогична другим приложениям. Отмена при редактировании изображения ограничена текущим инструментом, в котором вы работаете. Например, если вы измените яркость, а затем переключитесь на инструмент ретуши, вы не сможете отменить изменения яркости, которые вы только что сделали, кроме возврата к исходному изображению, как описано выше.
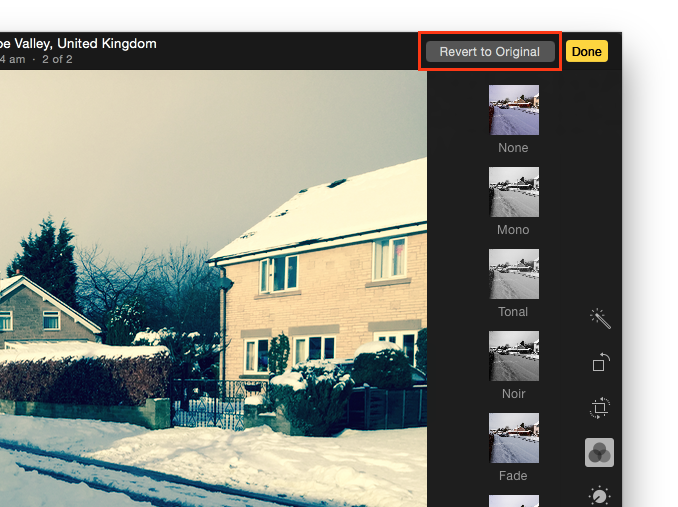
Если вы обнаружите, что недовольны какими-либо изменениями, вы можете в любой момент нажать «Вернуть к оригиналу» — даже после того, как вы закончили редактирование, или даже перезапустить свой Mac.
Инструменты редактирования
В интерфейсе «Фотографии» были отмечены некоторые положительные изменения в обновлении High Sierra: от нового счетчика выбора, поворота пакетов и фаворитов в представлениях библиотеки до некоторых функций редактирования фотографий профессионального уровня, достойных Aperture. Чтобы добраться до них, нажмите «Правка», затем «Настроить».
В предыдущих версиях у вас были опции «Улучшить», «Повернуть», «Обрезать», «Фильтры», «Настроить», «Ретуширование» и «Расширения». Теперь вы найдете Уровни, Кривые, Определение, Резкость, Шумоподавление, Виньетка и два новых инструмента редактирования: Кривые и Выборочный цвет.
Чтобы просмотреть параметры редактирования в каждом инструменте, нажмите на треугольники раскрытия рядом с ними.
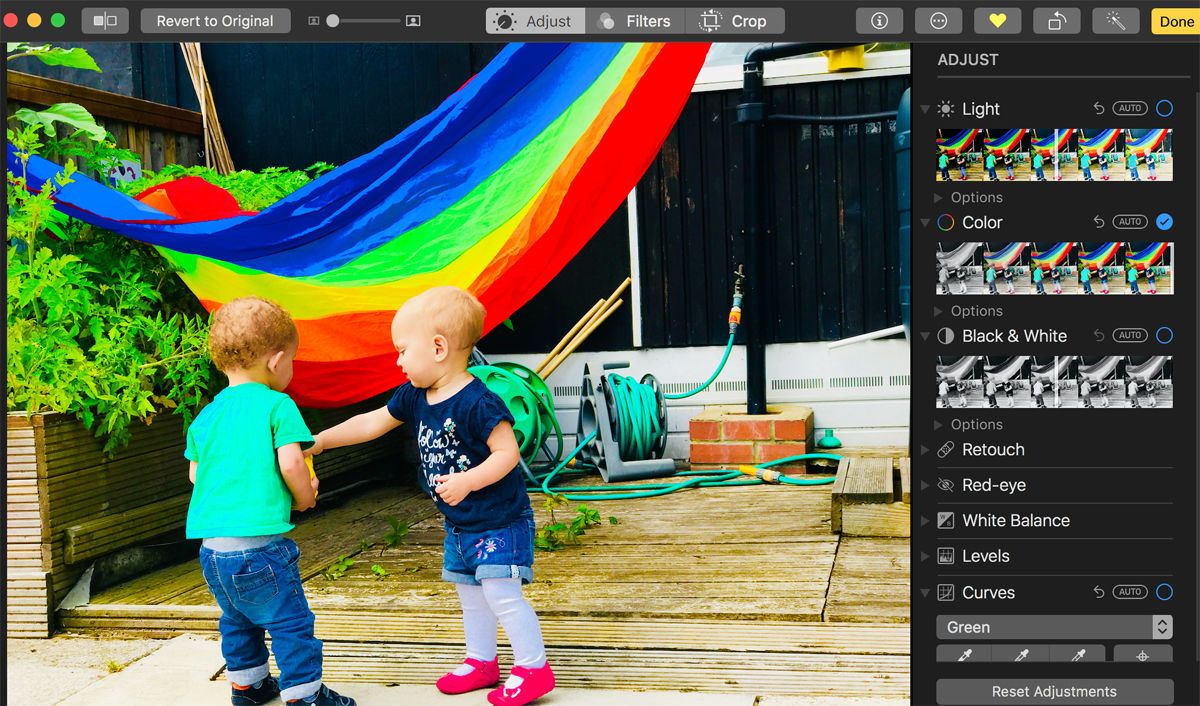
Цветные кривые
С помощью регулировки цветовых кривых вы можете настроить тональный диапазон вашего изображения. Это немного сложнее в использовании, чем некоторые другие инструменты, но вы можете использовать его, чтобы осветлить темную сцену, повысить контрастность и цвет или сделать цветовые сдвиги.
Чтобы использовать кривые, прокрутите список вниз и щелкните его раскрывающий треугольник, чтобы отобразить инструменты и график. Тональность изображения представлена линией, основные моменты изображения находятся в правом верхнем углу графика, нижние источники света находятся в левом нижнем сегменте.
Вы можете выбрать RGB или сфокусироваться на красном, зеленом и синем по отдельности, перетаскивая опорные точки на графике, пока не получите нужный эффект.
Например, чтобы сделать изображение ярче, щелкните линию внизу слева и перетащите ее вверх, пока не увидите кривую форму. Изображение будет меняться в реальном времени, поэтому вы можете решить, когда вы достигнете заданного эффекта.
Вы также можете создать S-образную кривую, перетаскивая одну опорную точку вверх в бликах, а другую опорную точку вниз в тени. Это повысит контраст и насыщенность цвета.
Вы также можете использовать пипетки, чтобы выбрать цвет для установки в качестве черной точки, серой точки и белой точки, как в Photoshop. Вы также можете выбрать цвет на изображении, чтобы установить в качестве точки на кривой.
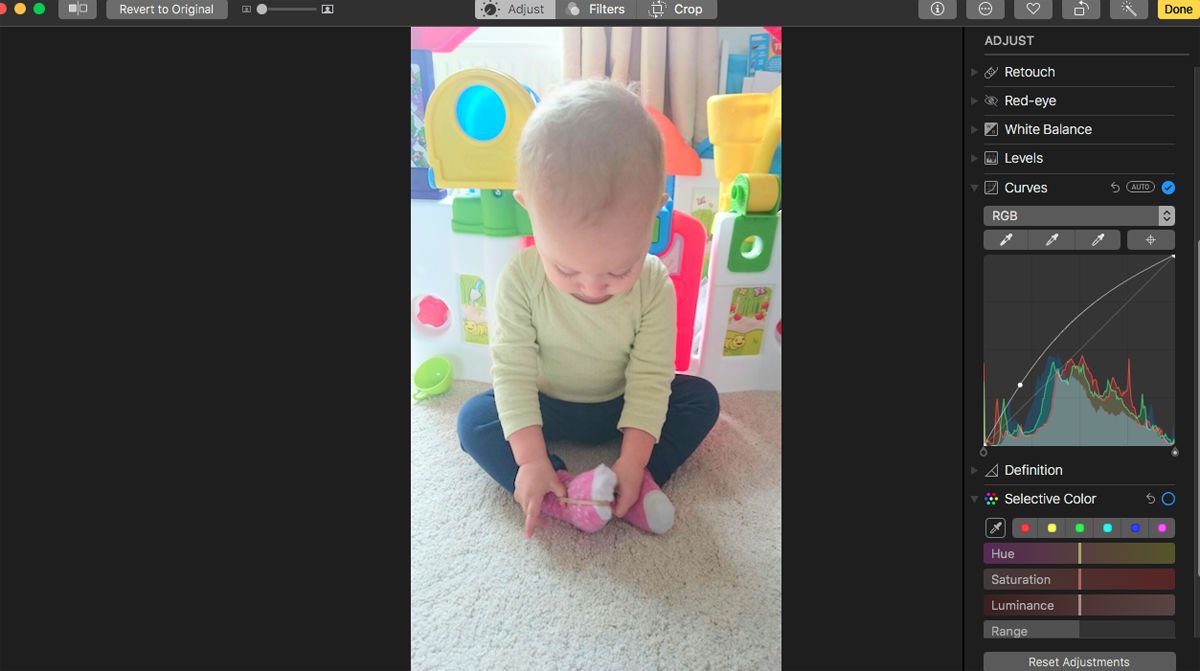
фильтры
Фотографии в High Sierra также содержат девять новых предустановленных фильтров изображений.
Если раньше Photos предлагали фильтры в стиле Instagram, такие как Fade, Chrome, Process, Transfer и Instant, то теперь фильтры представляют собой вариации трех разных стилей: яркий, драматический и черно-белый с теплыми и классными параметрами.
Чтобы получить доступ к этим фильтрам, нажмите «Правка»> «Фильтры» и переходите по параметрам, пока не найдете нужный.
Когда вы выбрали свой фильтр, вы можете продолжать редактировать его, используя Кривые и другие инструменты редактирования, пока не получите нужный вам стиль.
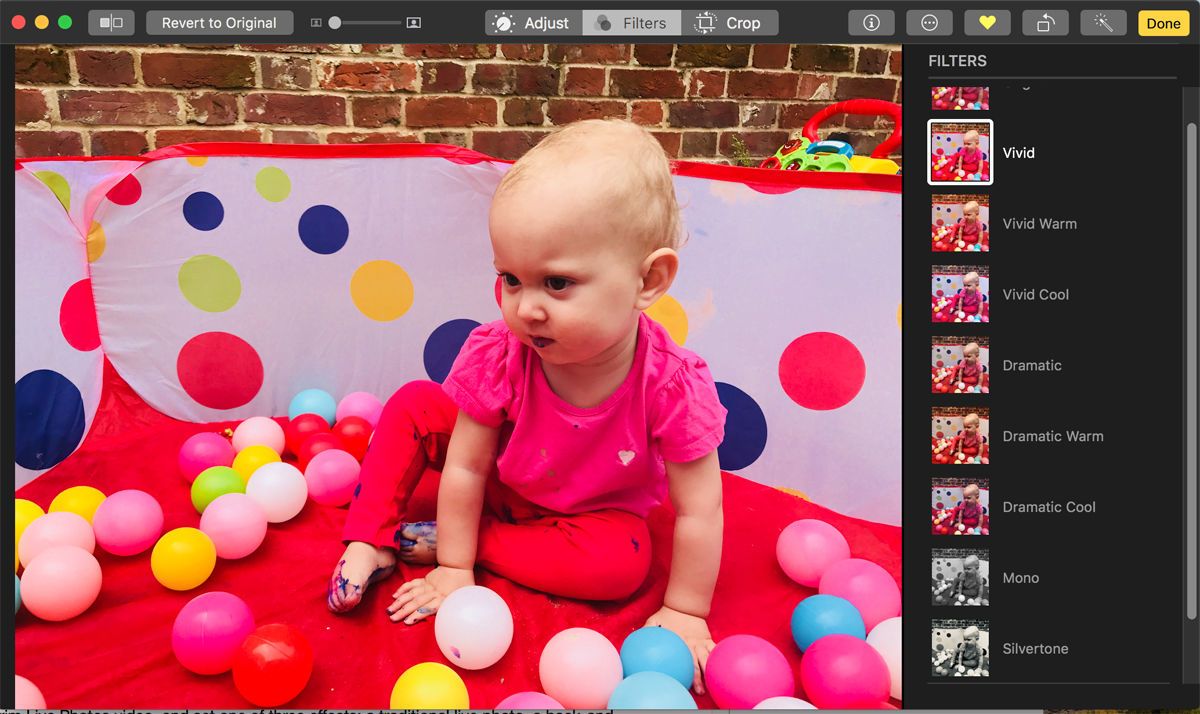
Откройте Фото и отредактируйте в Фотошопе
Начиная с High Sierra, приложение «Фотографии» позволяет вносить изменения с помощью Photoshop и других сторонних редакторов.
В «Фото» щелкните правой кнопкой мыши изображение, которое вы хотите отредактировать, и выберите «Редактировать с помощью»> «Другой», а затем выберите «Фотошоп» в своих приложениях (или любом другом фоторедакторе, который вы предпочитаете).
Изображение откроется в стороннем приложении для редактирования фотографий, и вы сможете использовать все функции этого приложения для его редактирования. Например, вы можете выбрать фильтр Photoshop и применить его к своему изображению.
Любые сделанные вами изменения будут автоматически сохранены в вашей библиотеке фотографий.
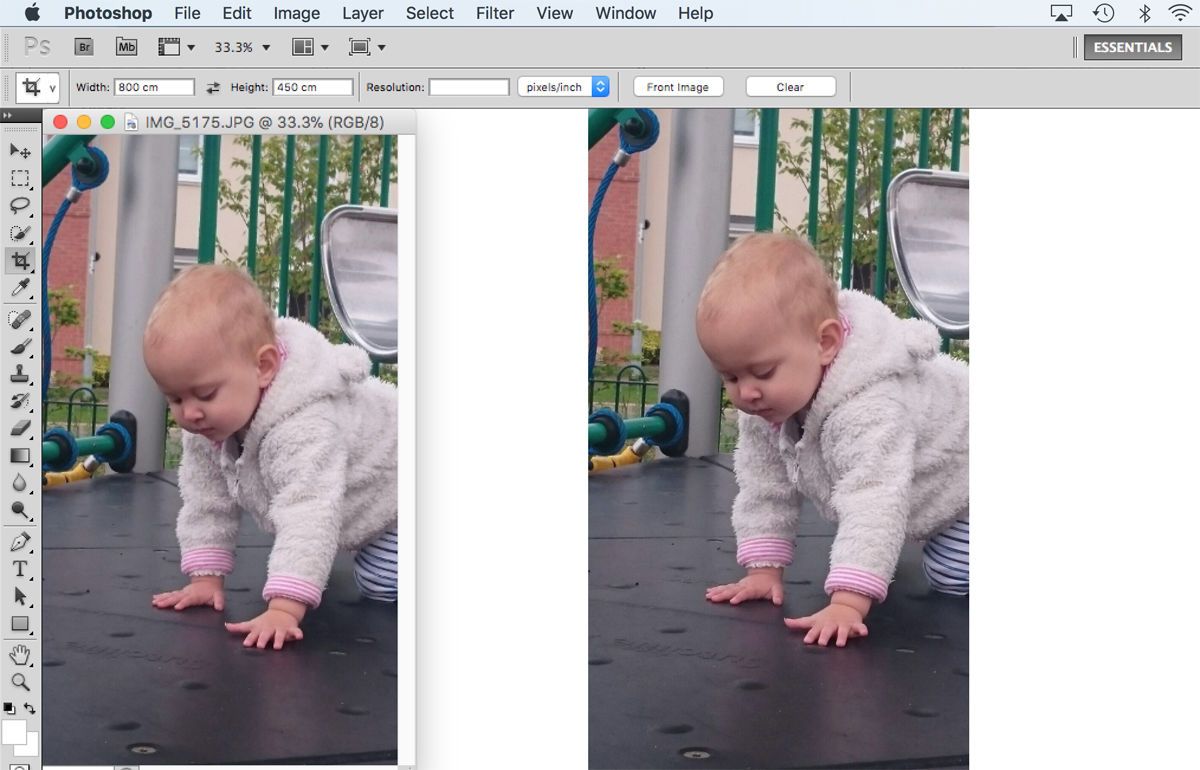
Редактирование в macOS Sierra и ранее
Если вы используете более старую версию программного обеспечения, у вас не будет указанных выше параметров редактирования. Вместо этого вы увидите шесть значков в наборе инструментов в правой части экрана; Вы можете увидеть, что они есть, наведя курсор мыши на каждый из них. Некоторые из них работают одним щелчком мыши, другие открывают дополнительный набор инструментов. Все они довольно просты в использовании.
Усилить: Автоматическая настройка цветового баланса, яркости и контрастности вашего изображения. Вам не дают контроль над этим. Для управления яркостью, контрастом, цветом и т. Д. Вам понадобится инструмент «Настройка», который обсуждается ниже.
Поворот: Поворачивает изображение против часовой стрелки на 90 градусов. Удерживая нажатой клавишу Alt (опция на некоторых клавиатурах), она переключается, так что она поворачивается по часовой стрелке на 90 градусов. Здесь невозможно перевернуть изображение вертикально или горизонтально, хотя эти параметры доступны в главном меню «Изображение» и в инструменте «Обрезка», описанном ниже.
урожай: Наименее точно назван из всех инструментов, потому что этот инструмент не только перетаскивает рамку, чтобы обрезать изображение, но и позволяет поворачивать изображение на различные небольшие степени — просто щелкните и перетащите циферблат справа от изображения. Вы также можете перевернуть его и настроить для соответствия определенным форматным соотношениям, таким как 3: 2 или просто «квадрат», нажав кнопки «Перевернуть» или «Аспект» в правом нижнем углу. Регулировка соотношения сторон может помочь немного обрезать фотографию для печати с помощью коммерческой фотопечати — например, популярный размер печати 6×4 дюйма составляет 3: 2, в то время как стандартное изображение iPhone немного больше при 16: 9. Кнопка «Авто» попытается автоматически повернуть и обрезать изображение, чтобы линии внутри него (горизонты, столбы, стены и т. Д.) Выглядели прямыми. На другие типы изображений, например на портретах, это никак не влияет.
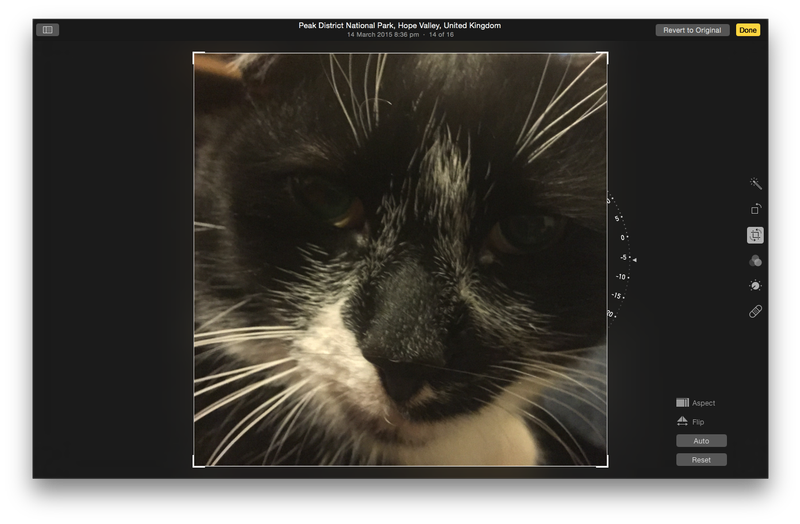
Инструмент Обрезка также позволяет поворачивать изображение на небольшие градусы, а также переворачивать его и регулировать его соотношение сторон.
Фильтры: Различные готовые фильтры одним нажатием, которые применяют визуальные стили к вашему изображению, такие как Mono, Instant, Chrome и так далее. Опять же, вы не можете контролировать ни один из них.
Adjust: Мясо инструментов редактирования и более подробно обсуждается ниже.
Ретушь: Этот инструмент, известный как «инструмент исцеления» в таких графических редакторах, как Photoshop, позволяет щелкнуть (или щелкнуть и перетащить более широкую область), чтобы удалить из изображения такие элементы, как пятна кожи. Как это работает, волшебно, как и результаты, которые обычно чрезвычайно впечатляют. Однако, если вы обнаружите, что он работает не совсем так, как должно, удерживайте клавишу «Alt» (опция на некоторых клавиатурах) и выберите ближайшую точку на изображении для образца, что повысит точность. Нажатие на кнопку «Сброс» в нижней части экрана отменяет любые изменения, сделанные вами с помощью инструмента «Ретуширование».
Корректировка вашего изображения с помощью Light, Color черный белый
Нажатие на инструмент «Настройка» открывает новый набор элементов управления рядом с изображением. По умолчанию отображаются три: свет (комбинированный контроль яркости и контрастности), цвет и черный Белый.
Нажав и перетащив белую полосу в каждом элементе управления, вы можете внести коррективы, хотя, если вы наведете курсор мыши на каждую из них, вы увидите кнопку «Авто». Это попытается автоматически настроить лучшие параметры на основе данных изображения, а также графика гистограммы, показанного выше. При наведении курсора мыши на элемент управления отображается стрелка вниз, которая при щелчке открывает более детальные параметры — под ползунком «Свет» вы увидите дополнительные ползунки для «Экспозиция», «Подсветка», «Тени» и т. Д.
В macOS Sierra появился новый инструмент Brilliance. Этот инструмент, по словам Apple, осветляет тени, отбрасывает блики и выявляет скрытые детали на изображении.
Нажав кнопку «Добавить» в правом верхнем углу, вы сможете открыть еще больше инструментов, включая инструменты для повышения резкости изображения, удаления шума и добавления эффекта виньетирования. Возможно, наиболее полезным для тех, кто используется в Aperture или других инструментах про-уровня, является инструмент Levels. Перетащите маркеры под гистограммой уровней, чтобы отрегулировать самые темные, самые светлые и средние точки изображения.
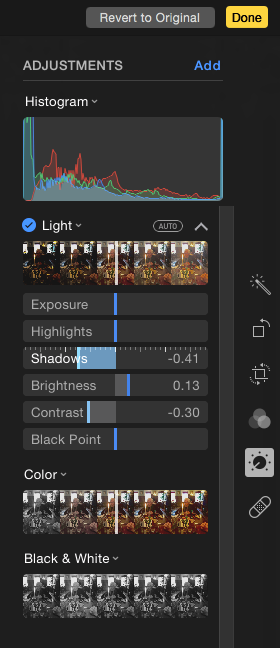
При нажатии стрелки вниз рядом с заголовком каждого элемента управления отображаются более тонкие элементы управления.
Расширенные приемы редактирования в фотографиях
Щелчок правой кнопкой мыши по изображению позволяет скопировать в буфер обмена текущий набор внесенных вами изменений, а затем вы можете вставить их в другое изображение таким же образом, щелкнув правой кнопкой мыши. Это полезно, например, если вы исправляете много изображений с похожей неисправностью в условиях низкой освещенности.
Возможно, один из лучших продвинутых приемов использования фотографий — удерживать клавишу Alt (опция на некоторых клавиатурах) при использовании любого из инструментов. Это, например, во время настройки рамки обрезки приведет к изменению размера, например, во время регулировки поворотного переключателя, чтобы уменьшить тяжесть перетаскивания. Просто попробуйте!
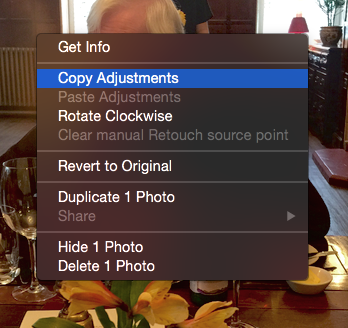
Изменения, сделанные на одном изображении, которые можно скопировать, а затем «вставить» на другое изображение — просто щелкните правой кнопкой мыши и выберите параметр
Использование новой функции Люди
Нажмите на альбом «Люди», указанный на левой боковой панели под альбомами, чтобы увидеть сетку лиц, которые определила фотография. Дважды щелкните на лице, чтобы увидеть фотографии, связанные с ним. Чтобы назвать лицо, наведите на него курсор и нажмите «Добавить имя».
Люди умеют распознавать лица, но это далеко от совершенства, и на ваших фотографиях будет много лиц, не показанных здесь. Чтобы добавить его, нажмите «Добавить людей», а затем выберите кого-то из отображаемой сетки. (Совет для профессионалов: вы можете выбрать несколько человек, нажав Cmd. Затем все они будут добавлены в альбом People.)
Если у вас есть много версий одного и того же человека в альбоме «Люди», вы можете щелкнуть их, нажав Ctrl, или щелкнув правой кнопкой мыши одно изображение и выбрать «Объединить людей», где «х» — количество лиц, на которые вы щелкнули. Все фотографии, идентифицированные в разных версиях лица, будут сгруппированы и идентифицированы как одно и то же лицо.
Чтобы установить любимых людей, нажмите и удерживайте их, нажав на них, и перетащите их в раздел избранного в верхней части альбома. Чтобы скрыть кого-либо в альбоме людей, щелкните правой кнопкой мыши и выберите «Скрыть этого человека».
Вы можете установить «ключевое» лицо (то, которое отображается в альбоме человека), дважды щелкнув по нему, щелкнув правой кнопкой мыши на фотографии, которую вы хотите использовать, и выбрав «Сделать ключевую фотографию».
Чтобы сообщить Фото, что человека, которого он идентифицировал на фотографии, нет на этой фотографии, щелкните правой кнопкой мыши на фотографии и выберите «xxx is not this photo», где «xxx» — имя человека. Чтобы сообщить фотографии, что на фотографии есть человек, который не распознал его, щелкните правой кнопкой мыши на фотографии, выберите «Информация» и нажмите «+» рядом с лицами, которые были определены. Перетащите кружок, который появляется на фотографии, на лицо и начните вводить имя человека. Когда появится раскрывающийся список имен, выберите нужное.
Создание слайд-шоу
Блестящей новой функцией Photos for Mac является вкладка «Проекты», которая позволяет создавать печатные продукты, произведенные самой Apple, а также слайд-шоу, которые можно экспортировать в виде файлов фильмов HD.
Чтобы создать новый проект, выберите изображения, которые вы хотите использовать, на вкладке «Фотографии» — вам нужно удерживать клавишу «Cmd» или «Shift», чтобы выбрать несколько изображений, — затем нажмите кнопку «плюс» в правом верхнем углу окна программы «Фотографии» и выберите тип проекта, который вы хотите. После создания любой новый проект будет отображаться в списке при переходе на вкладку «Проекты».
Слайд-шоу, пожалуй, самый простой вид проекта, потому что он не предполагает покупки у Apple, и результаты сразу же.
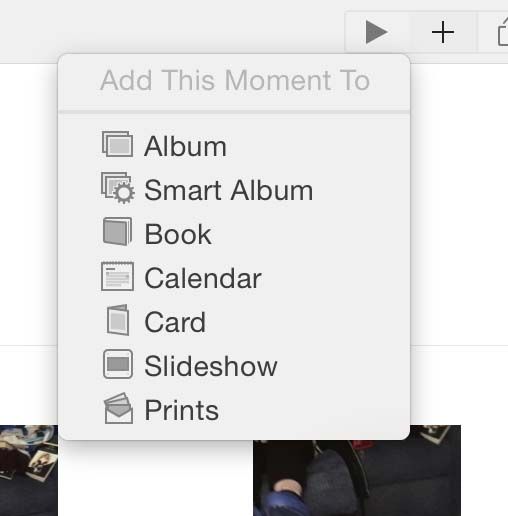
Проекты слайд-шоу можно создать, нажав кнопку «плюс» в правом верхнем углу окна программы «Фотографии».
Первый выбор при создании слайд-шоу — дать ему имя. Все будет делать, хотя этот текст будет отображаться в начальных кадрах слайд-шоу. Вместо создания нового слайд-шоу вы также можете выбрать в этом диалоговом окне, чтобы добавить фотографии в слайд-шоу, которое вы уже создали, и выбрать из раскрывающегося списка «Слайд-шоу».
Компоновка окна конструирования слайд-шоу фотографий довольно проста — фотографии перечислены внизу, а доминирование на экране — предварительный просмотр слайд-шоу. Нажатие кнопки «Просмотр» запустит ее воспроизведение в окне «Фотографии».
Справа от окна программы находятся три значка, которые позволяют выбрать тему, музыку и продолжительность. При щелчке по любому из них появится выдвижная панель с параметрами.
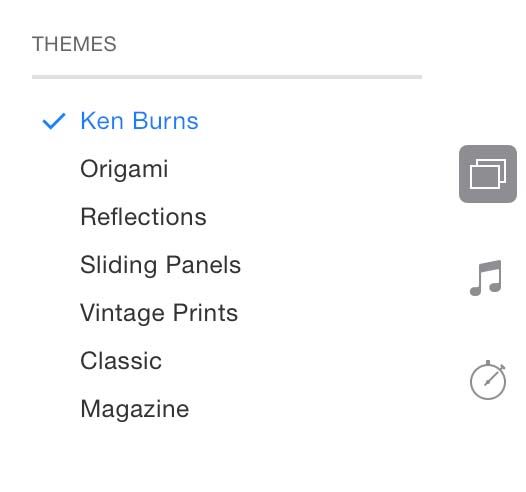
Значки справа от предварительного просмотра слайд-шоу позволяют настраивать различные аспекты, например тему
Выбор темы слайд-шоу в Фото для Mac
Шесть тем слайд-шоу доступны. Они не только повышают интерес к слайд-шоу с помощью эффектов движения, но и позволяют более эффективно использовать фотографии, которые могут быть сняты в портретном режиме, или другие пропорции — отдельные кадры некоторых слайд-шоу включают несколько фотографий, лучше расположенных, например, для портретных снимков. ,
Темы следующие:
Кен Бернс: Каждая отображаемая фотография либо медленно увеличивается, либо уменьшается (техника, разработанная режиссером-документалистом Кеном Бернсом). Вы можете установить начальную и конечную точки масштабирования на каждой фотографии, выбрав ее на миниатюрах в нижней части окна программы и щелкнув квадратный значок в левом нижнем углу большого предварительного просмотра выше. При выборе значка начала или конца отобразится ползунок масштабирования.
Оригами: Фотографии в слайд-шоу, кажется, складываются в вид сбоку экрана.
Размышления: Фотографии выглядят на блестящей поверхности, которая отражает их содержание.
Раздвижные панели: Фотографии скользят в и из вида — с боков, сверху, снизу и из середины экрана.
Старинные принты: Фотографии отображаются в виде серии виртуальных фотографических отпечатков, как будто сложены друг на друга. Эффект, аналогичный эффекту в слайд-шоу Кена Бернса, используется для медленного увеличения и уменьшения масштаба для повышения интереса, хотя управление эффектом увеличения не предлагается.
Classic: Традиционное слайд-шоу, в котором отдельные фотографии заполняют экран и кратковременно переходят друг в друга.
Журнал: В некоторой степени похож на «Оригами» и «Слайд-панели», за исключением того, что переход между рамками слайд-шоу происходит быстрее, и появляется более динамичное ощущение соответствия предполагаемому макету журнала.
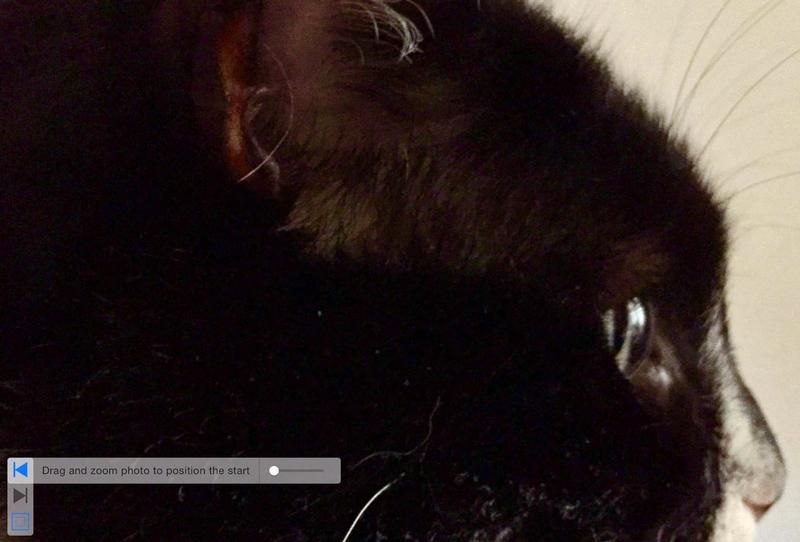
Тема Кена Бернса медленно увеличивает и уменьшает фотографии, и вы можете установить начальную и конечную точки масштабирования с помощью ползунков.
В большинстве тем миниатюры внизу показывают, как будут расположены фотографии, когда два или более появляются в одном кадре слайд-шоу, а щелчок и перетаскивание отдельных фотографий в пределах миниатюр изменяет их порядок. Нажатие и перетаскивание фотографий в большом превью выше позволит вам центрировать каждое отдельное изображение в рамке слайд-шоу.
Совет для профессионалов: название слайд-шоу можно редактировать, щелкнув его в первом кадре большого предварительного просмотра, а также изменить шрифт, нажав Cmd + T, чтобы вызвать палитру шрифтов. К сожалению, хотя палитра содержит элементы управления для изменения цвета и тени текста, они не имеют никакого отношения к тексту.
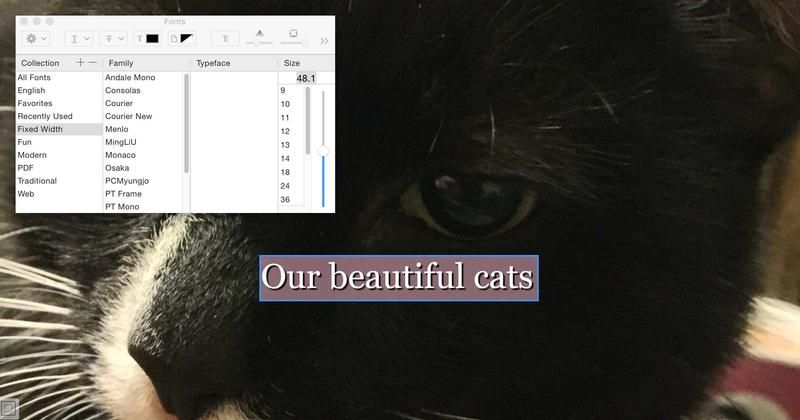
Текст в любых заголовках на экране в слайд-шоу можно изменить, вызвав палитру «Шрифты» — просто нажмите Cmd + T
Добавление текста в слайд-шоу в Фото для Mac
В дополнение к тексту заголовка, который добавляется автоматически в зависимости от того, что вы вводите, вы также можете добавлять отдельные подписи к каждому изображению. Это можно сделать, нажав кнопку «плюс» справа от списка миниатюр и введя текстовое поле. К сожалению, текстовое поле исправлено и не может быть перемещено.
Изменение темы и продолжительности слайд-шоу в Фото для Mac
Каждое слайд-шоу имеет уникальный музыкальный фрагмент, который воспроизводится во время его работы, но вы можете выбрать свою собственную песню из медиатеки iTunes, щелкнув значок «Музыка» справа и развернув заголовок «Музыкальная библиотека». Вы также можете выбрать «Тематические песни» из выпадающего списка, чтобы смешать и сопоставить любую из семи тем с вашим слайд-шоу.
Регулятор Duration работает в гармонии с музыкой (если вы простите за каламбур), потому что вы можете сделать слайд-шоу таким же продолжительным, как и музыка, или выбрать установленное время для каждого кадра.
Экспорт слайд-шоу в виде фильма в Фото для Mac
По мере создания слайд-шоу оно будет автоматически сохраняться на вкладке «Проекты», но вы также можете экспортировать его в виде файла фильма QuickTime (MP4), воспроизводимого на всех устройствах Apple и на большинстве современных компьютеров / карманных компьютеров. Доступны три варианта разрешения: Стандартное разрешение (640×480), Высокое разрешение 720p (1280×720) и Высокое разрешение 1080p (1980×1080).
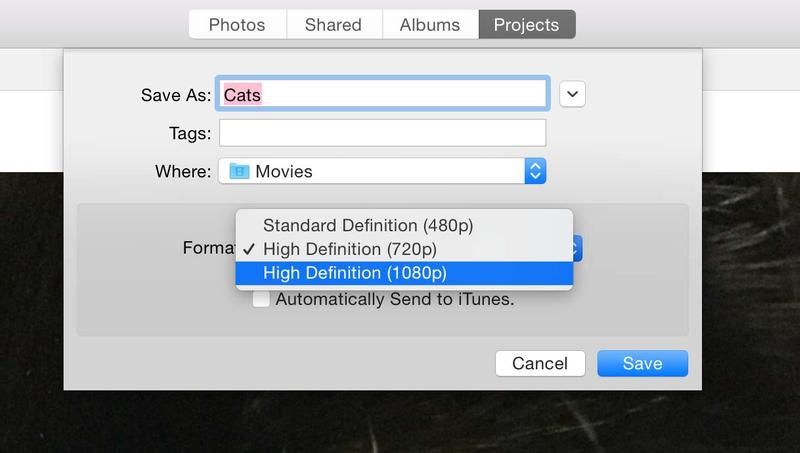
Слайд-шоу можно экспортировать в виде файлов фильмов в различных форматах, но имейте в виду, что при выборе формата High Definition 1080p вы получите большие файлы!
Живые фотографии
Представленные в линейке iPhone 6s, «Живые фотографии» — это опция в приложении «Камера», которая дополняет моментальные снимки, аккуратно записывая вторую или две видеозаписи до и после нажатия спуска затвора. Он сохраняется как один файл изображения, который выглядит как любой другой, включая синхронизацию через iCloud.
Чтобы просмотреть компонент «Живое фото», просто нажмите и удерживайте фотографию в приложении «Фотографии» на iPhone, iPad или Apple Watch.
При просмотре миниатюры «Живого фото» в списке основных фотографий или альбоме «Фотографии» на вашем Mac наведите курсор мыши на него, чтобы начать воспроизведение «Живого фото». После щелчка, чтобы открыть фотографию, вам нужно навести курсор мыши на значок Live в левом нижнем углу, чтобы запустить воспроизведение.
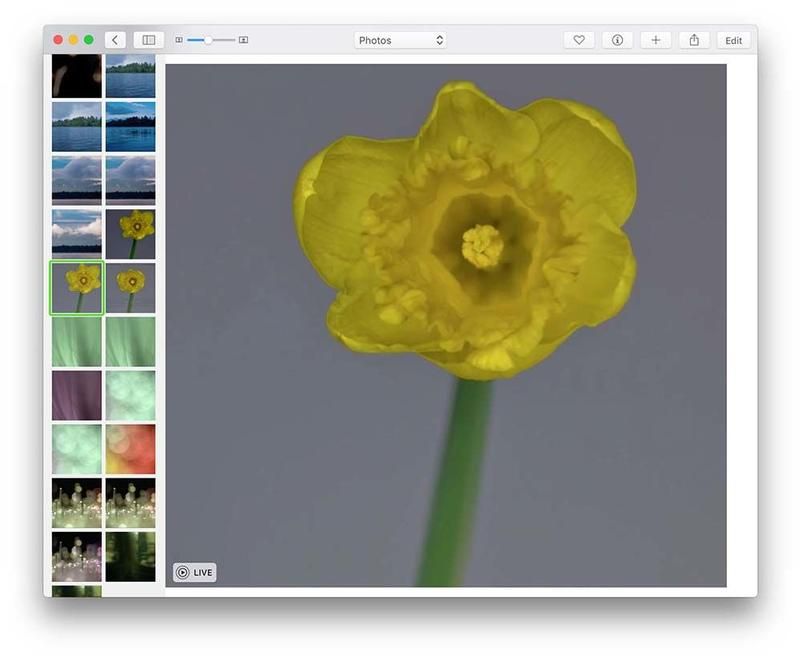
Для запуска Live Photo вам нужно навести курсор мыши на значок Live Photo в левом нижнем углу изображения.
Фотографии в macOS Sierra позволяет редактировать живые фотографии — короткие видеоклипы, которые захватывают с половиной секунды аудио и видео до и после нажатия кнопки спуска затвора.
В предыдущих версиях Photos редактирование Live Photo означало преобразование его в неподвижное изображение, но не более. Чтобы отредактировать живое фото, дважды щелкните по нему и выберите инструмент редактирования как обычно. Если вы хотите отключить Live Photo и сделать его неподвижным изображением, щелкните желтый кружок справа от информации о местоположении, времени и дате.
Живые фотографии также становятся обычными файлами изображений, если они копируются из фотографий в окно Finder или на рабочий стол.
Преврати живое фото в гифку
В Фото для High High Sierra есть новая папка Media Types, которая позволяет легко находить ваши видео, селфи, изображения с эффектом глубины, панорамы, замедленная съемка, замедленная съемка и живые фотографии. Новая функция в Фото в High Sierra — возможность превращать эти живые фотографии в Gif-подобный повторяющийся цикл.
Вы также можете вручную изменить репрезентативное изображение Live Photo на другой сегмент видео, обрезать видео Live Photos и, в дополнение к новому Gif-подобному циклу, вы можете установить один из трех других эффектов: традиционное живое фото, эффект возвратно-поступательного движения или изображение с длинной выдержкой, которое имитирует фотографию, сделанную с открытым затвором в течение длительного времени.
Чтобы превратить живую фотографию в зацикленный «Gif», откройте свою живую фотографию в режиме редактирования. Под фотографией вы увидите слайдер (это позволяет изменить неподвижное изображение, связанное с Live Photo, а также изменить начальную и конечную точки Live Photo).
Рядом с этим есть выпадающий список с опциями: Live, Loop, Bounce и Long Exposure. Выберите Loop. Сразу изображение начнет зацикливаться. Если вы надеялись изменить начальную и конечную точки, к сожалению, вы не можете, но вы можете снова включить звук (по умолчанию он отключен в режиме Loop).
Другой подобный вариант — Bounce. Там, где петлевая сортировка заполняет промежуток между различными движениями, в Bounce выборка короче, и одно движение повторяется снова и снова. Вы не можете воспроизводить аудио в Bounce.
У нас есть полное руководство по превращению живых фотографий в гифки здесь: Как сделать GIF на iPhone.
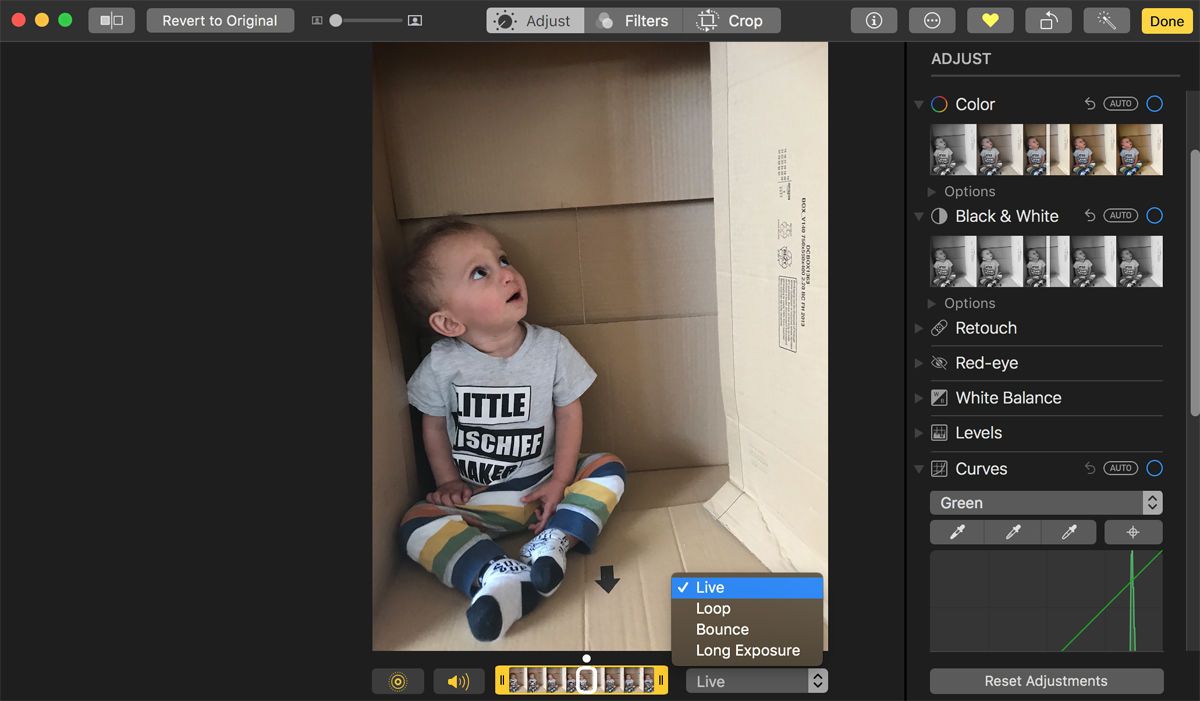
Создать длительную выдержку
Если у вас есть живая фотография чего-то вроде водопада или фейерверка, вы можете сделать из него изображение с большой выдержкой.
Примечание: это изображение не будет хорошо, если вы переместили камеру. В идеале вы хотите держать камеру неподвижно при съемке в реальном времени (как если бы вы делали длительную экспозицию в традиционном режиме).
Как и раньше, выберите «Живое фото», выберите «Редактировать» и в поле рядом с ползунками выберите «Длинная экспозиция».
Мы хотели бы сделать снимок с длинной выдержкой из видео Slow-Mo. Живые фотографии по своей природе не достаточно длинные, чтобы дать действительно хороший эффект длительной экспозиции.
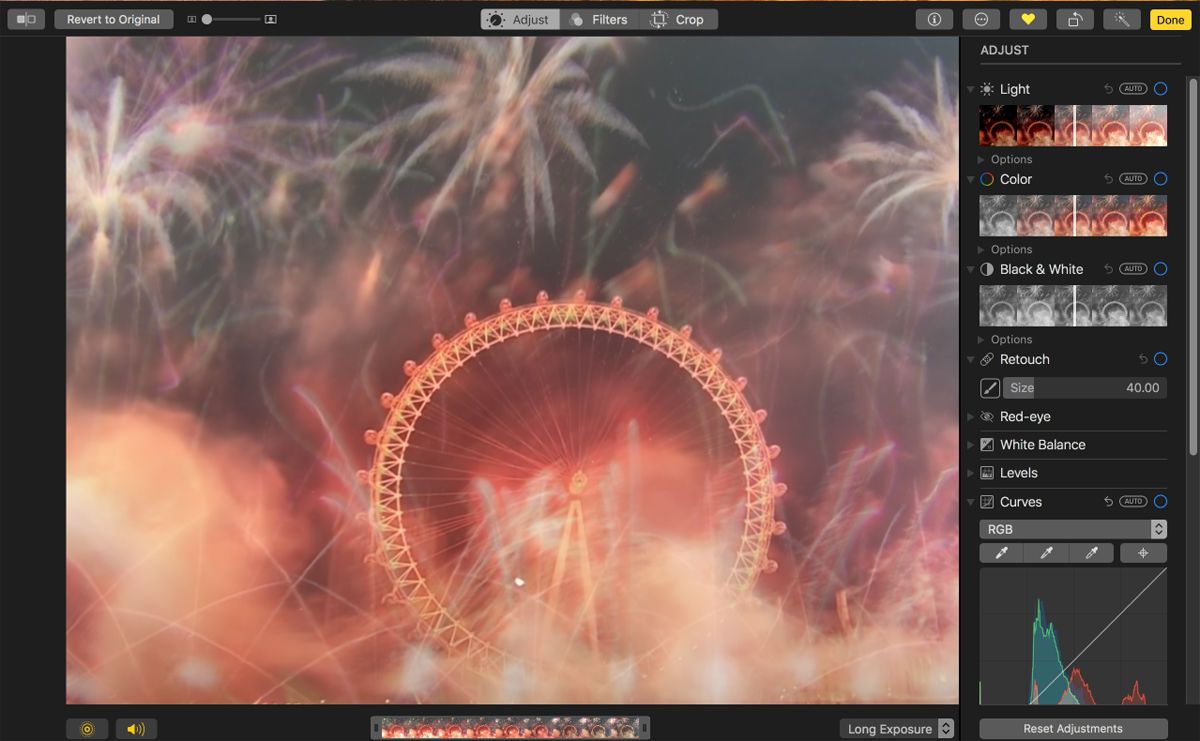
расширения плагины
Фотографии в El Capitan решают проблему отсутствия обширных инструментов редактирования в приложении, позволяя разработчикам приложений создавать надстройки, которые появляются под заголовком «Расширения», когда вы нажимаете кнопку «Редактировать» во время просмотра фотографии. Просто посмотрите внизу списка инструментов в правой части экрана и щелкните заголовок «Расширения», чтобы сделать свой выбор.
Некоторые разработчики решили создать специальные расширения. Хорошим примером является Noiseless от MacPhun, целью которого является улучшение изображений, снятых в темноте. Другие разработчики, такие как люди, работающие в приложении для редактирования изображений Pixelmator, позволяют пользователям получать доступ к одной или нескольким функциям из своего приложения в Фото.
Как со всеми расширениями OS X, те для Фотографий могут быть активированы, деактивированы и перечислены в Системных настройках. Просто щелкните значок «Расширения», а затем запись «Фотографии» в списке. Снимите галочку рядом с любой, которую вы хотите отключить в Фото. Расширения устанавливаются либо путем загрузки установочного пакета непосредственно с веб-сайта разработчика, как и для любого приложения, либо путем загрузки предложений, найденных в Mac App Store.
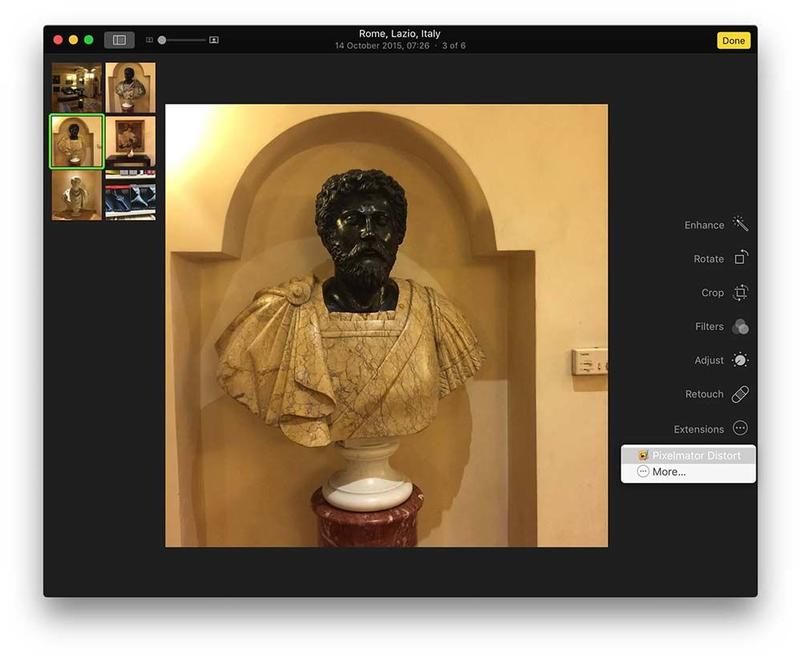
Расширения позволяют расширить возможности редактирования фотографий с помощью сторонних надстроек.
К сожалению, расширения, используемые с фотографиями, несовместимы с расширениями, используемыми в других приложениях для редактирования изображений, таких как Adobe Photoshop.
Использование функции Мест
В последней версии Photos есть альбом Places.
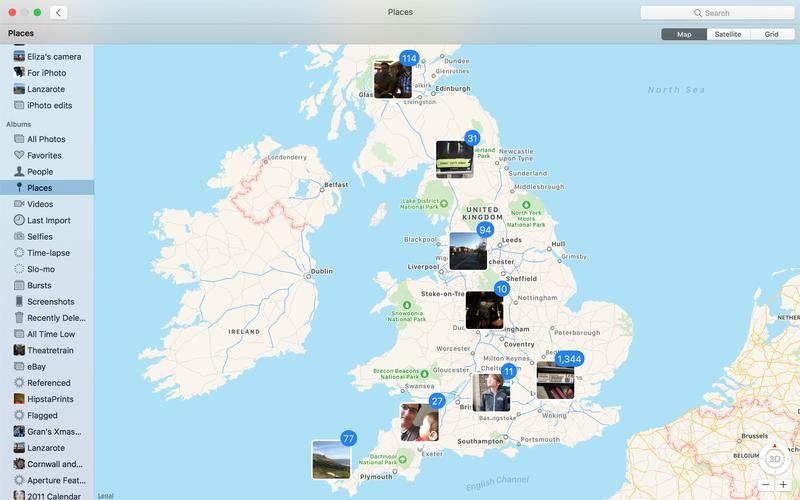
Нажмите на нее в списке альбомов, и вы увидите карту с миниатюрами изображений в разных местах и рядом с ними. Местоположение на карте — это местоположение, которое хранится в метаданных фотографии (обычно это место, где оно было снято), а число — это количество изображений на фотографиях в этом месте. Вы можете сжимать и отжимать трекпад для увеличения или уменьшения масштаба или перетаскивать двумя пальцами, чтобы перемещаться по карте. Дважды щелкните в любом месте на карте, чтобы увеличить конкретное место или нажмите на фотографию, чтобы увидеть все фотографии в этом месте.
Чтобы изменить местоположение фотографии, щелкните ее правой кнопкой мыши или, удерживая клавишу Ctrl, выберите «Информация». Вы увидите карту с красной булавкой. Перетащите красную булавку в новое место, чтобы изменить место, с которым связана фотография. (Совет для профессионалов: вы можете изменить местоположение для нескольких фотографий одновременно, выбрав их поочередно и выбрав «Get Info», если они все находятся в одном месте.)]
Делать воспоминания
Функция Memories является новой в macOS Sierra Photos. Он группирует фотографии из события, которое может быть, например, местом или датой, или человеком, и объединяет их в слайд-шоу.
Чтобы увидеть фотографии, которые уже созданы, нажмите «Воспоминания» на левой боковой панели в разделе «Фотографии». Дважды щелкните один из них и нажмите кнопку «Воспроизвести» на панели инструментов. В раскрывающемся меню отобразятся параметры для тем. Выберите один для слайд-шоу. Вы также можете выбрать свою собственную музыку, нажав на вкладку Музыка. Когда вы будете готовы, нажмите Play Slideshow.
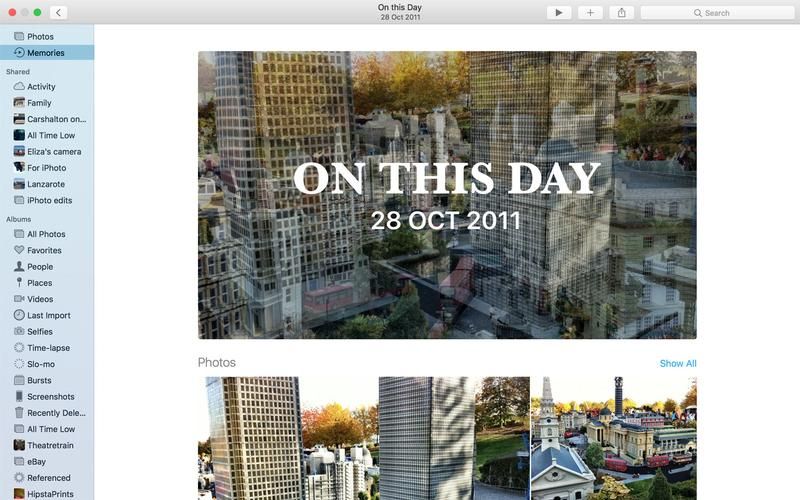
Чтобы создать новую память, выберите альбом, откройте его и нажмите «Показать как память» на панели инструментов. Чтобы удалить память, перейдите в представление «Память», щелкните правой кнопкой мыши на том, который вы хотите удалить, и нажмите «Удалить память».
Вы можете добавить фотографии в созданную вами Память, добавив их в альбом, из которого создается Память, но единственный способ удалить изображение из памяти — это спрятать или удалить его, щелкнув правой кнопкой мыши по нему и выбрав Скрыть или удалить.
Функция «Воспоминания» узнает, что вам нравится, когда вы ее используете. Вы можете обучить его, отдавая предпочтение воспоминаниям, добавляя новые или удаляя те, которые вам не нужны.
Незначительные обновления в Фото для macOS Sierra
Поиск значительно улучшен в macOS Sierra. Начните вводить поисковый запрос, например, «лодка», и «Фотографии» начнут показывать вам фотографии в вашей библиотеке, которые, по ее мнению, содержат лодки. Весь перебор данных происходит на вашем Mac, а не на серверах Apple, но, похоже, это совсем не тормозит.
Введение в Siri — это macOS Sierra означает, что вместо того, чтобы вводить поисковый запрос в текстовое поле, вы можете щелкнуть в Dock или строке меню и попросить его найти вас.
Теперь вы можете разметить фотографии в Фото, так же, как вы разметили PDF или изображения в Preview. Откройте фотографию и нажмите кнопку «Редактировать» на панели инструментов. Внизу списка инструментов вы увидите опцию Расширения — круг с тремя точками в нем. Нажмите на него, затем нажмите на разметку. Теперь вы увидите знакомые инструменты разметки в верхней части изображения, которые позволяют рисовать от руки, добавлять фигуры или текстовое поле и изменять цвет и стиль текста и фигур.