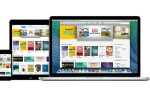Содержание
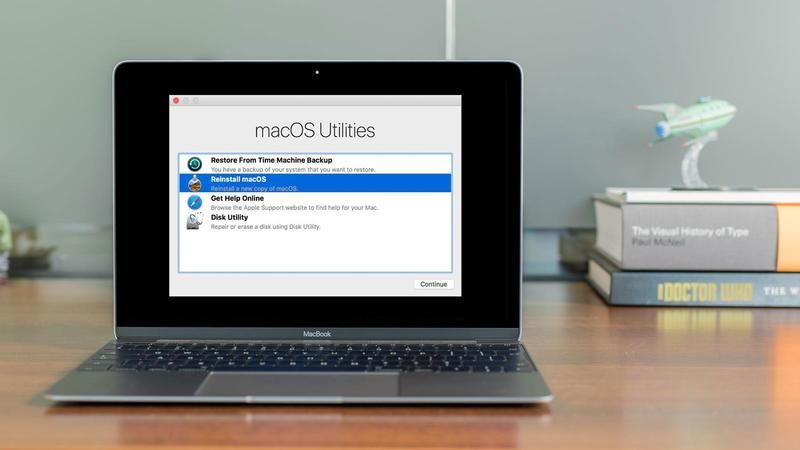
MacOS Recovery (часто называемый Mac Recovery Mode) был представлен еще в 2010 году с OS X 10.7 Lion. Этот раздел Recovery HD содержит последнюю версию MacOS, установленную на вашем Mac, и позволяет устранять проблемы с вашим Mac. Это полезный инструмент, который большинству пользователей Mac никогда не понадобится, если не применяется одно из следующих:
- Вам нужно стереть Mac, потому что вы хотите продать его или передать новому пользователю. Восстановление MacOS позволит вам стереть ваш Mac, удалив ваши данные и ваш Apple ID. У нас есть подробное руководство о том, как стереть ваш Mac и восстановить его до заводских настроек здесь.
- Вам необходимо устранить неполадки, такие как сбой при запуске. Больше информации о том, что делать, если ваш Mac не запускается здесь.
- Проблема с вашим диском, и вы хотите использовать Дисковую утилиту для ее восстановления. Вот как использовать Дисковую утилиту на Mac.
- Или Дисковая утилита не смогла устранить проблему с вашим диском …
- Вы столкнулись с проблемами в конкретной версии macOS и хотите вернуться к более старой версии. Вот как переустановить MacOS, используя режим восстановления.
- Или вы хотите выполнить чистую установку macOS — это может исправить проблемы, которые могут замедлять работу вашего Mac, например. Вот как можно чистить установку macOS.
- Или вы хотите стереть диск по другой причине …
- Вы хотите восстановить из резервной копии Time Machine. Читайте о том, как восстановить из Time Machine здесь.
- У вас проблемы с подключением к интернету.
Как запустить Mac в режиме восстановления
Наиболее часто используемый способ входа в режим восстановления это:
- Нажмите на логотип Apple в левом верхнем углу экрана.
- Выберите Перезапустить.
- Немедленно удерживайте клавиши «Command» и «R», пока не увидите логотип Apple или вращающийся глобус. Вы увидите вращающийся глобус, если Mac пытается запустить MacOS Recovery через Интернет, потому что он не может запуститься из встроенной системы восстановления.
- В конечном итоге ваш Mac покажет окно Утилиты режима восстановления со следующими параметрами:
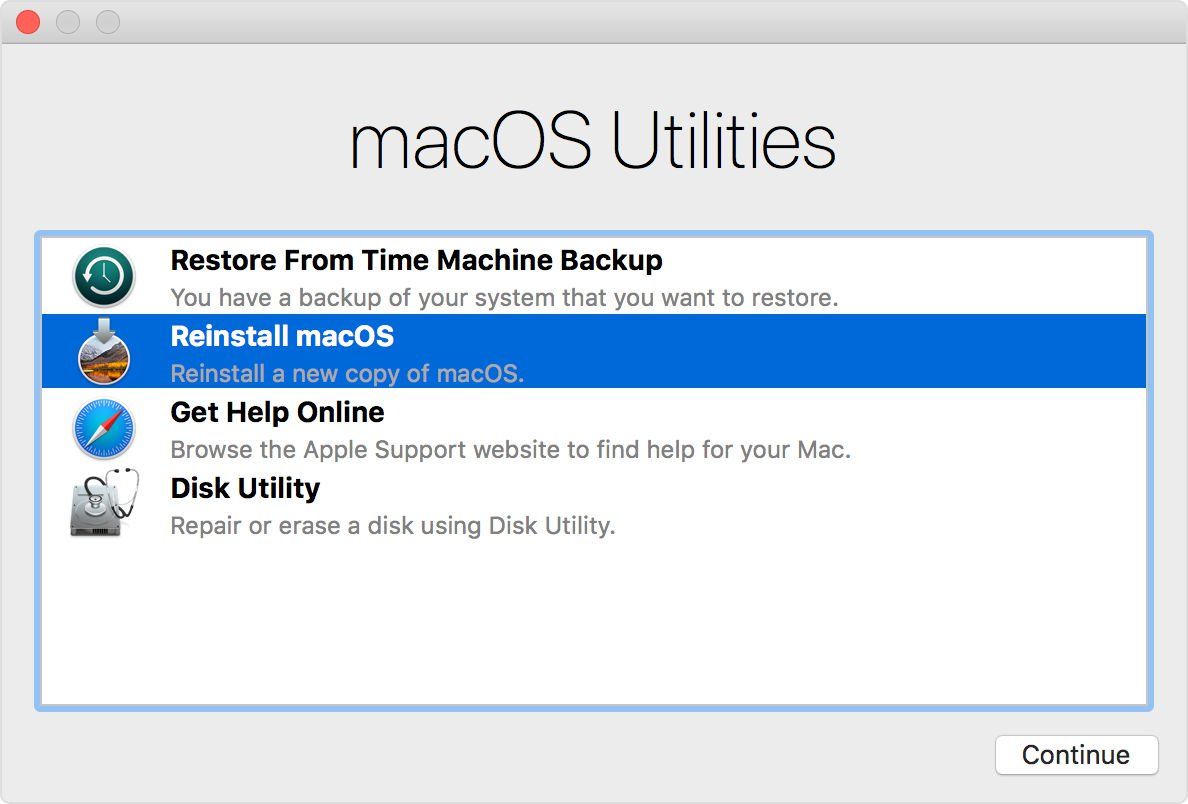
Тем не менее, существует несколько различных комбинаций клавиш, которые вы можете использовать для загрузки в режиме восстановления, в зависимости от того, что вы хотите сделать, мы подробно рассмотрим их ниже.
Какую комбинацию клавиш использовать для MacOS Recovery
В зависимости от того, что вы хотите сделать с macOS Recovery, во время запуска можно использовать несколько комбинаций клавиш:
Command + R
Используйте это, если вы хотите установить последнюю версию macOS, установленную на вашем Mac (она не установит более новую версию, если вы не обновили ее). Обратите внимание, что если вы продаете или отдаете Mac, использующий OS X El Capitan или более раннюю версию, вам также следует использовать Command-R — это гарантирует, что установка не связана с вашим Apple ID ».
Option + Command + R
Используйте это, если вы хотите обновить MacOS до последней версии, совместимой с вашим Mac.
Shift + Option + Command + R
При этом будет установлена версия macOS, поставляемая с вашим Mac, или версия, ближайшая к этой версии, если она недоступна для загрузки.
Параметры Mac Recovery Mode
При запуске в режиме восстановления вы увидите следующие параметры:
- Восстановление из резервной копии Time Machine
- Используйте Дисковую утилиту для проверки и восстановления подключенных дисков.
- Проверьте ваше интернет соединение
- Получить помощь онлайн с помощью Safari
- Установите или переустановите macOS
Если вы хотите восстановить из резервной копии Time Machine, у нас есть этот учебник.
Если вы хотите переустановить macOS, у нас есть этот учебник.
Если вы хотите восстановить или стереть диск, нажмите на Дисковую утилиту, у нас есть это руководство по использованию Дисковой утилиты.
Вы можете получить помощь онлайн. Это дает вам доступ к Safari, чтобы вы могли искать нужную помощь, но некоторые функции браузера не будут доступны.
Выберите опцию, которая подходит вам и нажмите «Продолжить».
Как получить доступ к терминалу в MacOS Recovery
Вы можете получить доступ к терминалу в MacOS Recovery, вот как:
- Запустите в режиме восстановления, как указано выше.
- Нажмите на Утилиты в строке меню.
- Нажмите на терминал.
Вы можете прочитать о том, как использовать Терминал здесь.
Другие опции в macOS Recovery
Вы также можете получить доступ к следующим дополнительным функциям в MacOS Recovery:
Утилита для прошивки пароля (или Утилита безопасности при запуске)
Пароль встроенного ПО не позволяет пользователям, у которых нет пароля, запускаться с любого диска, кроме назначенного загрузочного диска. Не у каждого Mac есть такая опция. Нажмите Включить пароль для прошивки. Введите пароль и нажмите «Установить пароль». Затем выйдите и перейдите в Apple> Перезагрузка.
Сетевая утилита
Приложение Network Utility предоставляет вам доступ к инструментам и информации, которые могут помочь вам в решении проблем с сетевыми подключениями. Подробнее об устранении сетевых проблем читайте здесь. Нажмите на опцию Network Utility, если вы хотите протестировать ping на вашем Mac (у нас есть руководство по тестированию ping на Mac здесь).
Что делать, если MacOS Recovery не работает
Если вы не можете запустить MacOS Recovery, попробуйте принудительно загрузить его в MacOS Recovery через Интернет. Вот как это сделать:
Удерживайте Option-Command-R или Shift-Option-Command-R при запуске, чтобы MacOS Recovery загрузился через Интернет. У нас есть больше советов по загрузке без раздела восстановления здесь.
Если вы по-прежнему не можете загрузиться, попробуйте загрузиться с внешнего загрузочного диска Mac — вот как это сделать.