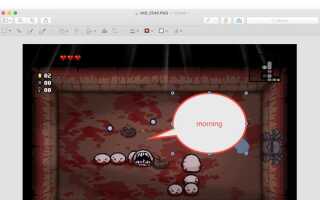Содержание
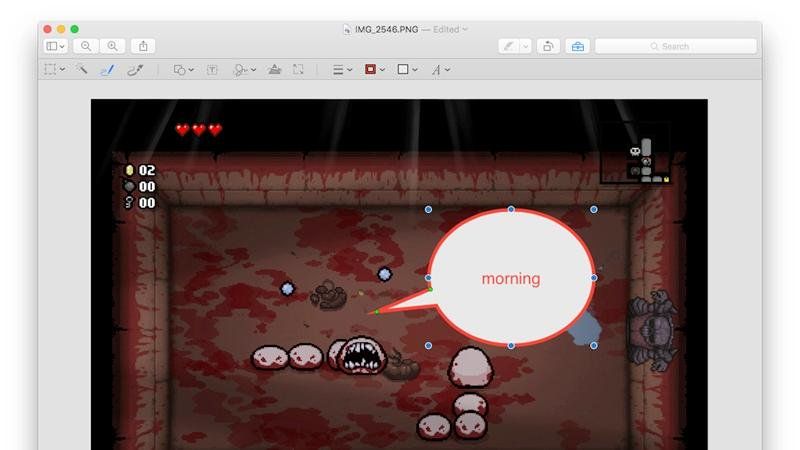
Могу ли я запустить Microsoft Paint на Mac? Или есть подобные программы для macOS?
Пользователи macOS и Windows иногда спорят о том, кто имеет лучшую стороннюю библиотеку программного обеспечения. (Возможно, мы бы поспорили, что Mac выигрывает на этом фронте, хотя мы предвзяты; хотя на ПК представлен больший выбор игр.) Менее часто обсуждается качество предустановленных служебных программ: Previews TextEdits, WordPads и Краски этого мира.
Но эти вещи важны по-своему. Например, у многих из нас есть приятные воспоминания об игре со скромным старым Paint на школьных компьютерах, и на Mac нет очевидного эквивалента — большинство художественных приложений macOS гораздо более сложные и профессиональные, чем этот забавный старый пакет ,
Ну, играть в Paint на Mac невозможно, но в предустановках есть простое приложение для рисования, с которым вы можете поиграть — вам просто нужно знать, где искать. Это скрыто в Preview!
В этой статье мы покажем, как получить доступ к скрытому приложению рисования Preview и основным функциям. Основные функции — это все, что у него есть, правда, но это неплохо.
Как использовать скрытое приложение рисования на Mac: Open Preview
Функции Paint в стиле Preview наиболее полезны для создания простых аннотаций к существующим изображениям. Перетащите изображение, которое вы хотите аннотировать, на значок предварительного просмотра на панели Dock, если предварительный просмотр уже открыт или работает в Dock полный рабочий день; если нет, щелкните правой кнопкой мыши изображение и выберите «Открыть с помощью»> «Предварительный просмотр». (В зависимости от ваших настроек весьма вероятно, что файлы изображений по умолчанию будут иметь предварительный просмотр при двойном щелчке.)
Вы также можете открыть предварительный просмотр, открыв папку «Приложения» и дважды щелкнув значок «Просмотр».
Читайте дальше: Лучшие профессиональные приложения для редактирования фотографий для Mac и Как изменить размер изображения на Mac
Как использовать скрытое приложение рисования на Mac: Открыть панель инструментов разметки
Наиболее часто используемые инструменты предварительного просмотра связаны со способами просмотра и обмена изображениями: масштабирование, поворот и т. Д. Но если щелкнуть значок рядом с полем поиска — оно выглядит как небольшая панель инструментов — тогда в окне предварительного просмотра откроется панель инструментов разметки, которая содержит несколько простых, но полезных инструментов аннотации.

Как использовать скрытое приложение рисования на Mac: аннотировать изображение
Давайте рассмотрим самые важные инструменты редактирования / разметки.
выбор
В дальнем левом углу вы найдете инструмент выбора формы, который можно использовать для выделения прямоугольника, эллипса или выбранной вручную фигуры с изображения, а затем удалить ее, скопировать и вставить ее и т. Д. (Существует также «Умное лассо», которое похоже на инструмент «Выделение полигонов», но попробует настроить его в соответствии с формами и цветными блоками на изображении. Мы сочли его ненадежным — попробуйте сами.)
Эскиз и Рисование
Третий и четвертый инструменты — Sketch и Draw соответственно. Поначалу они кажутся одинаковыми — оба инструмента — это инструменты с прямым управлением, которые позволяют свободно рисовать на изображении любым цветом, выбранным в выпадающем списке три справа, — но результаты очень разные.
Draw просто принимает вашу метку и отображает ее как подвижный слой; Sketch интерпретирует созданную вами форму и делает ее более умной, поэтому грубый круг превратится в правильный круг, грубый прямоугольник получит совершенно прямые стороны и так далее. Кстати, вы можете легко создавать речевые пузыри, добавляя немного заостренных фрагментов к вашим наброскам, а Preview превратит их в разноцветный интерьер, куда вы можете легко добавлять текст.
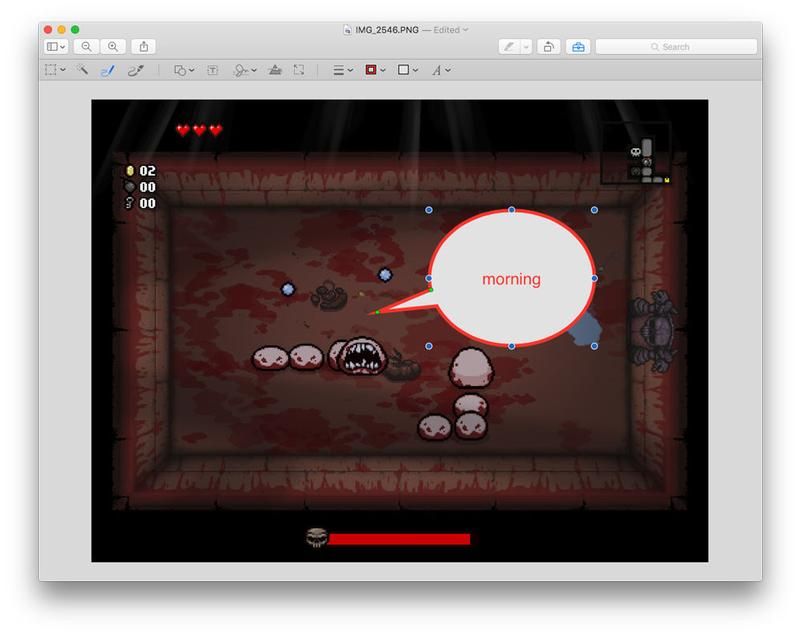
Кстати, о тексте, который добавлен шестым инструментом. Это немного нелогично: Предварительный просмотр просто помещает предварительно заполненное текстовое поле в центр вашего изображения, как только вы щелкаете инструмент «Текст». Переместите его туда, куда вы хотите, и щелкните, чтобы заменить текст тем, что вы предпочитаете.
Последний инструмент, который мы рассмотрим, это инструмент Sign — седьмой инструмент. Нажмите на эту кнопку, и предварительный просмотр проведет вас через процесс ввода вашей цифровой подписи. Вы можете сделать это на трекпаде или подписать лист белой бумаги и поднести его к камере.
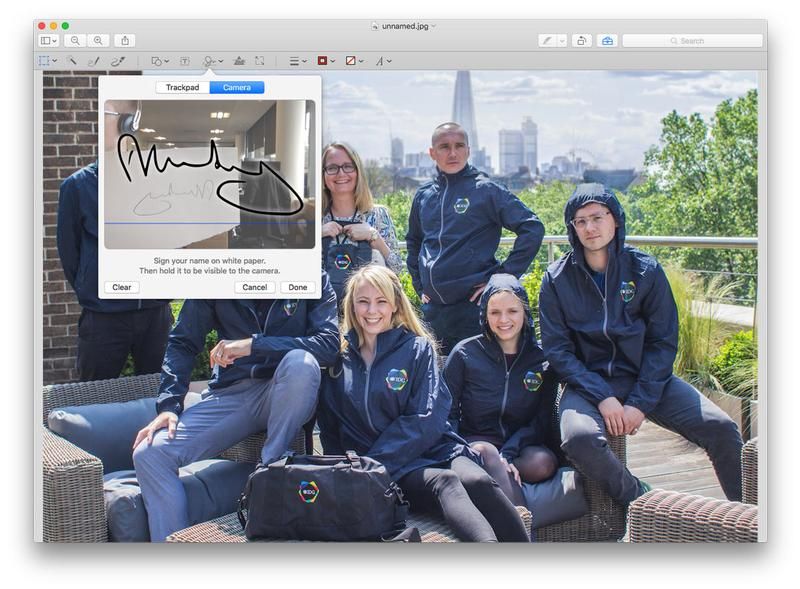
После того, как вы создали цифровую подпись, вам нужно только снова щелкнуть значок инструмента Подписать, и на изображение будет добавлена подвижная копия вашей подписи.
Мы рассмотрим эту полезную функцию более подробно в другом месте: Как создать цифровую подпись на Mac.