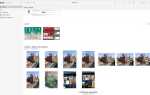Содержание
- 1 Что делает Time Machine?
- 2 Что вам нужно для Time Machine
- 3 Как настроить Time Machine на вашем Mac
- 4 Как получить ярлык для Time Machine
- 5 Как часто для резервного копирования Mac
- 6 Как заставить резервную копию Time Machine
- 7 Сколько времени займет резервное копирование Time Machine?
- 8 Как остановить резервное копирование Time Machine
- 9 Time Machine не может завершить резервное копирование
- 10 Машина времени вышла из строя из-за нехватки места
- 11 Как ускорить резервное копирование Time Machine
- 12 Сделайте резервную копию вашего Mac во время сна
- 13 Как сделать резервную копию нескольких Mac

Представь себе худшее. Потеря незаменимых фотографий из-за сбоя жесткого диска вашего Mac. Случайно удаляю диссертацию. Вы можете подумать, что это никогда не случится с вами, но все, что нужно, это стакан воды, падающий на ваш MacBook, и вы можете потерять все.
Но, по крайней мере, если у вас есть резервная копия, финансовые затраты на приобретение нового Mac будут менее травмирующими из-за того, что вы сможете восстановить все со старого. К счастью, Apple делает резервное копирование вашего Mac очень простым, поэтому нет никаких оснований этого не делать.
У нас есть много общих советов о важности резервного копирования вашего Mac в отдельной статье, но в этой статье мы собираемся сосредоточиться на одном конкретном методе: Time Machine.
Это руководство охватывает все, что вам нужно знать о резервном копировании вашего Mac с помощью Time Machine, в том числе: как использовать Time Machine, что делать, если Time Machine работает слишком медленно, что делает Time Machine и не выполняет резервное копирование, поддерживает ли Time Machine когда ваш Mac спит, что делать, если резервное копирование не удается из-за нехватки места, и как удалить старые резервные копии. Мы также расскажем, как сделать резервную копию нескольких компьютеров Mac с помощью Time Machine.
Если вы хотите узнать, как восстановить или восстановить файл из резервной копии Time Machine, которую вы сделали ранее, прочитайте это: Как восстановить файлы на Mac с помощью Time Machine.
Что делает Time Machine?
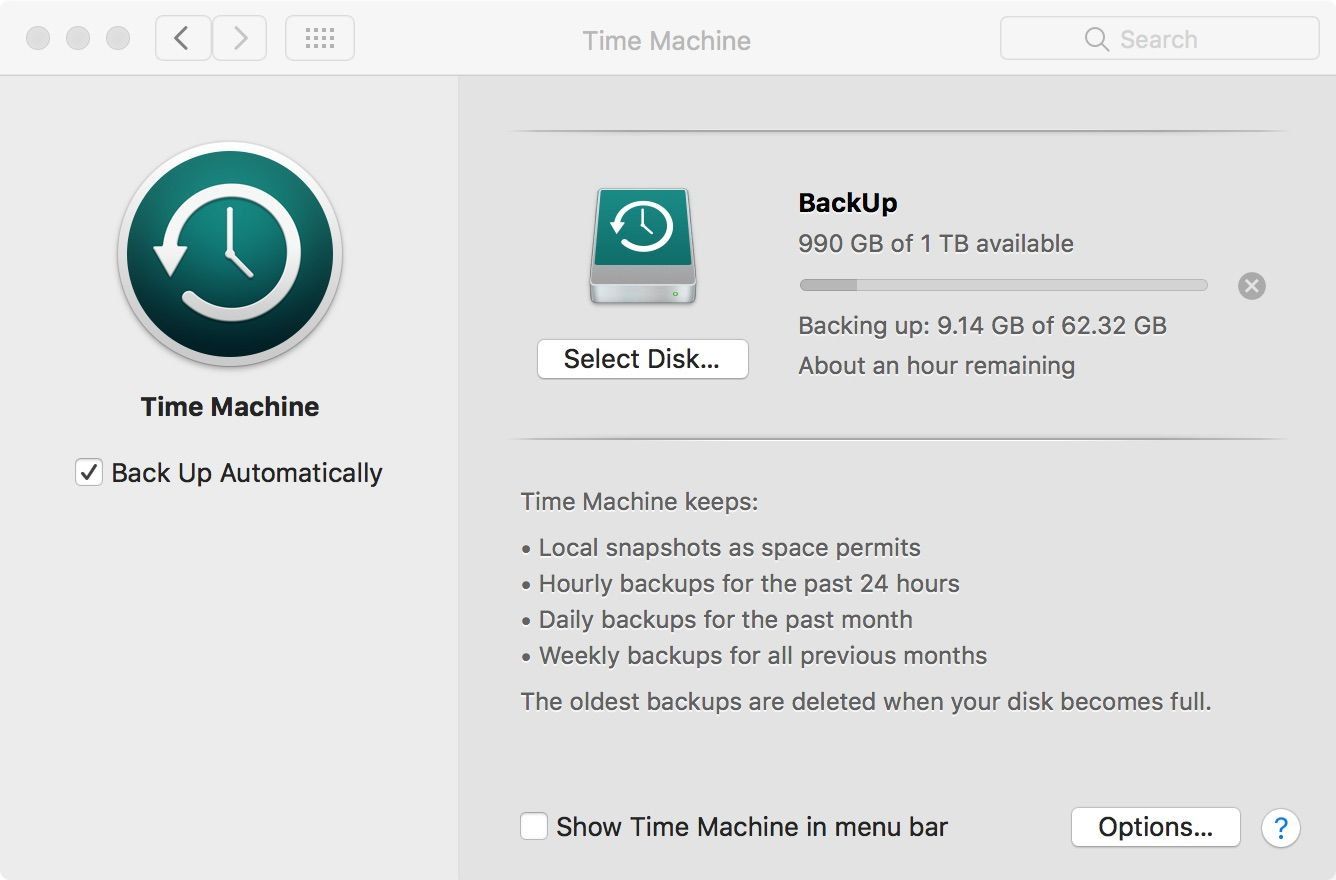
Time Machine — это программное обеспечение Apple для резервного копирования вашего Mac, которое поставляется с каждым Mac. Все, что вам нужно — это отдельное устройство хранения или сервер MacOS для резервного копирования.
Time Machine хранит копию всего на вашем Mac. Он создает почасовые резервные копии за последние 24 часа, ежедневные резервные копии за прошедший месяц и еженедельные резервные копии за каждый месяц. Он также создает локальные снимки на вашем Mac. Один ежедневный снимок сохраняется каждые 24 часа, начиная с момента запуска или перезагрузки компьютера. Один недельный снимок сохраняется каждую неделю. Эти снимки будут существовать, только если вы настроили Time Machine для резервного копирования на отдельный диск, но они находятся на вашем Mac, а не на этом диске.
Это, вероятно, звучит как много поддержки, но это не так. Time Machine создает резервную копию только тех изменений, которые были внесены с момента последнего резервного копирования, поэтому каждое резервное копирование должно быть очень быстрым.
Это не значит, что новые изменения перезаписывают все старые изменения. Time Machine хранит несколько версий всех вещей, над которыми вы работаете. Например, вы можете увидеть документ таким, каким он был в прошлую среду, а также версию с четверга.
По сути, если вы постоянно работали над документом, у вас было бы 24 его копии за последние 24 часа, по одной копии на каждый день прошлого месяца и одну копию за неделю от предыдущих месяцев.
Также очень легко найти старые версии файла — это удобно, если вы передумали об изменениях, которые были сделаны несколько дней назад. Когда вы просматриваете резервную копию Time Machine, все организовано точно так же, как это было в прошлом.
Так, например, если у вас был файл на рабочем столе до того, как вы случайно удалили его в прошлый четверг, вы можете перейти в папку «Рабочий стол», как это было в прошлую среду, чтобы восстановить файл. Вот почему Apple называет это Time Machine, потому что вы по сути возвращаетесь во времени, чтобы найти файл.
Другое преимущество заключается в том, что, поскольку Time Machine не выполняет резервное копирование всего вашего Mac каждый раз, он не должен занимать много места на диске для резервного копирования. Но когда вы доберетесь до этой точки, старые резервные копии будут удалены, чтобы освободить место для новых.
Все эти резервные копии означают, что если у вас когда-нибудь появится новый Mac, вы сможете использовать резервную копию Time Machine, чтобы «восстановить» старый Mac на новый Mac. Все ваши настройки, все ваши файлы и папки будут такими же, как вы их оставили. Ниже мы расскажем о том, как восстановить ваш Mac с помощью резервной копии Time Machine и как скопировать резервную копию Time Machine на новый Mac.
Что вам нужно для Time Machine
Вам понадобится достаточно большое внешнее запоминающее устройство. Это может быть жесткий диск USB, Firewire или Thunderbolt или SSD, который вы подключаете к своему Mac, или диск NAS, к которому ваш Mac подключается через сеть WiFi. Мы бы посоветовали приобрести устройство объемом не менее 1 ТБ, если вы можете себе это позволить.
Вы также можете использовать Time Machine для резервного копирования на сервер в вашей сети, если он работает под управлением MacOS Server, доступно здесь.
На вашем Mac должна быть установлена Mac OS X Leopard или более поздняя версия, но мы рекомендуем обновить ее до последней версии операционной системы Mac.
У нас есть коллекция лучших накопителей NAS, лучшие жесткие диски здесь и лучшие твердотельные накопители, чтобы помочь вам найти лучший вариант для резервного копирования.
Как настроить Time Machine на вашем Mac
- Подключите накопитель к вашему Mac.
- Его нужно будет отформатировать как Mac OS Extended (в журнале) — если это не так, откройте Дисковую утилиту и следуйте этому руководству.
- Если диск отформатирован правильно, на вашем Mac должно появиться предупреждение с вопросом, хотите ли вы использовать диск с Time Machine. Нажмите «Использовать как резервный диск».
- Если вы не видите предупреждение, откройте настройки Time Machine в «Системные настройки»> «Time Machine».
- Выберите «Резервный диск», выберите устройство хранения, на которое хотите создать резервную копию, и нажмите «Использовать диск».
- Вы можете выбрать для шифрования ваших резервных копий. Если вы сделаете это, вам понадобится пароль для доступа к резервным копиям.
Как получить ярлык для Time Machine
Если у вас еще нет ярлыка в меню Time Machine, вам будет проще, если вы его настроите. Этот значок присутствовал в Эль-Капитане, но исчез после запуска Sierra в 2016 году.
Если вы не видите этот значок (он выглядит как часы с изогнутой стрелкой), вы можете создать ярлык к настройкам Time Machine в виде значка Time Machine в меню в правой части верхней части окна. ваш экран.
Если вы не видите этот значок, откройте Системные настройки> Time Machine и установите флажок «Показать Time Machine» в строке меню.
Вы также можете добавить Time Machine в док-станцию, если ее там еще нет, но это будет скорее ярлык для резервных копий, чем для меню. Откройте папку «Приложения», выберите значок Time Machine и перетащите значок в док-станцию.
Как часто для резервного копирования Mac
Вы должны регулярно делать резервные копии вашего Mac. Прелесть Time Machine в том, что он будет постоянно выполнять резервное копирование, но вместо того, чтобы делать полное резервное копирование вашего Mac каждый раз, программное обеспечение копирует только то, над чем вы работаете, поэтому каждое резервное копирование невелико, и вам вряд ли заметить, что это происходит.
Большинство других методов резервного копирования включают ежедневное резервное копирование всей вашей системы. Преимущество метода Apple заключается в том, что вы можете загрузить версию документа, над которой вы работали час назад, вместо того, чтобы откатывать снова и снова, пока не вернетесь к этой версии.
Важно помнить, что, хотя Time Machine регулярно выполняет резервное копирование, она будет делать это только в том случае, если ваш Mac подключен к устройству, на которое выполняется резервное копирование. Это может быть внешнее устройство хранения данных, которое необходимо подключить к вашему Mac, поэтому не забудьте подключить его! Кстати говоря, ваш Mac также должен быть подключен, прежде чем он будет выполнять резервное копирование на Time Machine.
В качестве альтернативы это может быть подключенное к сети устройство хранения данных (диск NAS), и в этом случае ваш Mac должен быть подключен только к той же сети WiFi для резервного копирования.
Если ваш Mac некоторое время не выполнял резервное копирование с помощью Time Machine, вы увидите предупреждения, напоминающие о необходимости резервного копирования. Не ждите, пока не пройдет сто дней с момента последнего резервного копирования Time Machine, а затем проливайте воду на свой ноутбук (мы говорим это по опыту).
Как заставить резервную копию Time Machine
Time Machine будет делать ежечасное резервное копирование, но вы можете в любое время заставить его сделать резервную копию, возможно, потому что вы собираетесь выключить свой Mac и хотите убедиться, что резервное копирование Time Machine сначала обновлено.
Просто щелкните значок Time Machine в строке меню и выберите «Создать резервную копию сейчас» или откройте «Системные настройки»> «Time Machine» и выберите «Создать резервную копию сейчас».
Сколько времени займет резервное копирование Time Machine?
Хотите знать, сколько времени займет резервное копирование Time Machine? Это может широко варьироваться.
Вполне вероятно, что если вы сделали только несколько изменений с момента последнего резервного копирования, это не займет очень много времени: всего несколько минут. Но если вы не сделали резервную копию в течение некоторого времени, или если это ваша первая резервная копия, это, вероятно, займет некоторое время.
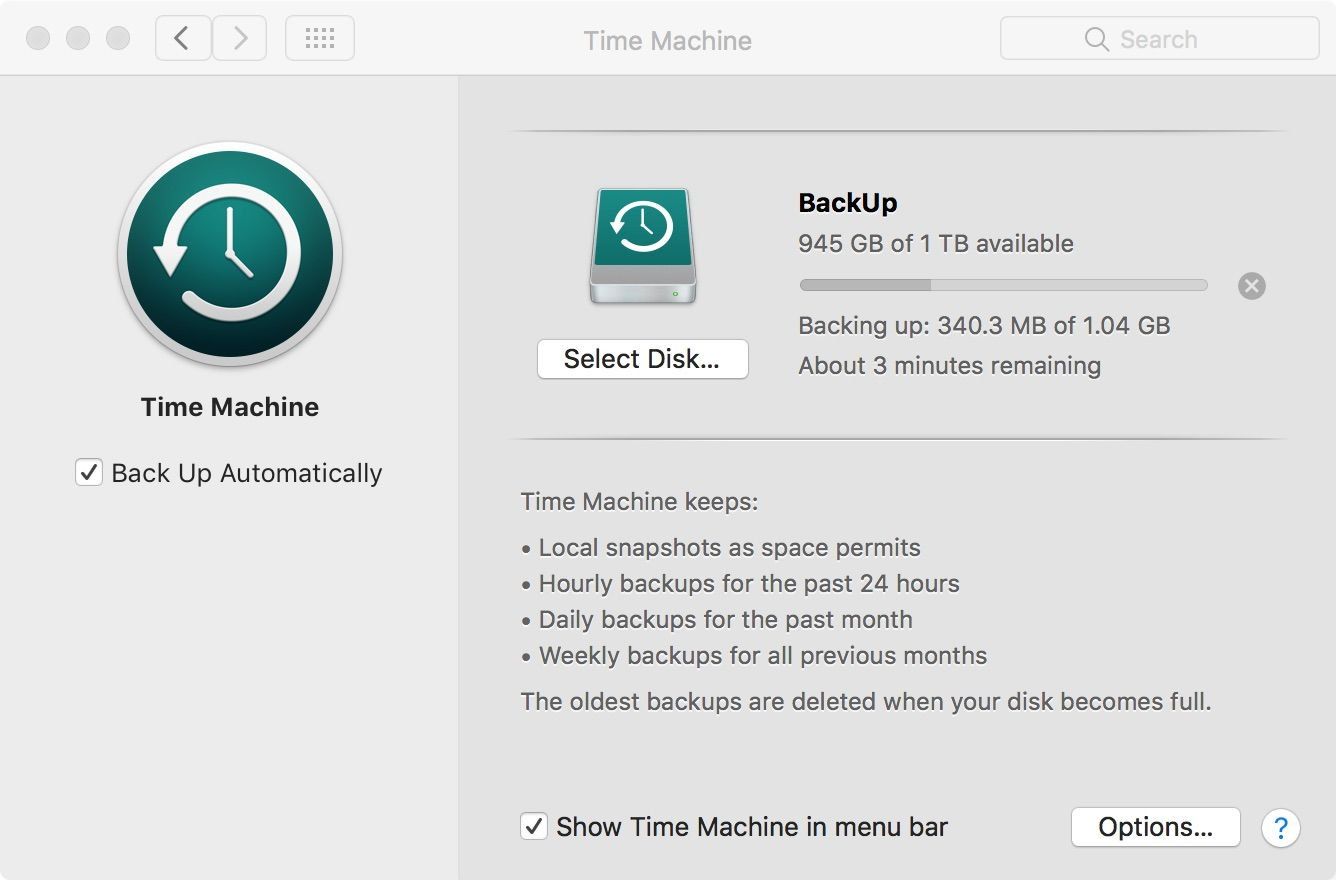
Чтобы узнать, сколько времени займет резервное копирование, перейдите в «Системные настройки»> «Time Machine» или нажмите значок «Time Machine» в строке меню. Вы увидите индикатор выполнения, который показывает, сколько гигабайт данных резервируется и сколько времени осталось.
Сначала вы увидите только «Подготовка к резервному копированию», а затем увидите, насколько большим будет обновление, пока программа подсчитывает оставшееся время. Если это обычное резервное копирование, это вряд ли займет больше пяти минут.
Если вы чувствуете, что резервное копирование Time Machine занимает слишком много времени, есть способы ускорить его, что мы рассмотрим ниже.
Как остановить резервное копирование Time Machine
Если у вас нет времени для резервного копирования сейчас — возможно, вам нужно выключить Mac и вернуться домой — вы можете остановить Time Machine от резервного копирования вашего Mac.
Рядом с индикатором выполнения, описанным выше, вы увидите X. Нажмите на это, чтобы остановить резервное копирование. Система снова начнет резервное копирование через час. Чтобы запустить его снова, посмотрите, как выполнить принудительное резервное копирование Time Machine выше.
Если вы хотите приостановить резервное копирование и завершить его позже, выберите Пропустить это резервное копирование в меню Time Machine.
Как остановить автоматическое резервное копирование Time Machine
Если ежечасное резервное копирование становится раздражающим, вы можете отключить его, но не забывайте время от времени использовать Time Machine для резервного копирования и помните, что когда вы это делаете, это займет больше времени, потому что система не будет делать добавочные ежечасные резервные копии, поэтому там будет больше, чтобы покрыть.
- Чтобы остановить автоматическое резервное копирование, перейдите в Системные настройки> Time Machine
- Отмените выбор «Резервное копирование автоматически». (В Mac OS X El Capitan или более ранней версии выберите «Выключить машину времени»).
- Когда вы в следующий раз захотите сделать резервную копию вашего Mac, нажмите на серый значок Time Machine в строке меню и выберите «Создать резервную копию сейчас».
Time Machine не может завершить резервное копирование
Есть несколько сценариев, когда Time Machine может не выполнить резервное копирование вашего Mac, и когда это произойдет, значок Time Machine в строке меню будет иметь восклицательный знак в середине.
Это может быть потому, что на внешнем диске недостаточно места; возможно, он поврежден из-за того, что вы отключили диск, не отключив его в первую очередь (поэтому важно всегда проверять правильность извлечения диска перед его отключением); или может быть, что диск не отформатирован правильно.
Чтобы проверить, связана ли проблема с устройством, на которое выполняется резервное копирование, попробуйте следующее:
Если вы выполняете резервное копирование на сервер, удерживайте нажатой клавишу Option / Alt на клавиатуре, одновременно щелкая значок Time Machine в строке меню, затем выберите «Проверка резервных копий». Если Time Machine обнаружит проблему с вашей резервной копией, отобразится сообщение с подробной информацией. Следуйте инструкциям на экране.
Если вы выполняете резервное копирование на внешний диск, убедитесь, что нет проблем с диском, на который выполняется резервное копирование. Сначала откройте настройки Time Machine и выключите Time Machine, отменив выбор параметра «Автоматически создавать резервные копии», затем откройте Дисковую утилиту (нажмите cmd + пробел и найдите Дисковую утилиту), выберите устройство резервного копирования и используйте «Первая помощь» для проверки внешнего резервного диска.
Если вы обнаружите, что диск не отформатирован должным образом — он должен быть Mac OS Extended (с журналом) с таблицей разделов GUID (GPT) или он не будет работать с Time Machine — используйте Дисковую утилиту для переформатирования диска. Если вам придется переформатировать, вы потеряете то, что находится на диске, поэтому сначала сделайте копию или найдите другой диск и используйте его.
Машина времени вышла из строя из-за нехватки места
Если Time Machine не может завершить резервное копирование из-за недостатка места, вы можете сделать несколько вещей.
Вы можете исключить элементы из резервной копии. Следуй этим шагам:
- Нажмите значок Time Machine в вашем меню и выберите «Настройки Time Machine» (или откройте «Time Machine» в «Системных настройках»).
- Нажмите на Опции
- Нажмите + и найдите все файлы и папки, которые вы хотите оставить из резервной копии. Например, если у вас есть iTunes Match, вы можете не создавать резервную копию своей музыкальной библиотеки, потому что она уже будет сохранена в Apple iCloud.
- В качестве альтернативы, вы можете удалить старые резервные копии со своего устройства хранения, хотя Time Machine должна делать это сама с течением времени. Откройте накопитель в вашем Finder и найдите файлы резервных копий в папке Backups.backupdb. Найдите некоторые старые файлы и удалите их (вам также придется удалить их из корзины).
У нас есть отдельная статья о том, что делать, когда резервная копия Time Machine заполнена здесь.
Как ускорить резервное копирование Time Machine
При первом резервном копировании с использованием Time Machine ожидайте, что это займет некоторое время. Time Machine копирует почти все данные на ваш Mac. По крайней мере, вы можете продолжать использовать Mac, пока Time Machine работает в фоновом режиме, для резервного копирования ваших данных.
Если вы недавно обновили macOS, это также может привести к тому, что Time Machine потребуется больше времени для выполнения резервного копирования.
Также может потребоваться некоторое время для резервного копирования вашего Mac с помощью Time Machine, если ваша предыдущая резервная копия была прервана, или если много файлов изменилось, возможно, из-за того, что устройство резервного копирования не было подключено в течение некоторого времени.
В этих случаях вы можете исключить некоторые элементы из резервной копии, чтобы не было такого количества данных для резервного копирования, как указано выше.
Если вы выполняете резервное копирование по сети на сервер или на сетевое запоминающее устройство (NAS), это может быть быстрее, если вы переместите ваш Mac в ту же комнату, где находится маршрутизатор, или подключите запоминающее устройство к вашему Mac, или Mac к маршрутизатору через кабель Ethernet. Это должно ускорить вашу сеть.
Если вы используете программное обеспечение для виртуализации для запуска других операционных систем на вашем Mac, могут быть большие образы дисков, включая данные, относящиеся к тем, которые есть в других операционных системах на вашем Mac. Возможно, вы изменили только несколько файлов в других ОС, но Time Machine может создать резервную копию всего образа диска. По этой причине вы можете указать Time Machine исключить эти файлы при резервном копировании.
Еще одна вещь, которая может помешать созданию резервных копий, — это антивирусное программное обеспечение. Возможно, вы захотите исключить ваш резервный диск из проверки на вирусы.
Если все еще идет медленно, убедитесь, что ваше программное обеспечение обновлено, перезапустите ваш Mac и, если вы выполняете резервное копирование по сети, перезапустите ваш маршрутизатор.
Сделайте резервную копию вашего Mac во время сна
Если ваш Mac поддерживает Power Nap, он может выполнять резервное копирование Time Machine, пока он спит или крышка закрыта. Это просто нужно подключить к сети.
- Вы можете найти Power Nap в Системных настройках> Экономия энергии.
- Выберите Включить Power Nap, когда он подключен к адаптеру питания, если он еще не выбран в разделе «Адаптер питания».
Как сделать резервную копию нескольких Mac
Если у вас несколько Mac, вам не нужно больше одного внешнего диска для резервного копирования. Вы можете сделать резервную копию более одного Mac на диске Time Machine. Вам понадобится внешний диск, достаточно большой, чтобы вместить все резервные копии — рекомендуется сложить пространство, используемое в настоящее время всеми вашими компьютерами Mac, и умножить его на 1,2, чтобы получить абсолютный минимум, который вам потребуется.
Вы можете просто подключить свой резервный диск Time Machine к другому Mac. Этот Mac начнет записывать свои собственные резервные копии в отдельную папку на этом диске.
Если вы не хотите постоянно подключать и отключать диск, вы можете выполнять резервное копирование по сети, но имейте в виду, что это может быть медленнее, чем через проводное соединение. Вы можете настроить устройство хранения данных, подключенное к сети, или сервер MacOS, или использовать личный общий доступ к файлам и подключить оба компьютера Mac через сеть.