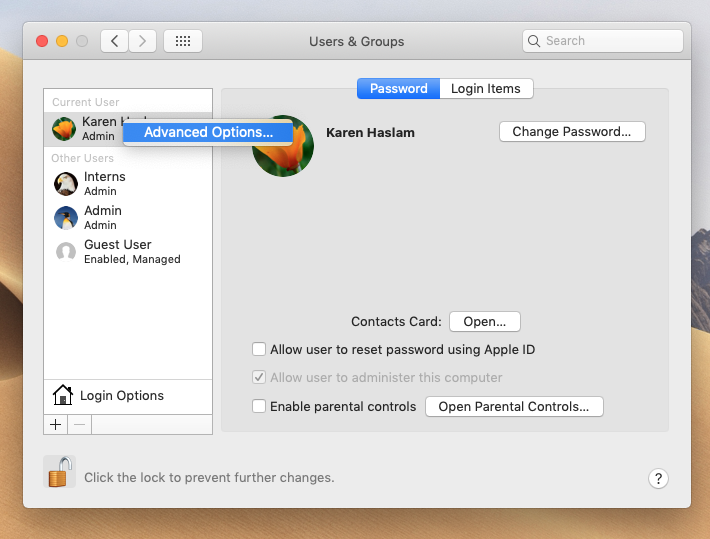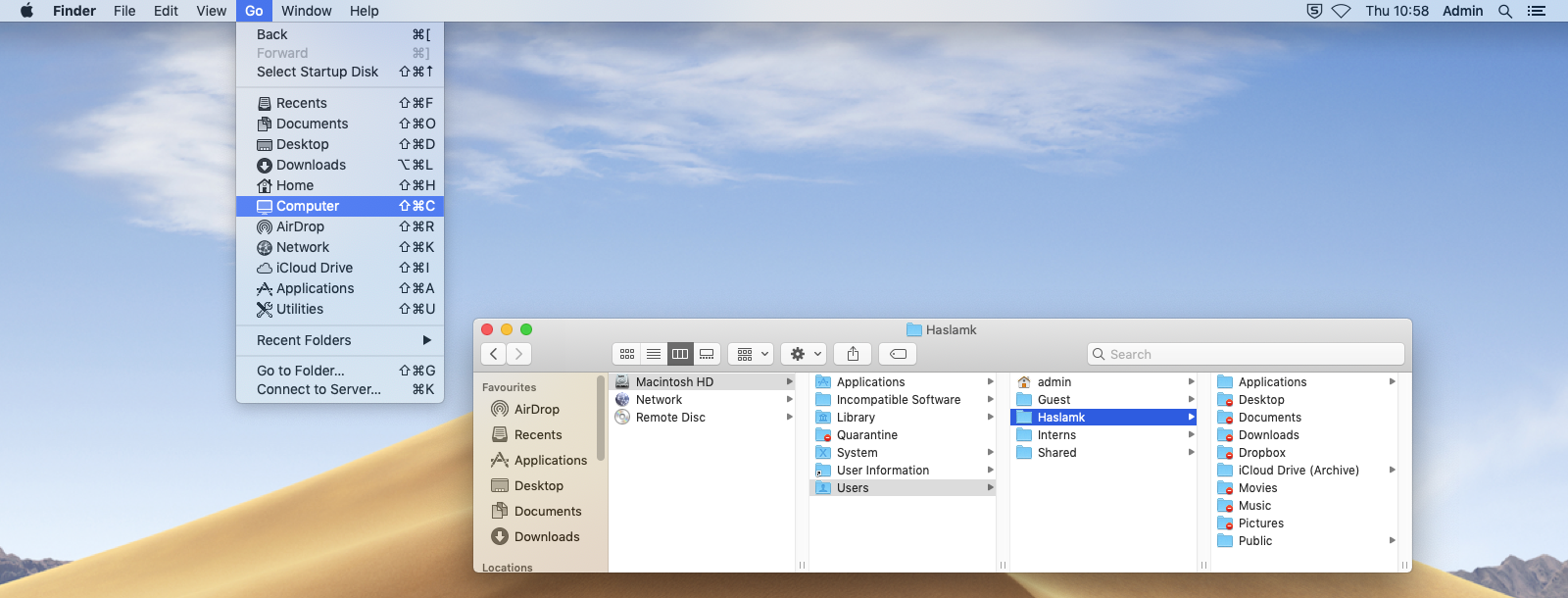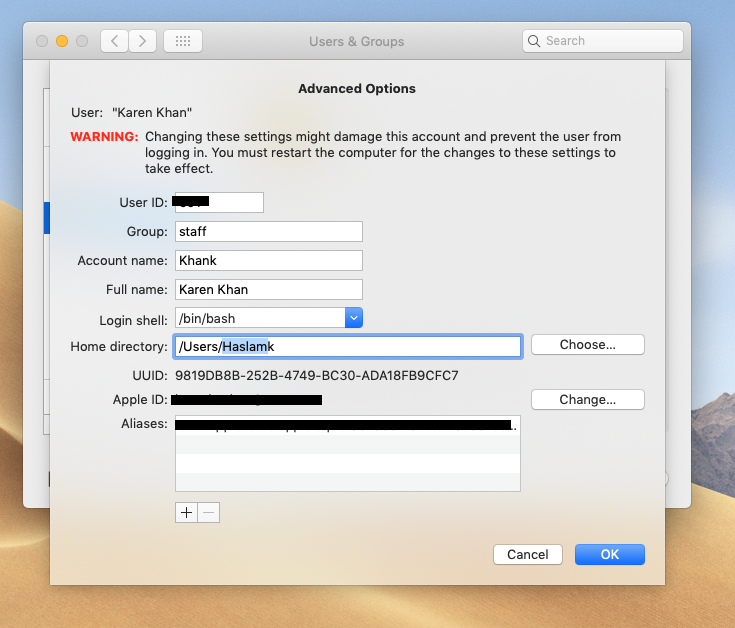Содержание

На вашем Mac есть несколько мест, где может отображаться ваше имя или другое имя: имя учетной записи и домашняя папка. Отображаемое имя основано на полном имени, которое вы указали при первой настройке учетной записи (или администратора).
Но что, если вы хотите изменить свое имя пользователя, как оно появляется в этих местах? Вполне возможно, что вы с тех пор женились и теперь у вас новое имя (или вы только что развелись). Может быть, он неправильно написал ваше имя, когда они настраивали ваш Mac. Возможно, ваше имя и фамилия означают что-то оскорбительное, или пришло время изменить то, что когда-то было забавным именем пользователя, на что-то более формальное. Возможно, ваше текущее короткое имя не очень короткое, и вводить его каждый раз, когда вас просят ввести имя пользователя, очень сложно. Возможно, у вас есть два или более компьютеров Mac, и вы хотите использовать одно и то же короткое имя пользователя на всех них. Или, возможно, вы унаследовали Mac и предпочли бы просто изменить имя существующей учетной записи, а не создавать новую.
К счастью, с тех пор, как Mac OS X Leopard была запущена в 2007 году, Apple сделала достаточно простым изменение короткого имени пользователя и имени домашней папки из системных настроек. До Leopard изменение вашего короткого имени пользователя было сложной и рискованной процедурой.
Есть еще несколько ограничений:
- Краткое имя и имя домашней папки должны совпадать — поэтому, если вы надеетесь дать своему домашнему каталогу комедийное имя, но хотите, чтобы короткое имя было более формальным, вам не повезло.
- Несмотря на то, что мы говорили о том, что это менее рискованная процедура, это такое изменение, которое может привести к потере данных, если вы сделаете что-то не так. Поэтому убедитесь, что вы сделали резервную копию в первую очередь!
- Для этого вам также потребуется войти в другую учетную запись (администратора), поэтому вам может потребоваться сначала создать ее.
Если вам нужно создать новую учетную запись администратора, выполните следующие действия:
- Откройте Системные настройки> Пользователи Группы.
- Нажмите на значок замка и введите свой пароль.
- Нажмите на знак +.
- Изменить новую учетную запись на Администратор.
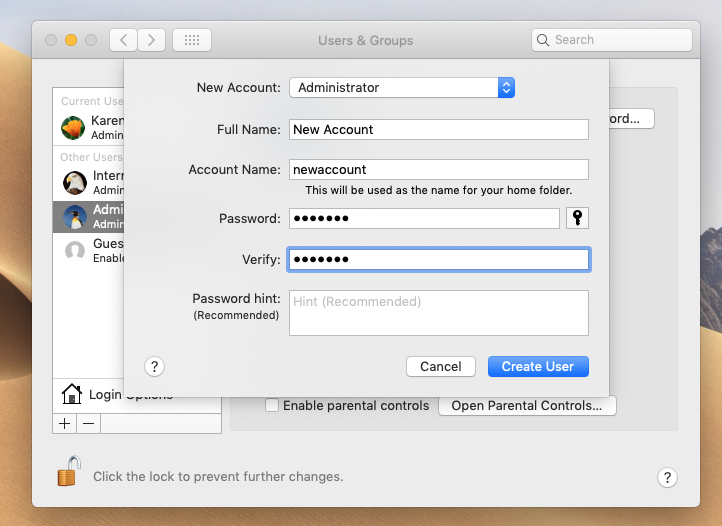
Если вы забыли свой пароль, прочитайте: Как восстановить забытый пароль Mac.
Как изменить имя пользователя Mac
Изменить имя пользователя для вашей учетной записи очень просто — при условии, что у вас есть права администратора. Но вы увидите довольно резкое предупреждение о том, что изменение настроек может повредить аккаунт и помешать вам войти в систему.
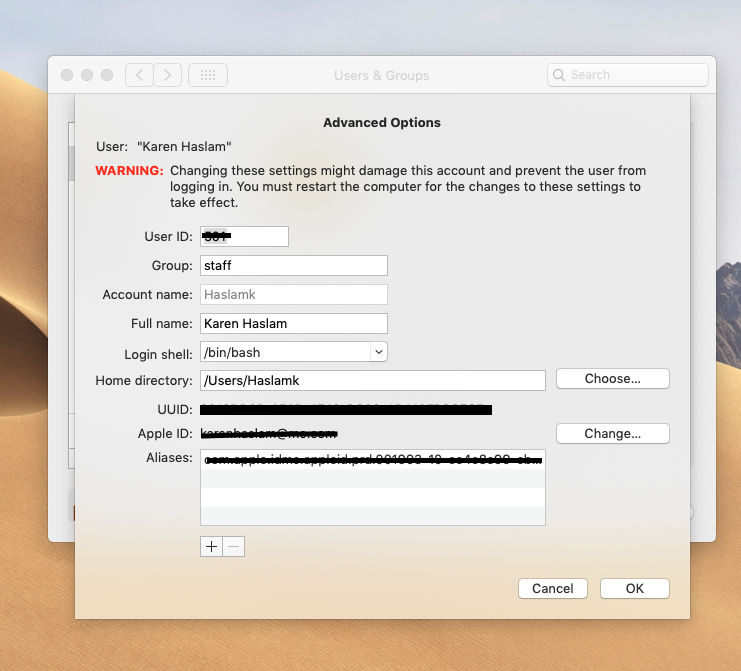
Вам нужно только выполнить следующие шаги, чтобы изменить имя пользователя:
- Откройте Системные настройки.
- пользователей Группы.
- Нажмите разблокировать и введите свой пароль.
- Теперь удерживайте нажатой клавишу «Control» или щелкните правой кнопкой мыши пользователя, которого хотите переименовать.
- Выберите Advanced.

- Измените имя в поле полного имени.
- Перезагрузите компьютер, чтобы изменения вступили в силу.
Это изменит только имя пользователя — не имя домашнего каталога или ваше короткое имя. И, как говорится в предупреждении, это может повредить аккаунт и помешать вам войти в систему!
Мы сделали это без каких-либо проблем, хотя было несколько секунд, когда процесс входа в систему занял немного больше времени, чем обычно.
Как изменить имя домашней папки
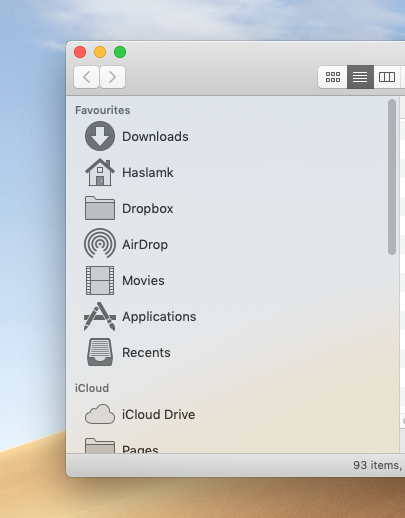
Изменить имя вашей домашней папки (и имя вашей учетной записи, на которое есть ссылка) сложнее.
- Нажмите на логотип Apple в меню и выйдите из учетной записи, для которой вы хотите изменить имя.
- Войдите в систему с другой учетной записью администратора (вам необходимо выйти из учетной записи, чтобы переименовать ее), вам может потребоваться создать новую учетную запись администратора (мы покажем вам, как это сделать выше). Войдите в эту учетную запись.
- Перейдите в папку «Пользователи» на загрузочном диске (чтобы найти его, откройте Finder и нажмите «Перейти»> «Компьютер»> «Macintosh HD».

- Откройте папку «Пользователи» — внутри вы найдете домашний каталог для учетной записи, которую вы переименовываете. (Запишите это, как вам понадобится позже)
- Нажмите на папку и переименуйте ее (запомните старое и новое имя, потому что оно вам понадобится еще раз)
- Введите пароль для учетной записи администратора, которую вы используете, когда будет предложено.
Как изменить свое имя пользователя
Изменив имя своей домашней папки, теперь вам нужно изменить имя пользователя — у вас проблем не будет, потому что двум нужно одно и то же имя. Вам также необходимо изменить имя в поле, в котором указано расположение домашнего каталога.
- Откройте Системные настройки> Пользователи Группы.
- Нажмите «Разблокировать» и введите пароль для учетной записи администратора, с которой вы только что вошли.
- В списке пользователей удерживайте нажатой клавишу «Control» или щелкните правой кнопкой мыши пользователя, которого хотите переименовать.
- Выберите Дополнительные параметры.
- Измените поле «Имя учетной записи» на новое имя, которое вы только что дали домашней папке для этого пользователя.

- Затем измените поле «Домашний каталог» в соответствии с новым именем, которое вы дали домашней папке.
- Нажмите ОК.
- Закройте Системные настройки.
- Перезагрузите Mac.
- Войдите в переименованный аккаунт
Если у вас возникли проблемы при входе в систему, убедитесь, что имена учетных записей и одного каталога совпадают.
Нужно изменить пароль администратора? Вот как изменить пароль администратора на Mac.