Содержание

Необходимость сброса или восстановления пароля администратора для вашей учетной записи может произойти по разным причинам — мы однажды оказались в этом положении, когда перепутались с настройками на нашем Mac, а затем забыли данные для входа администратора, это случилось …
Какими бы ни были ваши причины для изменения пароля администратора на вашем Mac, в этой статье вы найдете четыре метода сброса или восстановления. Обратите внимание, что метод восстановления может отличаться в зависимости от используемой версии MacOS.
Мы специально смотрим, как восстановить ваш пароль администратора здесь. Если вы просто ищете совет, потому что вы забыли пароль, который вам нужен для входа на ваш Mac — который может не совпадать с паролем администратора, если ваш Mac управляется администратором — тогда прочитайте это: Как восстановить забытый пароль Mac. У нас также есть совет, если вы забыли свой пароль Apple ID.
Восстановите свой пароль администратора из FileVault
Этот метод требует, чтобы вы включили FileVault. Если у вас его нет, пропустите этот метод. FileVault не включен по умолчанию и должен быть включен вручную.
1. Получите ключ восстановления, который вы скопировали при включении шифрования диска FileVault. Если вы не можете найти свой ключ восстановления, но сохранили его в Apple, обратитесь в службу поддержки Apple.
2. Перезагрузите ваш Mac.
3. На экране входа в систему нажмите на учетную запись, чтобы разблокировать и сбросить пароль для входа.
4. В поле пароля нажмите кнопку Справка (?). Затем нажмите в нижней строке «сбросить его с помощью ключа восстановления», затем введите ключ восстановления.
Недавний пароль администратора через режим восстановления
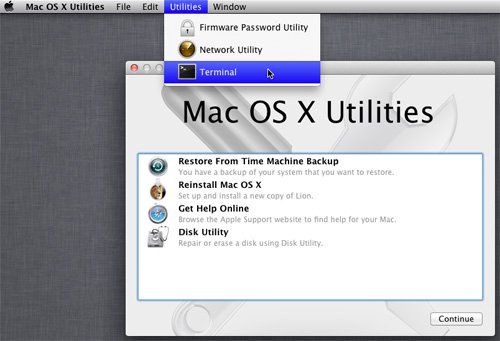
Если вышеуказанный метод не работает для вас, вы можете попробовать сбросить пароль администратора через раздел восстановления.
- Загрузитесь с раздела восстановления на исходном диске, удерживая нажатой клавишу Command-R во время запуска. Прочитайте нашу подробную статью о загрузке Mac в режиме восстановления здесь.
- Когда вы видите начальный экран, вы можете отпустить клавиши. (Примечание. Если вы видите окно входа в систему или собственный рабочий стол и значки, возможно, вы не удержали Command-R достаточно рано. Перезапустите и повторите попытку.)
- Когда машина загрузится, вы увидите экран OS X Utilities. Нажмите на Утилиты в меню Apple и выберите Терминал.
- В командной строке терминала введите «Сброс пароляЗатем нажмите Enter.
- Это запустит утилиту сброса, которая позволит вам выбрать диск, пользователя, а затем новый пароль и подсказку для вашего администратора.
- После сохранения перейдите в меню Apple и нажмите «Перезагрузить».
Сброс пароля администратора в однопользовательском режиме.
В противном случае вы можете загрузить компьютер в однопользовательском режиме, чтобы сбросить пароль администратора. Имейте в виду, что это требует некоторой хитрости командной строки и, вероятно, потребует, чтобы вы записали или сфотографировали следующее. Примечание: введите команды точно так, как показано, команды регистр чувствительный к пространству
- Завершите работу, затем запустите Mac и удерживайте Command-S при загрузке, чтобы войти в однопользовательский режим.
- Введите ‘mount -uw /’ (без кавычек) и нажмите Enter.
- Введите «launchctl load /System/Library/LaunchDaemons/com.apple.opendirectoryd.plist» (без кавычек) и нажмите Enter.
- Введите «passwd username» (без кавычек), заменив «username» именем своей учетной записи администратора.
- Введите новый пароль, затем нажмите Enter. При следующем запросе введите пароль еще раз для подтверждения и нажмите Enter.
- Введите «reboot» (без кавычек), затем нажмите Enter, чтобы перезагрузить Mac.
Прочитайте наш совет по выбору хорошего пароля здесь. Плюс, если вы хотите изменить имя пользователя на вашем Mac? Вот как это сделать.





