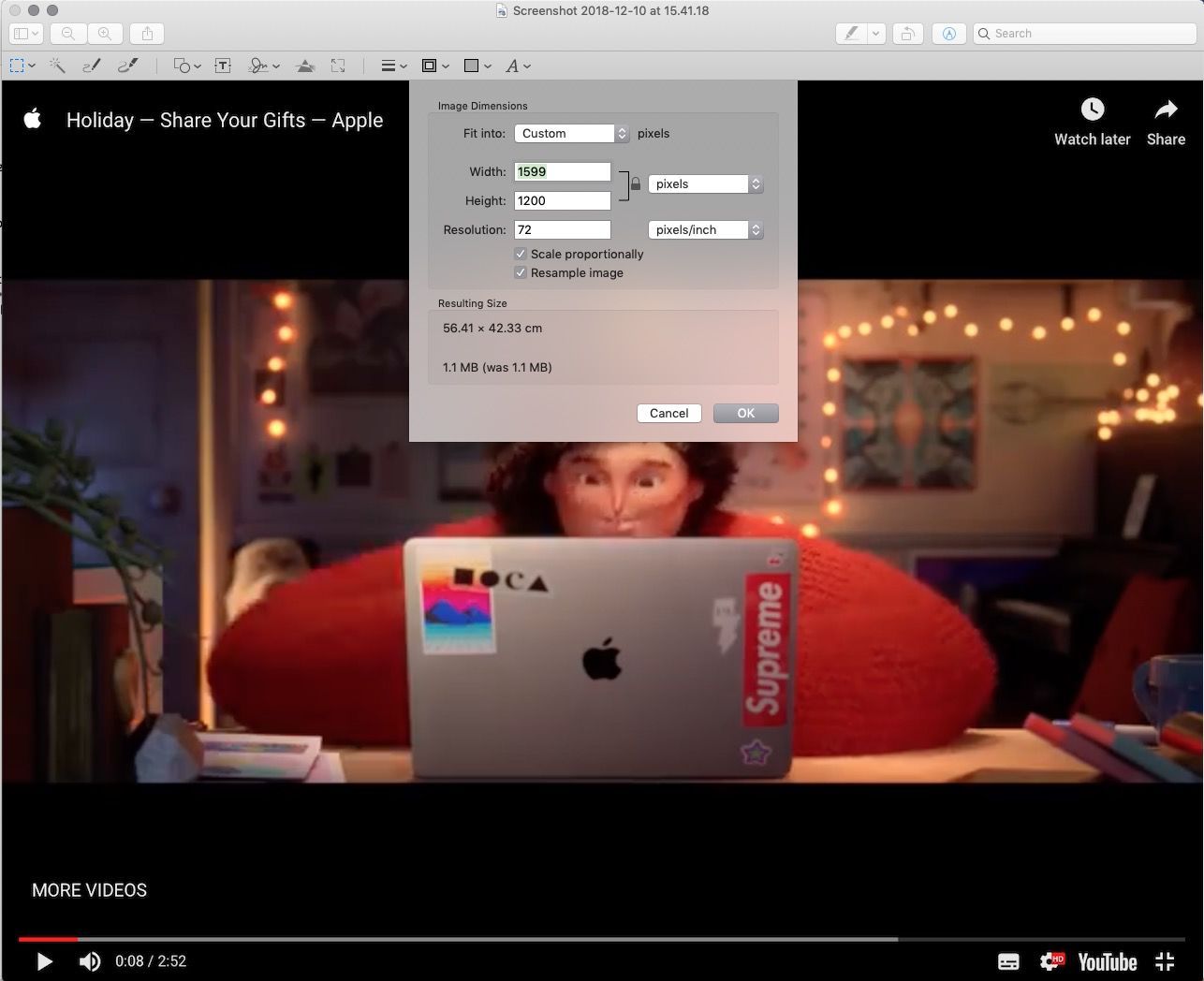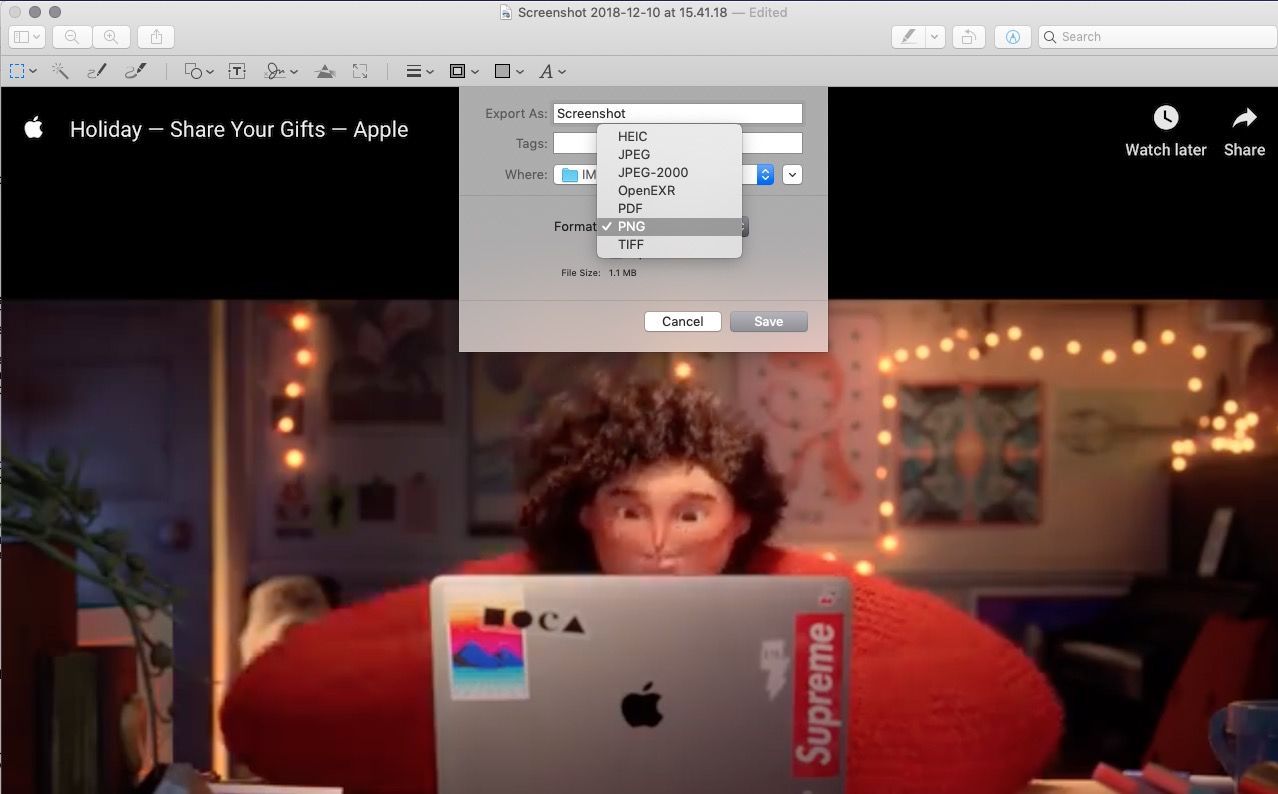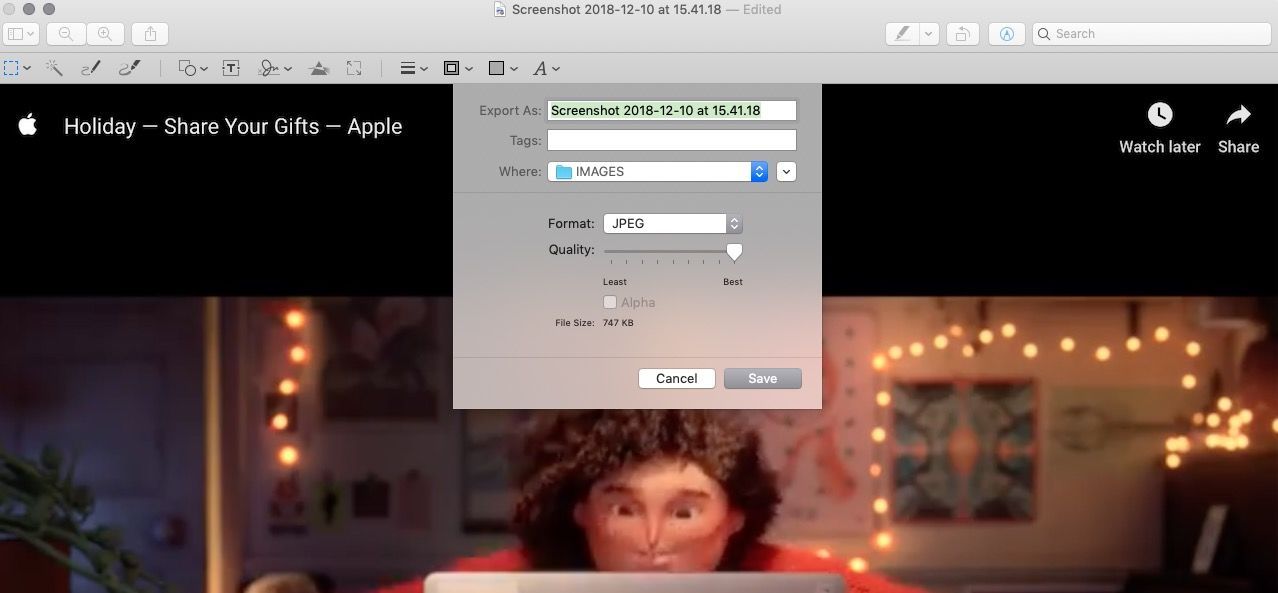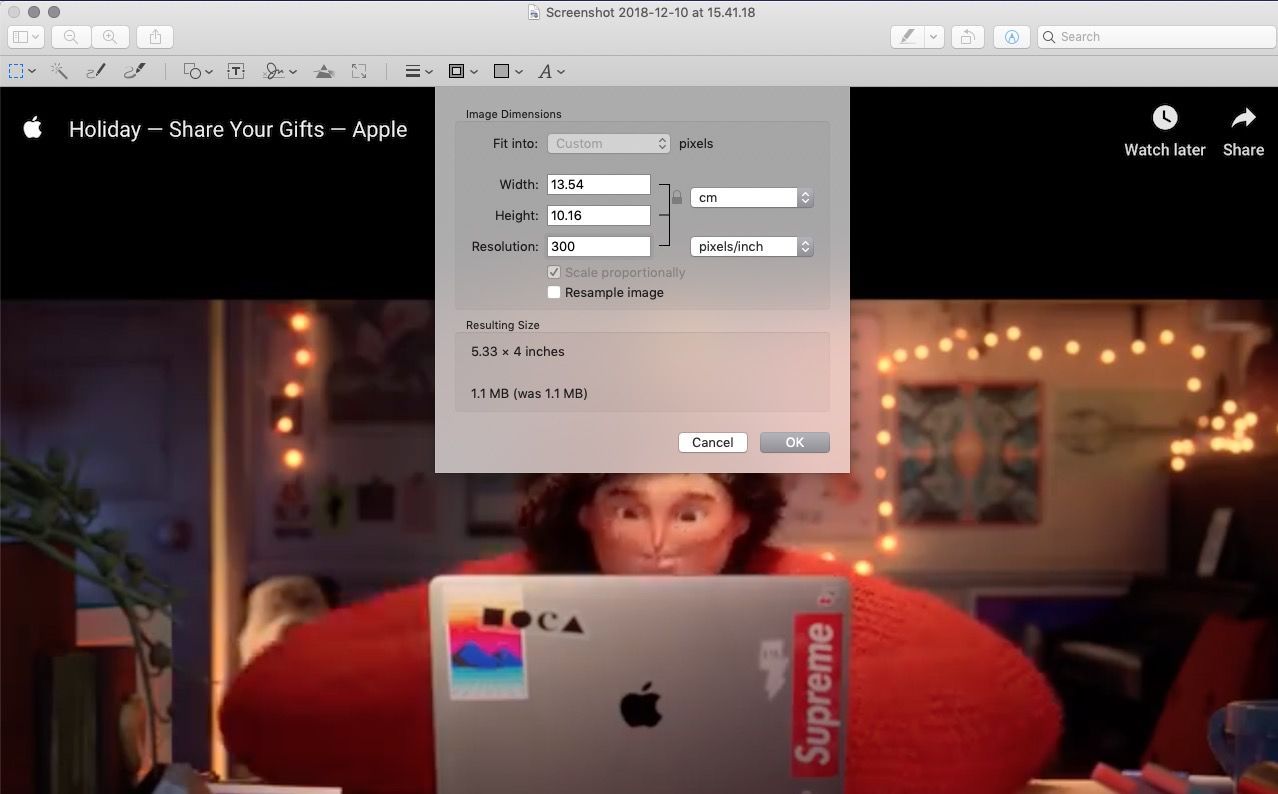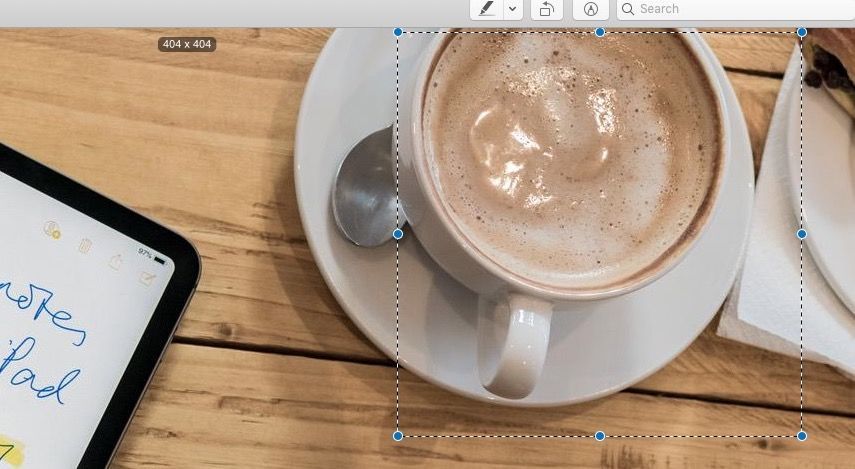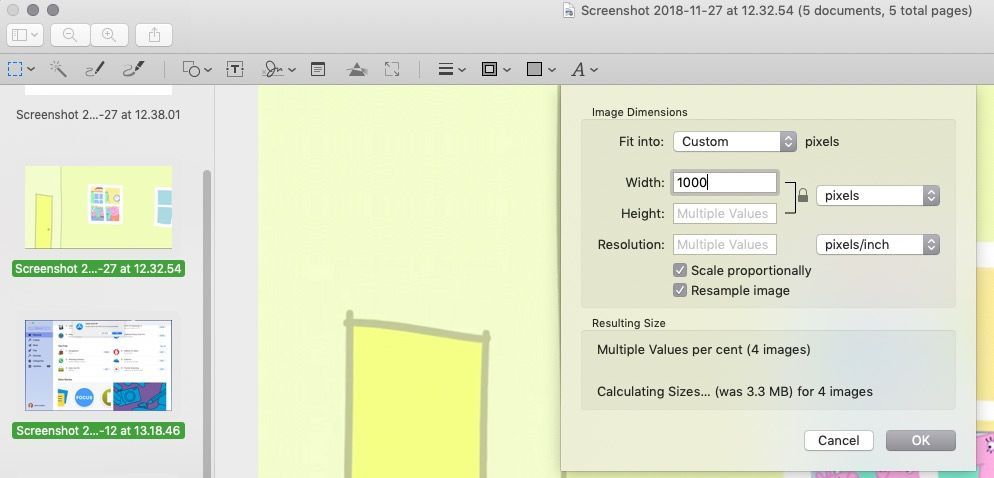Содержание
- 1 Как изменить размер изображения с помощью предварительного просмотра
- 2 Как сделать изображение меньше
- 3 Как настроить изображение, но сохранить 300 точек на дюйм
- 4 Изменение размеров до определенных размеров
- 5 Как обрезать изображение в Preview
- 6 Изменение размера без потери качества
- 7 Как выполнить пакетное изменение размера
- 8 Как изменить формат файла

Если вам необходимо уменьшить размер изображения (или изображений), поскольку они слишком велики для отправки по электронной почте, для использования в Интернете или по другой причине, вы можете подумать, что вам нужно дорогое приложение, такое как Photoshop, но вы можете легко изменить его размер. изображения на Mac, используя Preview, который поставляется бесплатно с macOS.
Ниже описано, как изменить размер изображения на Mac, в том числе как изменить размер изображения без потери качества, изменить размер изображения без растяжения или искажения, как изменить размер изображения до той же высоты и ширины и многое другое.
Сначала мы рассмотрим основы …
Как изменить размер изображения с помощью предварительного просмотра
Вот что вам нужно сделать, чтобы изменить размеры изображения с помощью предварительного просмотра.
- Найдите изображение (либо с помощью Finder, либо на рабочем столе).
- Дважды щелкните изображение — это должно открыть изображение в Preview, если это не так, закройте его и щелкните правой кнопкой мыши, чтобы выбрать Open With и выбрать Preview.
- Нажмите на Инструменты.
- Выберите «Настроить размер» (вы также можете открыть это меню, щелкнув квадрат со значком стрелки в строке меню).

- Теперь, если вы хотите, чтобы ваше изображение выглядело одинаково после — вместо того, чтобы растягиваться или приседать, вам нужно убедиться, что Scale пропорционально выбран. Это означает, что вы можете изменить только одно измерение, длину или ширину, но это означает, что все будет настроено одинаково.

- Выберите, хотите ли вы изменить размер в соответствии с пикселями, процентами, дюймами, см, мм или точками.
- Отрегулируйте либо номер ширины, либо номер высоты — другой будет автоматически корректироваться пропорционально.
Это изменит размеры изображения, возможно, вам нужно, чтобы ширина была такой же, как ширина веб-страницы, к которой вы добавляете изображение, например. Но что, если вы хотите изменить размер изображения (в мегабайтах)?
Как сделать изображение меньше
Если вы пытаетесь уменьшить размер изображения (возможно, чтобы отправить его по электронной почте), есть несколько способов сделать это.
Если вы откроете меню «Корректировать размер», как указано выше, вы заметите, что при настройке размеров изображения вы увидите предварительный просмотр размера (в МБ или КБ) изображения до и после внесения изменений. (Это может занять некоторое время, чтобы рассчитать размер.)
Если вы пытаетесь уменьшить изображение до 500 КБ, например, вы можете продолжать регулировку, пока не будете удовлетворены результатом.
Другой способ настроить размер изображения — через настройки качества в меню «Экспорт».
- Нажмите Файл> Экспорт.
- Вы увидите различные форматы файлов на выбор. HEIC (новый формат файла), JPEG, JPEG-2000, OpenEXR, PDR, PNG или TIFF. Ниже списка находится измерение размера файла. Если вы щелкнете по различным параметрам файла, вы увидите изменение размера файла. JPEG меньше, чем PNG, TIFF больше, чем PNG, например. Вы можете просто выбрать JPEG, чтобы получить меньший размер файла.

- Даже выбрав JPEG, вы можете продвинуться дальше, чтобы уменьшить размер файла, передвинув полосу Качества с Наилучшего на Наименьшее. Просто настройте его, пока не получите подходящий размер. Но помните, что некоторые качества будут потеряны.
- Когда вы счастливы, нажмите Сохранить.

Как настроить изображение, но сохранить 300 точек на дюйм
Говоря о качестве … Вы также можете получить наилучший результат при разрешении 300 точек на дюйм (обычно рекомендуется для печати) или другом разрешении. В этом случае вот что нужно сделать:
- Отмените выбор Resample image (пропорциональный масштаб останется выбранным, но затемненным).
- В разделе, где указано разрешение пикселей / дюйм, измените число на 300 (или любое другое dpi, запрашиваемое).

- Вы заметите, что измерения ширины и высоты будут скорректированы, нажмите OK.
- Это не изменит фактический размер файла, но это означает, что если изображение будет напечатано, оно будет меньше, но четче благодаря более компактным пикселям.
Изменение размеров до определенных размеров
Что делать, если вы хотите изменить размеры и ширину вашего изображения в соответствии с конкретными размерами, например, 1600 x 900?
В Preview лучший способ сделать это — использовать инструмент кадрирования. Мы посмотрим, как это сделать дальше.
Как обрезать изображение в Preview
Если вы хотите обрезать изображение, не сразу понятно, как это сделать, потому что в меню нет традиционного инструмента обрезки, но на самом деле это очень просто.
- Нажмите на изображение в окне предварительного просмотра и перетащите так, чтобы синее поле окружало часть изображения, которую вы хотите обрезать.
- Если вы хотите, чтобы изображение имело определенный размер, например 1600 x 900 в приведенном выше примере, вы можете перетащить поле в нужные вам размеры. Вы увидите маленький счетчик в правом нижнем углу, который показывает, сколько пикселей выбрано.

- Как только у вас будет окно правильного размера, отмените щелчок мышью, и вы сможете переместить коробку в исходное положение.
- Как только вы счастливы, нажмите команду + K, и это обрезает изображение.
Изменение размера без потери качества
Вы не можете добавлять пиксели к изображению, поэтому единственный способ увеличить изображение без потери качества (которое определяется числом пикселей на квадратный дюйм) — это обрезать изображение, следуя приведенным выше инструкциям.
Однако вы можете выбрать HEIC, который является типом файла, который экономит место (он обозначает High Efficiency Image Format), который должен создавать изображение меньше, чем JPEG, но с тем же качеством.
Файлы HEIC имеют половину размера JPEG, но предлагают то же качество.
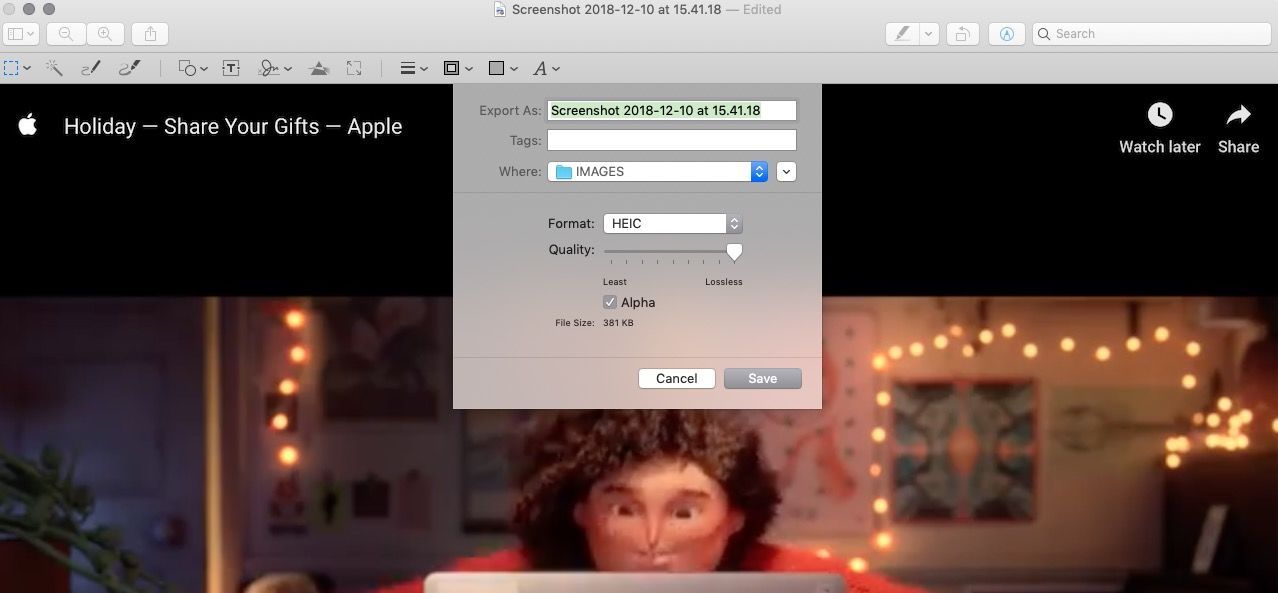
Файл HEIC можно открыть только на Mac с установленной High Sierra или Mojave или на iPhone и iPad под управлением iOS 11 или iOS 12.
У нас есть статья об открытии файлов HEIC на нашем дочернем сайте Tech Advisor. Советуем использовать стороннее приложение, такое как iMazing HEIC Converter или Apowersoft HEIC в JPG, или онлайн-конвертер, такой как HEIC в JPG.
Как выполнить пакетное изменение размера
Вы также можете изменить размер партии, если есть несколько изображений, которые вы хотите настроить за один раз. Для этого:
- Выберите все изображения, размер которых вы хотите изменить, щелкнув каждое из них в Finder или на рабочем столе, одновременно нажимая клавишу «Command».
- Щелкните правой кнопкой мыши и выберите «Открыть с предварительным просмотром».
- Все изображения откроются в режиме предварительного просмотра. Выберите все, нажав Ctrl + A (или выберите «Правка»> «Выбрать все»).
- Теперь перейдите в Tools> Adjust Size (как мы делали ранее).
- Если вы просто настраиваете ширину или высоту, не забудьте выбрать масштаб пропорционально.
- Вы увидите множественные значения в виде измерения в столбцах (при условии, что все изображения имеют разные размеры). Если вы хотите, чтобы все они имели ширину 1000 пикселей, введите 1000 в поле Ширина.

- Нажмите OK, чтобы настроить размер выбранных изображений.
- Теперь нажмите Ctrl + S для сохранения (или Файл> Сохранить), и все ваши изображения будут сохранены с новыми размерами.
Как изменить формат файла
Говоря о сохранении, что, если вы хотите изменить формат файла изображения. Мы затронули этот вопрос ранее, когда обсуждали уменьшение размера файла, поскольку некоторые форматы файлов меньше других.
- Чтобы изменить формат файла, нажмите «Файл» в меню.
- Нажмите Экспорт …
- Из раскрывающегося списка Формат многие выбирают HEIC (новый формат файла), JPEG, JPEG-2000, OpenEXR, PDR, PNG или TIFF.
- С некоторыми из этих опций вы также можете настроить качество (и, следовательно, размер). например Если вы выберете JPEG, вы увидите качественный слайдер, который покажет вам размер файла, чтобы вы могли настроить его до размера, который вам подходит.

- Когда вы счастливы, нажмите Сохранить.
У нас есть больше советов по использованию Preview на Mac здесь. У нас также есть информация о том, как вы можете использовать Preview для подписи PDF на Mac и как редактировать PDF на Mac.