Содержание
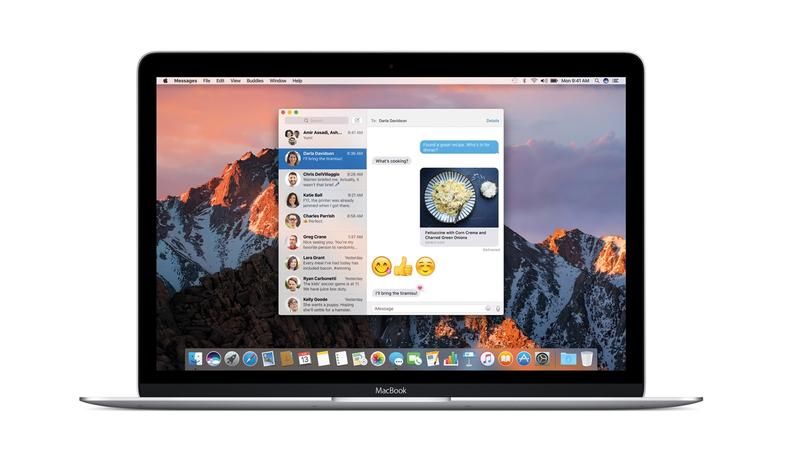
MacOS поставляется с множеством полезных предустановленных приложений, которые делают Mac готовым к работе, как только вы достанете его из коробки. Но вам не нужно использовать эти программы, если вы не хотите — на самом деле есть несколько блестящих альтернатив.
Хотя такие приложения, как Mail, iTunes и Safari, устанавливаются в качестве приложений по умолчанию на вашем Mac — то есть они запускаются автоматически при открытии электронной почты, аудиофайла или веб-ссылки — эти обязанности легко передать другим приложениям по вашему выбору. Читайте дальше, и мы покажем вам быстрый и простой способ изменить стандартные программы на Mac. (После того, как вы закончите, вы, вероятно, захотите узнать, как удалить приложения Mac, которые вы не будете использовать.)
Что такое приложения по умолчанию?
Каждый раз, когда вы дважды щелкаете по файлу определенного типа, например, MP3 или JPG, ваш Mac автоматически запускает предустановленное приложение, которое вы можете использовать для взаимодействия или редактирования содержимого. Как правило, это полезно, но иногда вам может не понадобиться запускать iTunes, чтобы проверить аудиофайл в течение нескольких секунд, или страницы должны появиться, когда вы хотите редактировать документ Word.
В этих случаях вы можете сделать одно из двух: временно изменить приложение, которое использует ваш Mac, или сделать так, чтобы этот тип файла всегда открывался другим приложением. Мы рассмотрим оба подхода ниже.
Как временно запустить файл в другом приложении
Это очень просто, и это не изменит того, как ваш Mac будет обрабатывать файлы этого типа в будущем.
Откройте Finder и перейдите к файлу, который вы хотите использовать. Щелкните правой кнопкой мыши, чтобы вызвать контекстное меню. Здесь вы увидите опцию Open With.
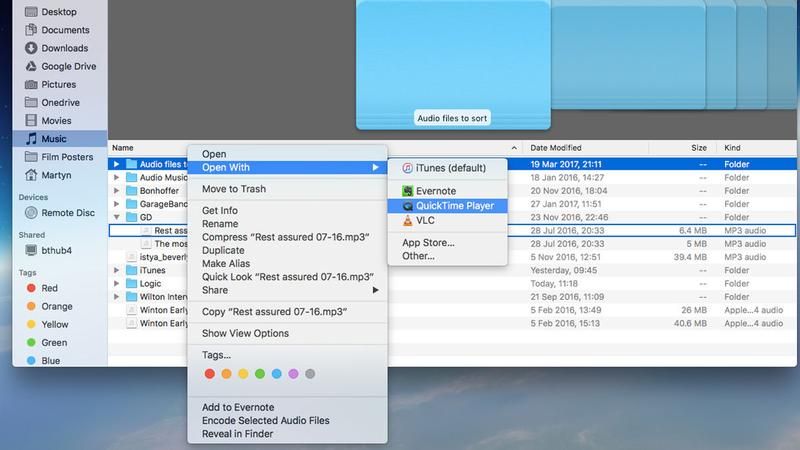
Выделите это, и появится список доступных приложений, с одним по умолчанию вверху. Теперь просто выберите альтернативное приложение, которое вы хотите использовать, и файл откроется в этой программе.
Как изменить стандартные приложения, которые открывают файлы
Для более долгосрочного решения вам нужно будет просмотреть отдельные приложения и изменить их вручную.
К сожалению, нигде нет списка приложений по умолчанию, которые позволили бы вам быстро их массово настроить, но это не займет много времени, чтобы переключить их на ваши предпочтительные параметры. Кроме того, вы всегда можете поменять их обратно, если вам больше понравились предложения Apple.
Изменение браузера по умолчанию
Safari является предпочтительным браузером для MacOS, но если вы установили Firefox, Opera, Chrome или любой другой веб-браузер Mac, эти новички, вероятно, попросили вас сделать их настройками по умолчанию.
Если вы отклонили эти запросы в то время, вы все равно можете сделать это сейчас. Откройте Системные настройки (серый значок с шестерней внутри) и выберите «Общие».
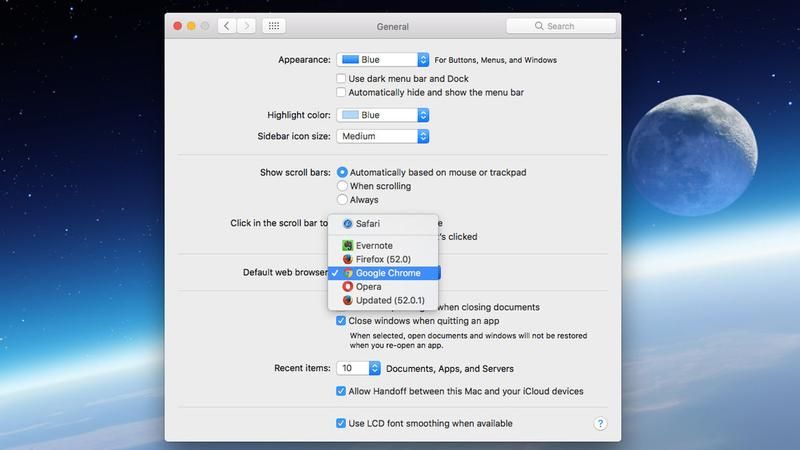
Здесь, на полпути вниз, вы увидите настройки для веб-браузера по умолчанию. Нажмите на выпадающее меню, и вы увидите все браузеры, которые вы в настоящее время установили, с пометкой по умолчанию. Чтобы установить новый, просто нажмите на ваш портал по выбору.
Изменение вашего почтового приложения
Почта является старым приверженцем, но в ней отсутствуют некоторые функции кулера современных почтовых клиентов. Чтобы поменять их местами, вам нужно открыть приложение «Почта», нажмите «Почта»> «Настройки», затем откройте раскрывающееся меню рядом с «Средство чтения электронной почты по умолчанию».
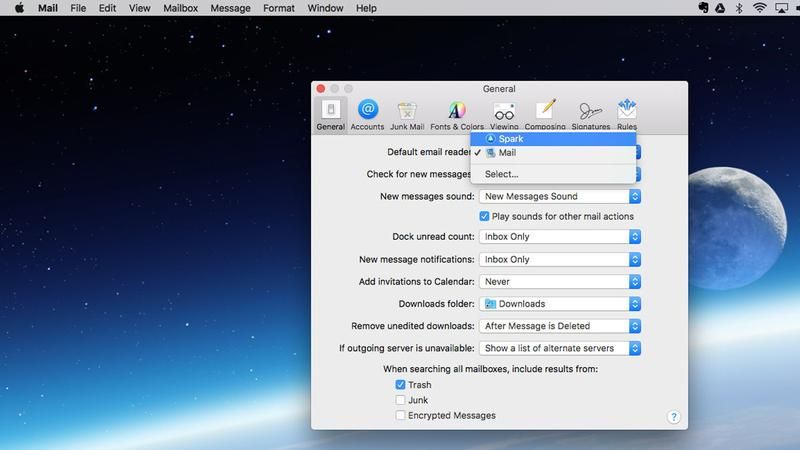
Здесь вы увидите Почту и любые другие почтовые клиенты, которые вы установили. Выберите тот, который вы хотите, и теперь, когда вы нажимаете на адрес электронной почты, чтобы начать составление сообщения, откроется ваше новое приложение по умолчанию.
Изменение приложений по умолчанию, связанных с определенными типами файлов
Если вы хотите изменить приложение по умолчанию, отличное от браузера или почтового клиента, вы все равно можете это сделать. Откройте Finder, перейдите к рассматриваемому файлу и щелкните его правой кнопкой мыши, чтобы вызвать контекстное меню. Выберите Получить информацию, а затем в появившемся окне вы найдете примерно на полпути заголовок Открыть с помощью:
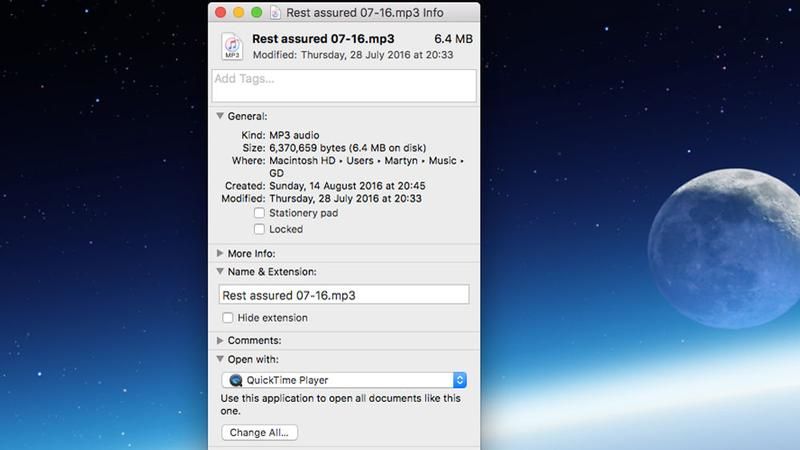
Нажмите здесь, и вы увидите приложение по умолчанию, связанное с этим типом файла. Теперь нажмите на выпадающее меню, выберите новое значение по умолчанию, затем нажмите кнопку «Выбрать все». С этого момента все файлы этого типа будут открываться с выбранным вами приложением по умолчанию.
Вот и все. Вы преодолели тиранию приложений по умолчанию и теперь готовы наладить существование на собственных условиях. Что вы будете делать с этой вновь обретенной свободой? Что ж, вы могли бы начать с просмотра нашего руководства по лучшим бесплатным приложениям для Mac, чтобы узнать, соответствуют ли они вашему взгляду на смелый новый мир.





