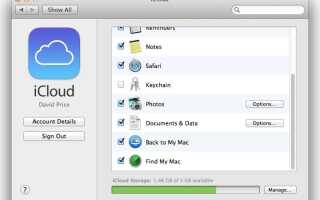Содержание
- 1 Как настроить Back To My Mac: включите iCloud
- 2 Как настроить Back To My Mac: Включите Back To My Mac
- 3 Как настроить Back To My Mac: включить общий доступ
- 4 Как настроить Back To My Mac: включить UPnP
- 5 Как настроить Back To My Mac: Использование Back To My Mac
- 6 Как настроить Back To My Mac: дистанционное управление другим Mac
- 7 Как настроить Back To My Mac: Альтернативные способы удаленного управления с помощью iPad
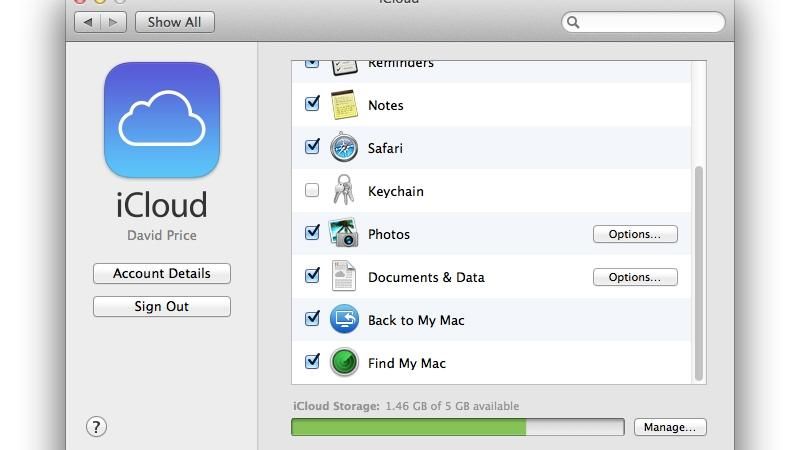
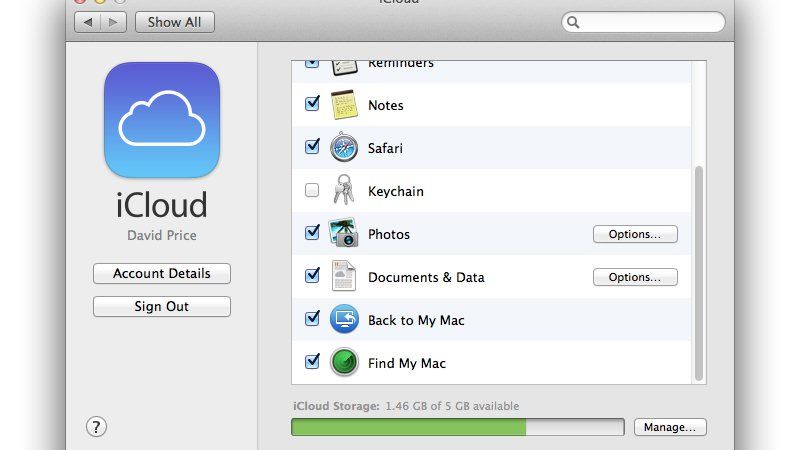
Back To My Mac — бесплатное программное обеспечение для Mac OS X для совместного использования экрана и удаленного доступа. С Back To My Mac вы можете легко и безопасно подключиться к другому Mac удаленно и передавать файлы через Интернет; Вы также можете удаленно управлять Mac и получать доступ к документам вне дома. Ниже описано, как настроить Back To My Mac в Mac OS X Mavericks и использовать эту службу для удаленного подключения к вашему Mac. Обновлено 12 августа 2014 г.
Apple Back To My Mac — фантастический сервис, который предоставляется бесплатно с Mac OS X и iCloud. После настройки Back To My Mac он используется для передачи файлов и передачи экрана с любого Mac на любой другой Mac. Вы можете удаленно управлять своим домашним Mac, используя ноутбук через Интернет. Вы можете использовать свой Mac, как если бы вы сидели перед ним, перемещая курсор, открывая программы, получая доступ к файлам и так далее.
Легко использовать Back To My Mac, а возможность доступа к файлам и компьютеру на ходу может стать настоящим спасением жизни. Давайте посмотрим, как настроить Back To My Mac.
Как настроить Back To My Mac: включите iCloud
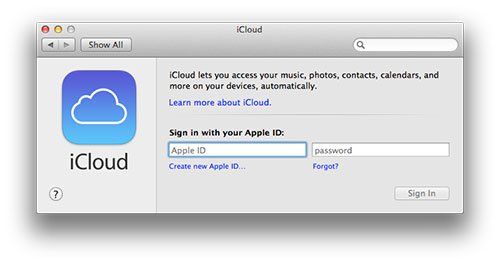
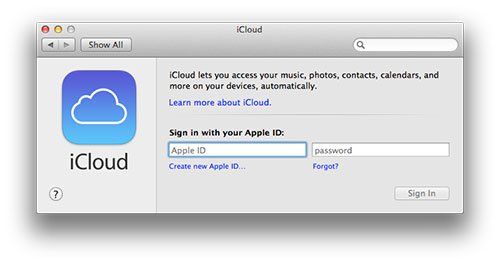
Back To My Mac является частью набора услуг Apple iCloud. Вы, вероятно, уже настроили iCloud на своем Mac, но вы должны перепроверить это, чтобы убедиться. Откройте Системные настройки и нажмите на iCloud; Вы должны увидеть данные своей учетной записи. Но если нет, вам нужно ввести свой Apple ID и пароль и нажать «Войти». Если у вас еще нет учетной записи iCloud, выберите «Создать новый Apple ID».
Смотрите: Как настроить iCloud и настроить iCloud и сделать резервную копию вашего iPhone
Как настроить Back To My Mac: Включите Back To My Mac
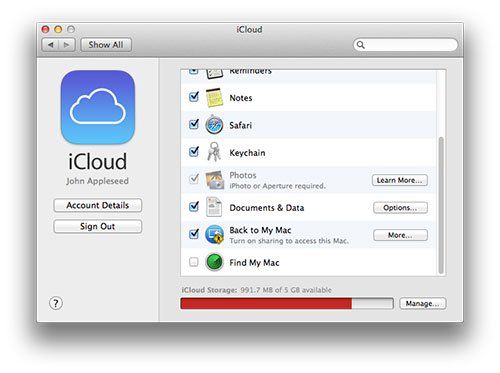
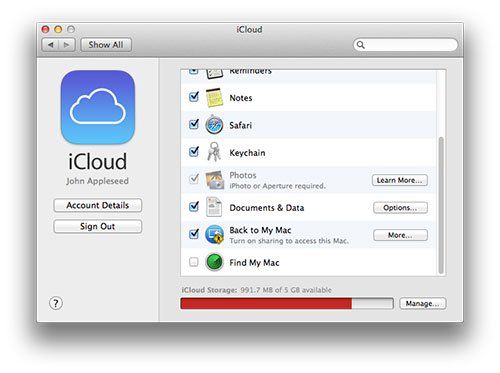
Прокрутите вниз настройки учетной записи iCloud и нажмите на флажок рядом с «Вернуться к моему Mac». Back To My Mac использует ваш Apple ID и пароль для подключения этого компьютера к другим компьютерам с помощью Back To My Mac под тем же Apple ID и паролем.
Как настроить Back To My Mac: включить общий доступ
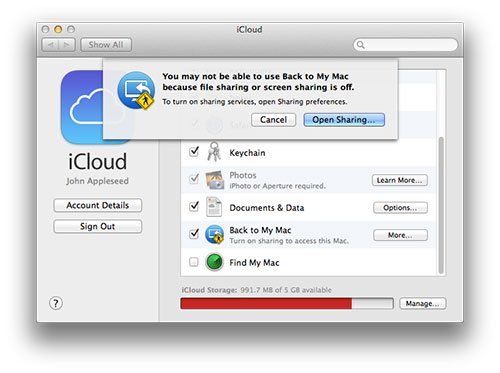
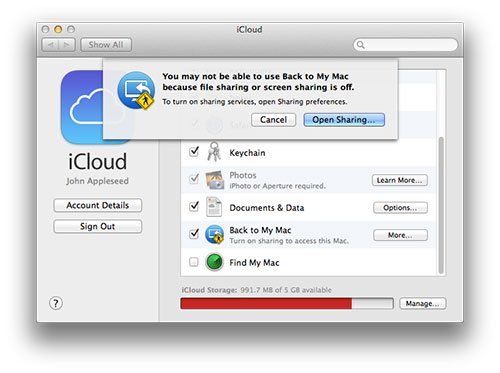
Вы можете обнаружить, что Back To My Mac лучше работает в локальной сети с настройкой общего доступа. Нажмите «Показать все и обмен» (или нажмите «Еще» и «Открыть общий доступ» рядом с «Вернуться на мой Mac»). Установите флажок рядом с Internet Sharing.
См. Обзор AirDrop: технология совместного использования файлов Apple iOS облегчает передачу документов, а также Как использовать iOS 7 Home Sharing и настроить Apple TV
Как настроить Back To My Mac: включить UPnP
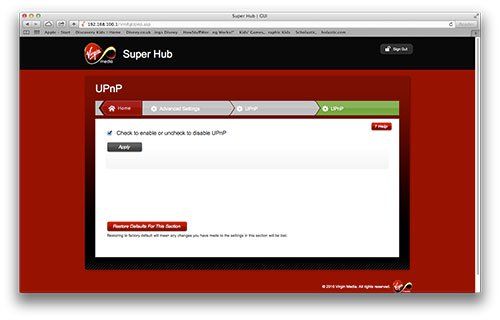
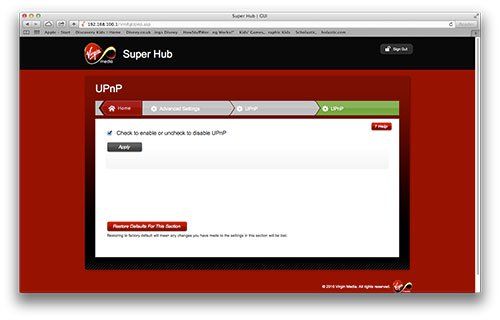
Функция «Вернуться к моему Mac» работает лучше, если на маршрутизаторе включена функция UPnP (Universal Plug and Play). Настройка UPnP работает по-разному, в зависимости от того, какой маршрутизатор вы используете. На нашем роутере Virgin Media вы используете Safari. Введите IP-адрес маршрутизатора в поле интеллектуального поиска (192.168.100.1) и введите имя и пароль администратора маршрутизатора. Теперь выберите Advanced, UPnP и поставьте галочку рядом с UPnP. Нажмите Применить, чтобы обновить настройки.
Читайте: Как получить доступ к Mac удаленно, доступ к файлам, где бы вы ни находились
Как настроить Back To My Mac: Использование Back To My Mac
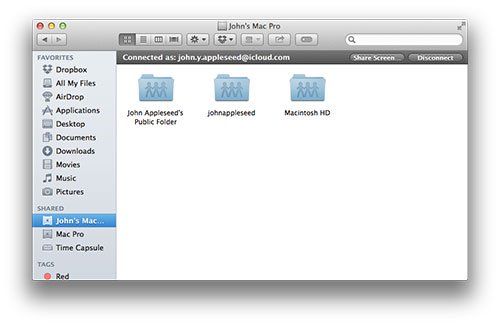
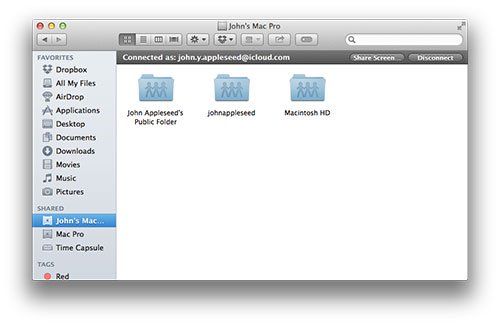
Теперь вы можете использовать Back To My Mac для доступа к другому Mac. Откройте второй Mac и выполните первые три шага, описанные выше, чтобы настроить Back To My Mac на этом компьютере. Важно, чтобы вы использовали один и тот же Apple ID и пароль.
Чтобы получить доступ к файлам на другом компьютере, откройте окно Finder («Файл»> «Новое окно Finder») и найдите его на боковой панели слева. Это должно появиться под Устройствами. Когда вы нажимаете на другой Mac, он должен подключиться и показать основные папки (подключение к Mac займет некоторое время). Теперь вы можете открыть эти файлы на удаленном Mac или скопировать их на локальный Mac.
Как настроить Back To My Mac: дистанционное управление другим Mac
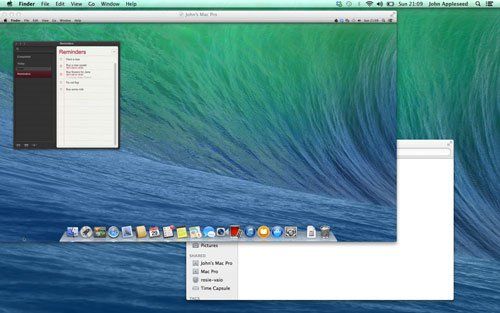
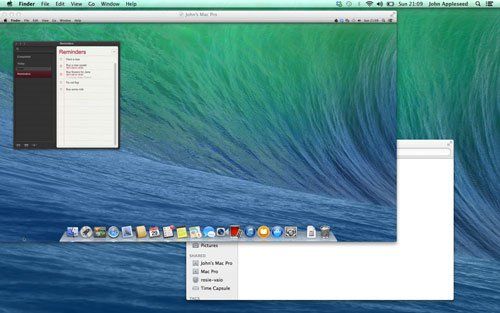
Отличной особенностью Back To My Mac является дистанционное управление. Выделите удаленный Mac на боковой панели и нажмите «Поделиться экраном». Должно открыться окно с дисплеем удаленного Mac. Теперь вы можете управлять этим Mac напрямую, щелкая и управляя на рабочем столе в окне. Нажмите на красную кнопку Закрыть окно в верхнем левом углу, когда вы закончите.
Как настроить Back To My Mac: Альтернативные способы удаленного управления с помощью iPad
Единственный недостаток Back To My Mac в том, что он работает только на другом Mac. Однако существует множество приложений, которые позволяют удаленно управлять компьютером Mac с iPad или iPhone. Это еще больше спасает жизнь, когда вам нужно добраться до Mac на ходу.
Взгляните на некоторые из этих других служб обмена экранами:
- Обзор LogMeIn Pro
- Обзор доступа к Parallels
- Google Chrome Remote
Читать больше учебников по OS X
- Как выбрать и скопировать текст из превью Quick Look
- Как показать скрытые файлы и папки в Mac OS X Finder
- Советы для Маверикс Finder
- Советы по использованию системных настроек в Mac OS X Mavericks
- Как настроить Back To My Mac в Mac OS X Mavericks
- Найти изображения рабочего стола и заставки в Mac OS X Mavericks
- 12 трюков с Mac OS X