Содержание
- 1 Как настроить и управлять учетными записями пользователей на Mac: добавить нового пользователя
- 2 Как настроить и управлять учетными записями пользователей на Mac: установить родительский контроль
- 3 Как настроить и управлять учетными записями пользователей на Mac: установить файлы и разрешения
- 4 Как настроить и управлять учетными записями пользователей на Mac: установить мастер-пароль
- 5 Как настроить и управлять учетными записями пользователей на Mac: настройка параметров входа
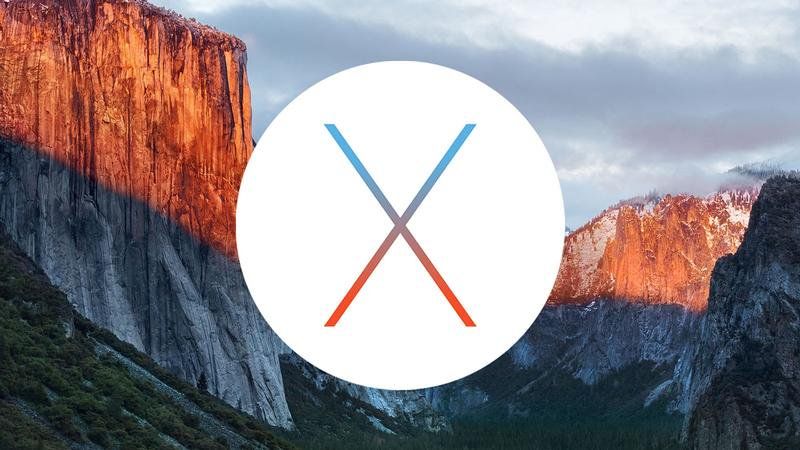
Каков наилучший способ управления учетными записями пользователей на Mac?
Если вы поделитесь своим Mac с другими людьми в вашем доме или офисе, вы захотите создать отдельные учетные записи для каждого человека. Каждый пользователь может иметь различные настройки для таких вещей, как внешний вид его рабочего стола и какие инструменты или приложения открываются при запуске. Важно, что пользователь с правами администратора может указать, какие пользователи могут получить доступ к определенным файлам и папкам. Администратор также может установить Родительский контроль для других пользователей. Есть один «специальный пользователь» — Гость. По умолчанию в последних версиях OS X и macOS включен пользователь Guest. Это позволяет другу или коллеге использовать ваш Mac, не имея своей собственной учетной записи или используя чужую учетную запись. Они могут делать все то, что может делать обычный пользователь, но когда они выходят из системы, все файлы и папки, созданные ими во время сеанса, удаляются.
Группы — это наборы пользователей, которые имеют одинаковые права доступа к файлам и папкам.
Вы создаете и управляете пользователями и группами в Users Панель групп в Системных настройках. Разрешения на доступ к файлам и папкам предоставляются в Finder — подробнее об этом позже.
Когда вы впервые настроите свой Mac, вы создадите пользователя-администратора, вероятно, себя. Запустите Системные настройки и нажмите «Пользователи». Группы. Вы увидите учетную запись текущего пользователя, вы, в верхней части списка в левой части окна. Нажмите на учетную запись и в правом окне вы увидите некоторые из доступных настроек. Чтобы внести изменения, вам нужно нажать на замок в левом нижнем углу окна и ввести свой пароль. Теперь вы можете изменить свой пароль, нажав кнопку «Изменить пароль», изменив изображение для входа в систему, щелкнув по нему, или измените элементы, которые запускаются при входе в систему, нажав «Элементы входа» и нажав кнопки «+» или «-» в левом нижнем углу следующего. окно.
Как настроить и управлять учетными записями пользователей на Mac: добавить нового пользователя
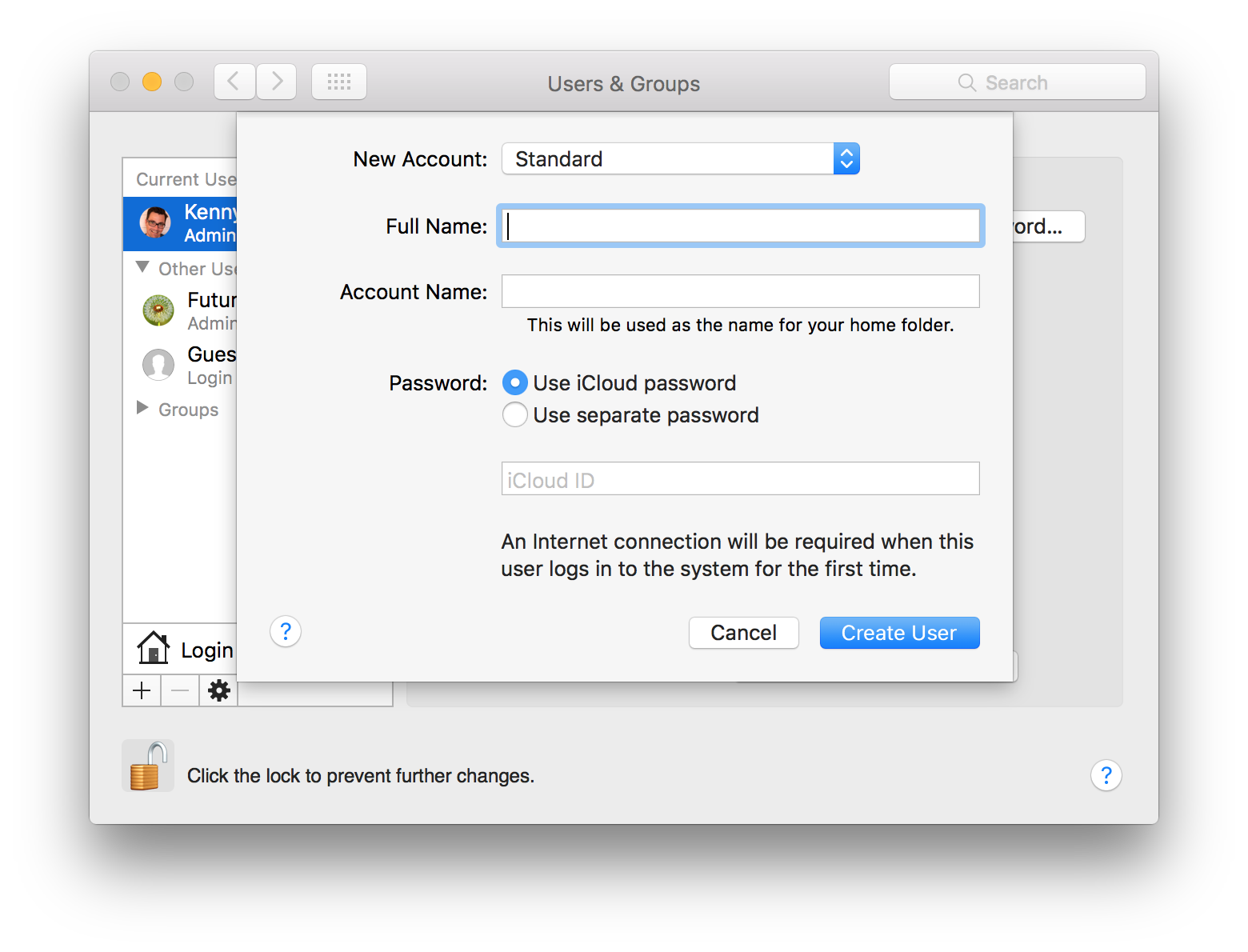
Чтобы добавить нового пользователя, нажмите на + в левом нижнем углу основных пользователей Окно групп. Выпадающее меню в верхней части следующего окна позволяет вам выбрать, какого типа пользователя создавать. Помимо администратора и гостя, есть еще три типа пользователей. Они описаны здесь.
После того, как вы выбрали тип пользователя, которого хотите создать, введите полное имя пользователя и имя для его учетной записи. Выберите между использованием пароля пользователя iCloud и созданием нового и введите пароль в соответствующие поля. Теперь нажмите «Создать пользователя».
Чтобы создать группу, выберите «Group» в меню «New Account» и дайте группе имя. В следующем окне выберите пользователей, которых вы хотите включить в группу.
Как настроить и управлять учетными записями пользователей на Mac: установить родительский контроль
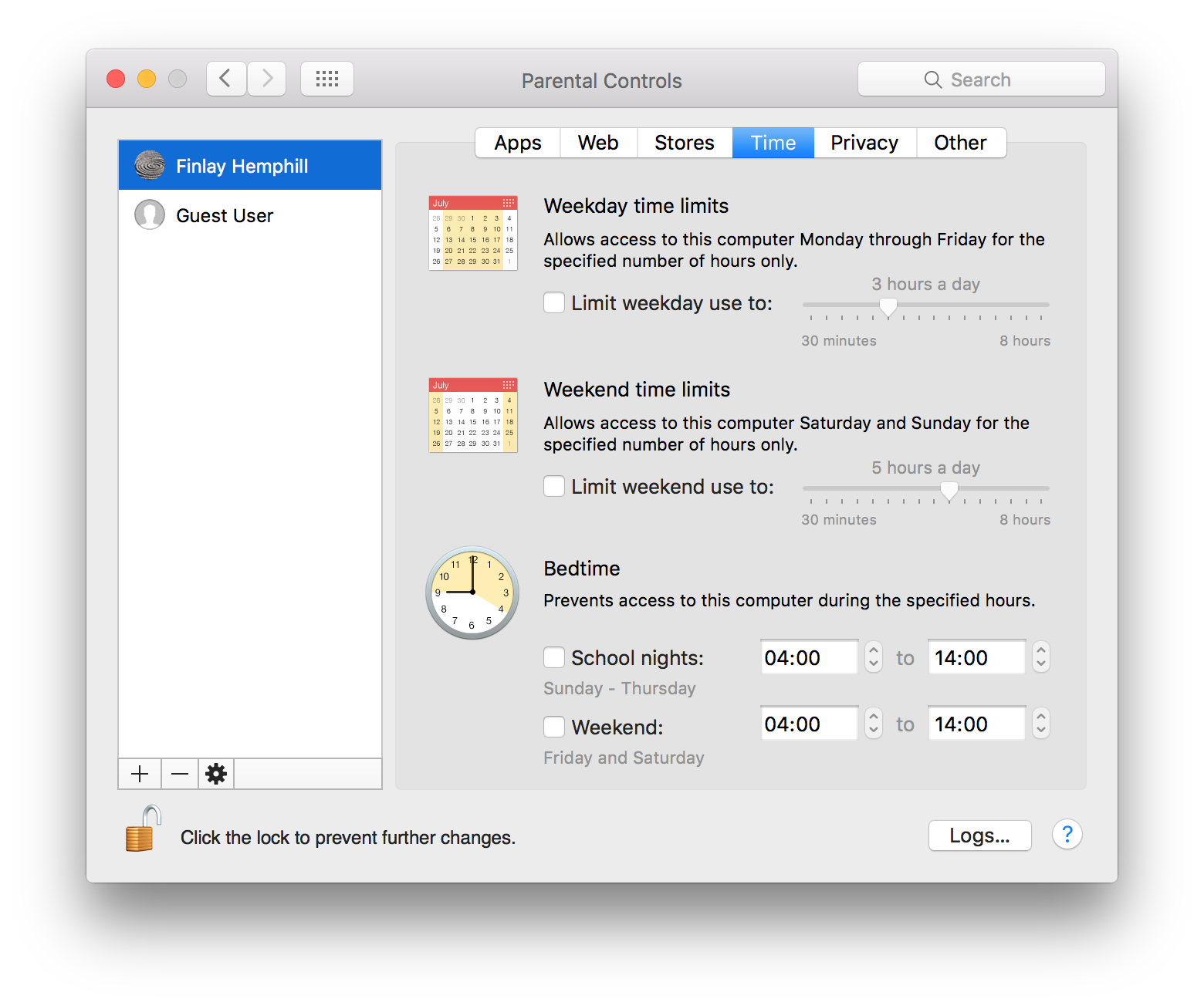
Чтобы включить родительский контроль для пользователя, нажмите на него в левом окне «Пользователи». Группы и установите флажок «Включить родительский контроль». Теперь нажмите «Открыть родительский контроль». Когда откроется окно, кликните по вкладкам одну за другой и выберите нужные параметры в каждой из них.
Так, например, если вы хотите установить ограничения на время, в течение которого пользователь может использовать ваш Mac, перейдите на вкладку «Время», а затем нажмите «Ограничения по времени в будний или выходные дни» и установите ограничения. Вы также можете указать время, в течение которого пользователь не может использовать Mac. Другие элементы управления включают в себя возможность ограничивать веб-сайты, предотвращать доступ к личным данным пользователя определенными приложениями и возможность указать, какие приложения может запускать пользователь.
Как настроить и управлять учетными записями пользователей на Mac: установить файлы и разрешения
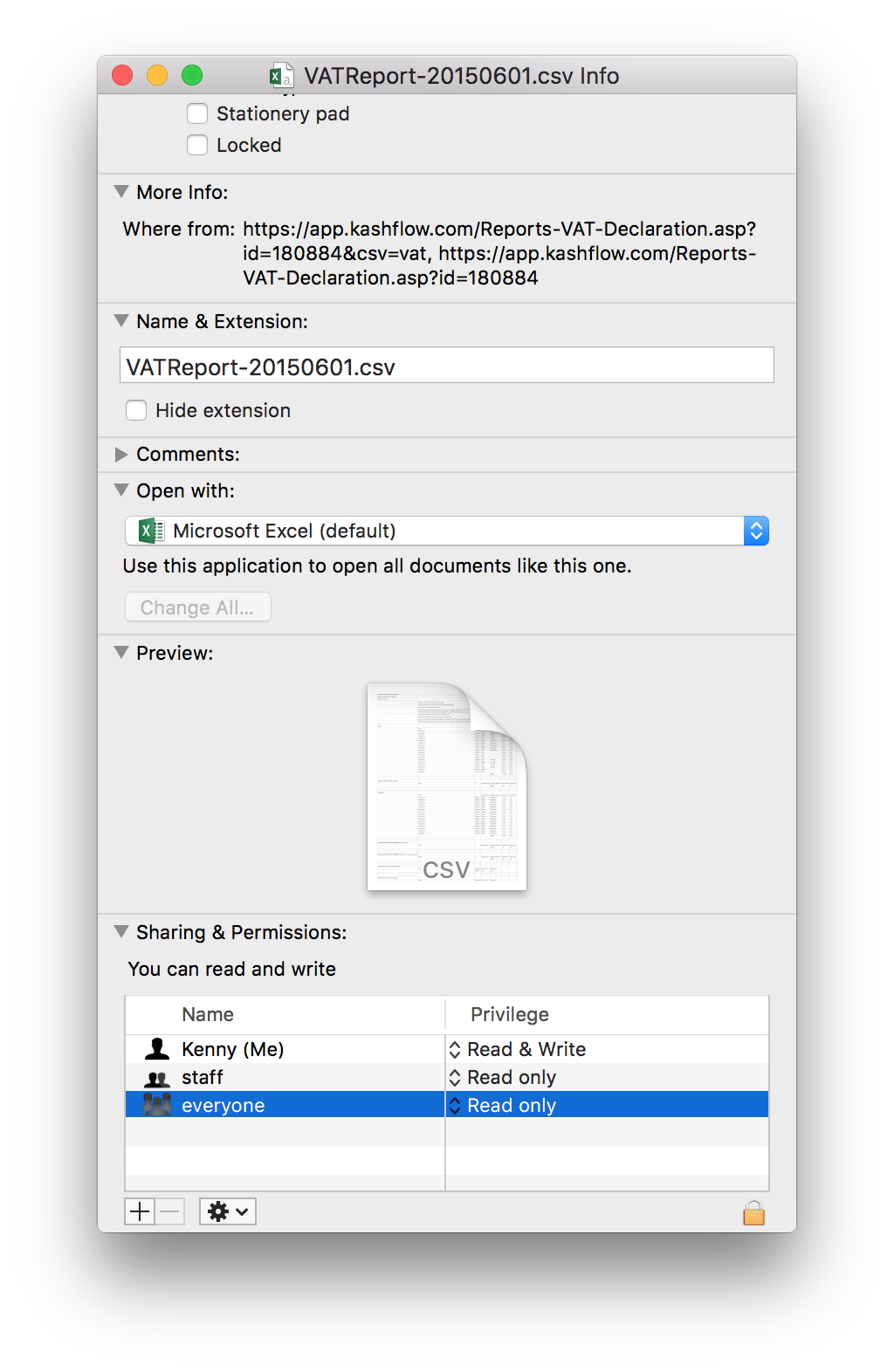
Если вы храните файлы во внутренней памяти вашего Mac, вы должны поместить их в папку внутри вашей домашней папки. По умолчанию доступ к домашней папке может получить только тот пользователь, в чьей учетной записи она находится. Исключением является папка Public — любой другой пользователь может читать файлы в главной папке Public. В папке Public есть Drop Box (не путать с Dropbox), в который любой другой пользователь может записывать файлы.
Чтобы изменить разрешения других папок или файлов в учетной записи или установить разрешения для файлов или папок на внешних устройствах хранения, щелкните файл или папку в Finder и нажмите Command-I, чтобы получить информацию.
В нижней части окна нажмите на стрелку рядом с пунктом «Общий доступ». Права доступа. Вы увидите список пользователей, которые имеют разрешение на чтение или запись этого файла. Чтобы изменить разрешения для указанного пользователя или группы пользователей, щелкните столбец «Привилегии» напротив имени пользователя или группы, а затем выберите и выберите в меню пункт. Чтобы добавить нового пользователя или группу, нажмите «+» в нижней части окна и выберите пользователя или группу в меню. Затем нажмите на столбец Привилегии, чтобы указать их разрешения.
Возможно, вам также придется предоставить новым пользователям общий доступ к папкам. Для этого перейдите на панель «Общий доступ» в «Системных настройках», установите флажок рядом с «Общий доступ к файлам», перетащите папку в поле «Общие папки» и нажмите «+» под списком пользователей, чтобы добавить нового пользователя. Теперь щелкните в столбце привилегий рядом с пользователем, чтобы установить их разрешения.
Как настроить и управлять учетными записями пользователей на Mac: установить мастер-пароль
Мастер-пароль позволяет администратору сбросить пароль другого пользователя, если он его забудет. Чтобы установить его, нажмите на шестеренку в нижней части левой панели в главном меню «Пользователи». Окно «Группы» и нажмите «Установить главный пароль». Введите новый пароль и подтвердите его. Теперь вы можете использовать это для сброса пароля любого пользователя.
Как настроить и управлять учетными записями пользователей на Mac: настройка параметров входа
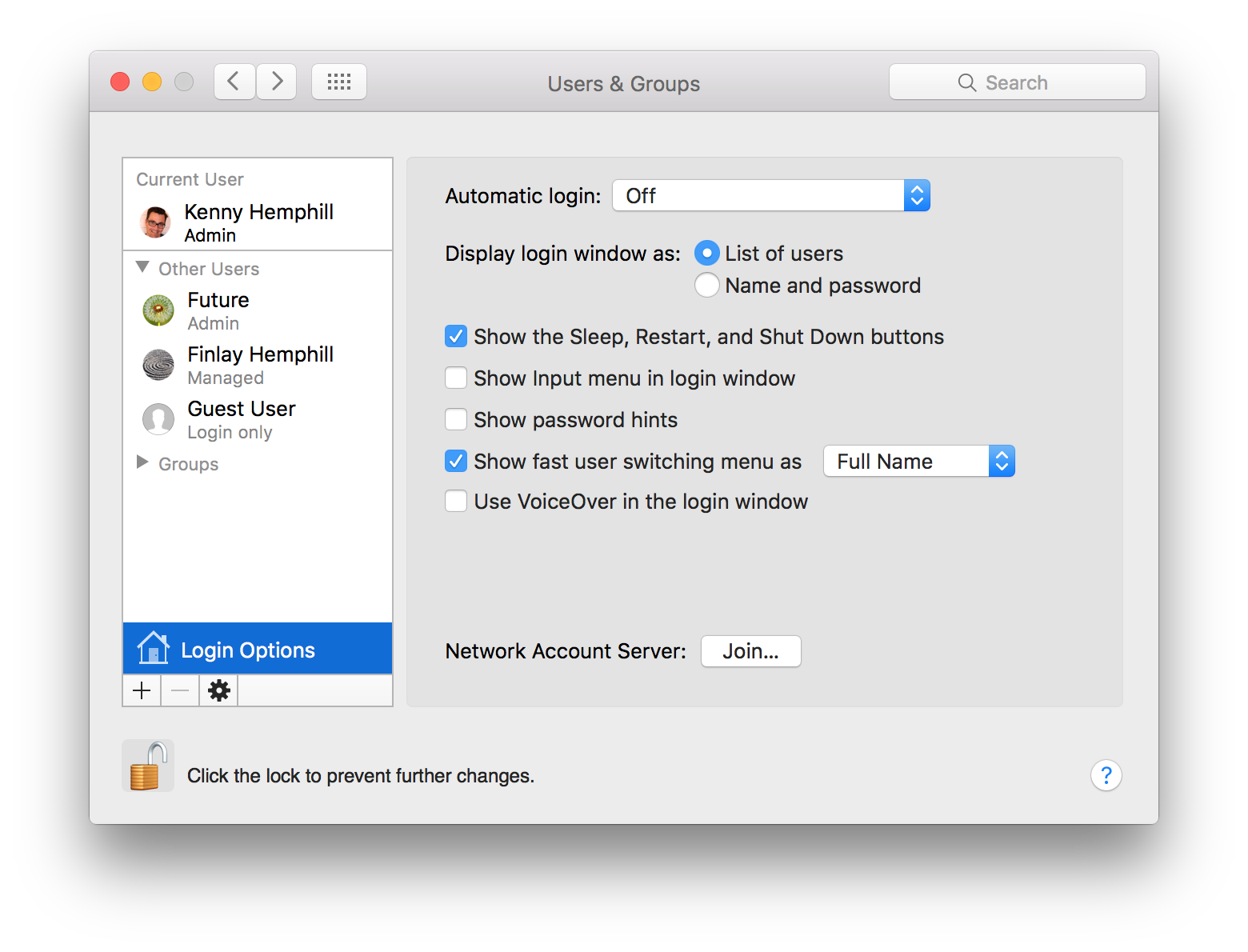
В левой панели основных пользователей Группы настроек, нажмите на Опции входа в систему. Теперь вы можете указать, будет ли пользователь автоматически входить в систему при перезагрузке Mac, выбрав пользователя в раскрывающемся меню рядом с «Автоматический вход».
Остальные параметры в этом окне позволяют указать, как будет выглядеть окно входа в систему и как будет помечено меню быстрого переключения пользователей.





