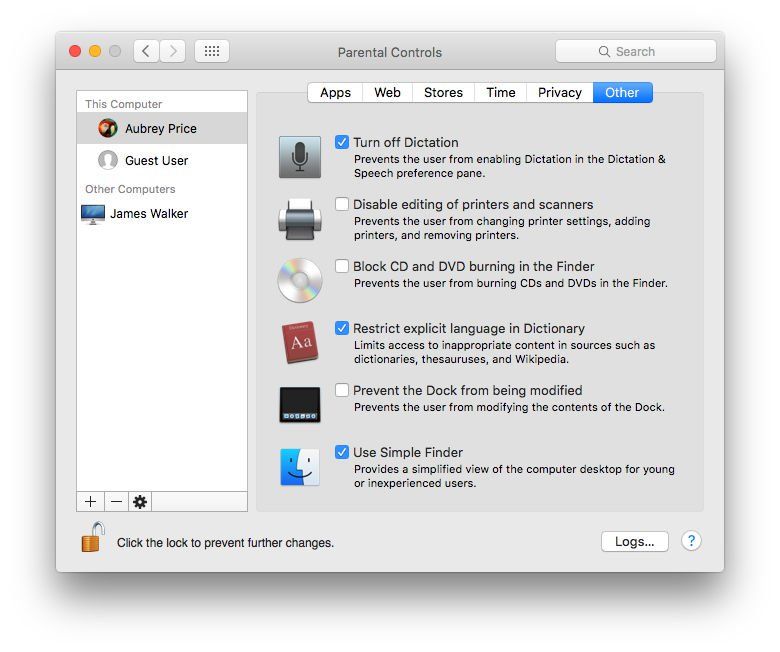Содержание
- 1 Как использовать Родительский контроль: настроить учетную запись ребенка
- 2 Как использовать Родительский контроль: ограничить приложения возрастным диапазоном
- 3 Как использовать родительский контроль: ограничить доступ к веб-сайтам
- 4 Как использовать родительский контроль: ограничения по времени
- 5 Как использовать родительский контроль: другие варианты

Как настроить родительский контроль на моем Mac? (Он работает под управлением macOS Sierra.) Я хочу, чтобы мои дети могли безопасно пользоваться Mac.
Apple разработала обширные инструменты, чтобы помочь родителям, которые хотят, чтобы их дети были в безопасности в Интернете. С помощью Родительского контроля, расположенного в Системных настройках, родители могут позволить своим детям свободно пользоваться компьютером Mac.
Настройка родительского контроля является обязательным для родителей, и это легко сделать. С включенным Родительским контролем вы можете ограничить использование ребенком интернета, выбор приложений и даже вычислительные часы. Эта функция рассказывает о том, как настроить родительский контроль на Mac и установить разумные ограничения для использования компьютера ребенком: мы расскажем вам о настройке родительского контроля и о том, как использовать их функции для защиты ваших детей.
Мы сосредоточимся на macOS Sierra, новейшей операционной системе Apple для Mac, но этот процесс практически идентичен для Mac OS El Capitan и других относительно последних версий Mac OS, таких как Yosemite и Mavericks. Там, где все выглядит иначе, мы также добавим скриншоты старого интерфейса.
Смотрите также: 56 лучших iPhone приложения для iPad для детей
Как использовать Родительский контроль: настроить учетную запись ребенка
Первое, что вам нужно сделать, это создать отдельную учетную запись для вашего ребенка. Это будет не полная учетная запись, как та, которую вы используете, а ограниченная учетная запись (и вы сможете принять решение об ограничениях). И не волнуйтесь, вы получите полный доступ к учетной записи вашего ребенка.
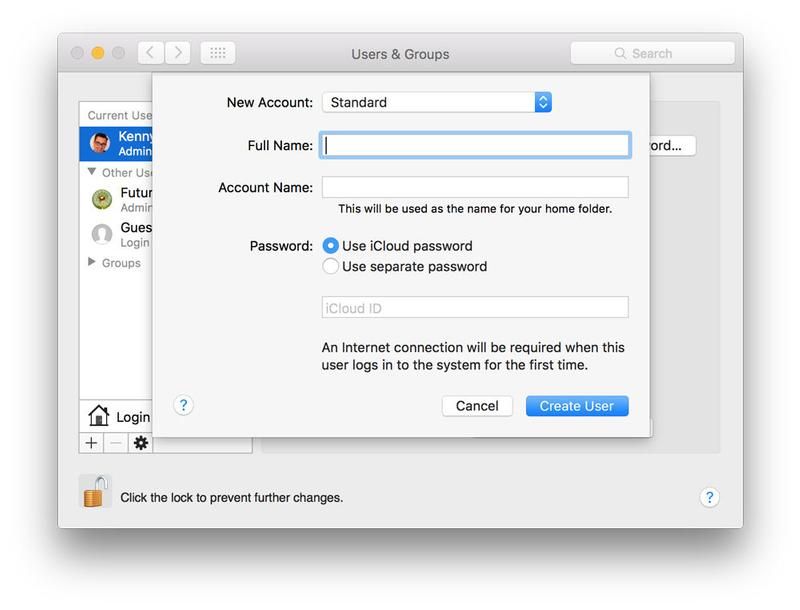
Выполните следующие действия, чтобы настроить учетную запись.
- Откройте «Системные настройки» (нажмите «Перейти»> «Системные настройки»).
- Нажмите на Родительский контроль.
- Нажмите на значок замка в левом нижнем углу окна.
- Введите свой пароль и нажмите «Разблокировать»
- Нажмите значок «Добавить» («+») в левом нижнем углу окна.
- Заполните поля Полное имя, Имя учетной записи и Пароль и нажмите Создать учетную запись. Убедитесь, что ваш ребенок знает пароль — это разблокирует только его ограниченную учетную запись.
Теперь у вас есть другой пользователь в окне Родительский контроль. Выберите их в левой боковой панели, чтобы просмотреть настройки.
Вот как выглядит процесс в более ранних версиях Mac OS, таких как Yosemite:
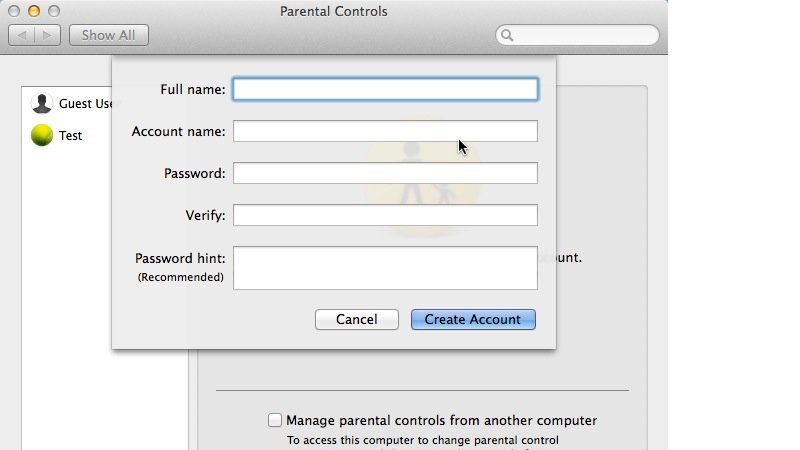
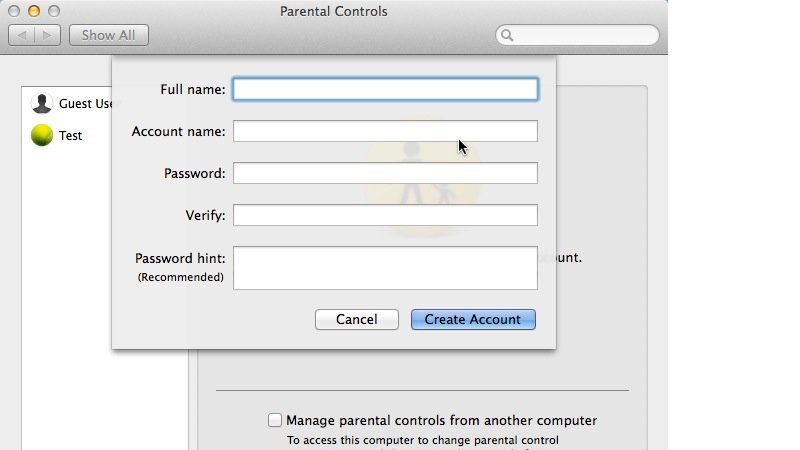
Подробнее об этом процессе см. В разделе Как настроить и управлять учетными записями пользователей на Mac.
Как использовать Родительский контроль: ограничить приложения возрастным диапазоном
Вы можете ограничить доступ ребенка Mac к определенным приложениям. Выполните следующие действия, чтобы использовать Родительский контроль для установки ограничений на приложения Mac, которые может запускать ребенок:
- Выберите имя ребенка на боковой панели и выберите вкладку «Приложения».
- Поставьте галочку рядом с Limit Applications. или ограничить приложения на этом Mac. Это означает, что ребенок сможет использовать только те приложения, которые вы укажете в следующем поле.
- Используйте стрелки раскрытия рядом с Другими приложениями или Утилитами, чтобы просмотреть и выбрать приложения, которые сможет использовать ваш ребенок. Обратите внимание, что ряд (как правило, безобидных) приложений включены по умолчанию, поэтому просканируйте весь список. В качестве альтернативы, вы можете поставить галочку или снять флажок с верхнего уровня (один из них — «Другие приложения» или «Утилиты»), чтобы разрешить или запретить их все сразу.
- Снимите галочку рядом с любым приложением, чтобы оно не запускалось.
- Теперь перейдите на вкладку Магазины. Здесь вы можете установить возрастные ограничения для приложений, которые можно загрузить (а также для книг, музыки и фильмов). Выберите самую старую классификацию по возрастным группам, которую вы с удовольствием загрузите своему ребенку — выбор «Ограничить приложения: 17+» также разрешит приложения, классифицированные как 12+, 9+ и 4+.
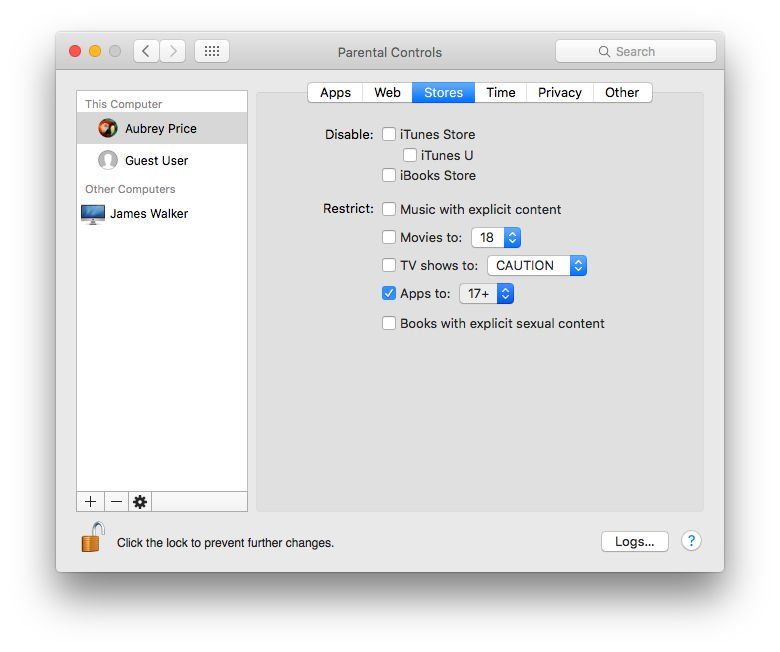
В Yosemite и более ранних версиях Mac OS X процесс установки возрастных ограничений в приложениях Mac несколько отличается:
- Выберите имя ребенка на боковой панели и выберите вкладку «Приложения».
- Поставьте галочку в Limit Applications.
- Используйте опцию «Разрешить приложения из App Store», чтобы выбрать возрастной диапазон для приложений.
- Нажмите на небольшую стрелку открытия рядом с App Store в разделе «Разрешенные приложения», чтобы узнать, какие приложения доступны. Вы можете увидеть возрастной диапазон рядом с каждым приложением с правой стороны.
- Используйте стрелку открытия рядом с «Другие приложения» для просмотра приложений, которые были включены в Mac OS X (например, Safari). У них не будет возрастных рейтингов.
- Снимите галочку рядом с любым приложением, чтобы оно не запускалось.
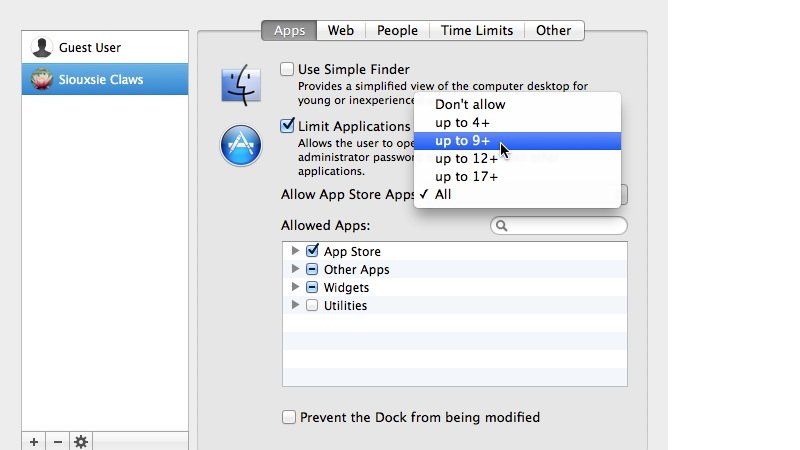
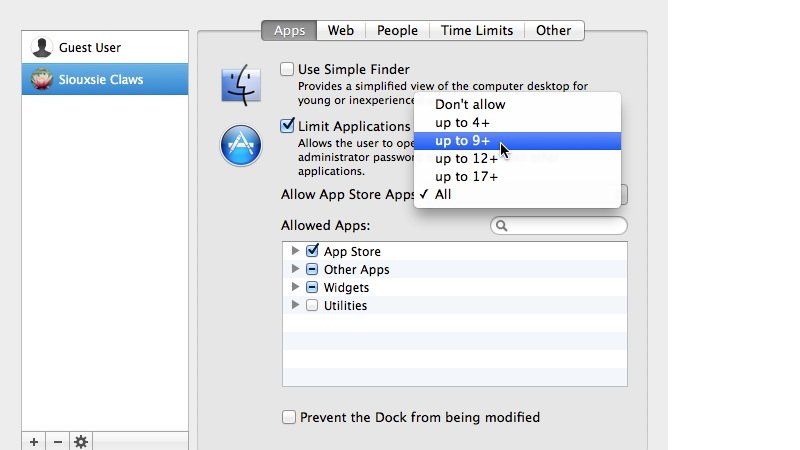
Как использовать родительский контроль: ограничить доступ к веб-сайтам
Интернет является одной из самых больших проблем, когда речь заходит о родительском контроле. Apple предлагает вам три различных способа доступа вашего ребенка к Интернету. Откройте Родительский контроль и нажмите на вкладку Веб: здесь вы увидите три варианта:
- «Разрешить неограниченный доступ к веб-сайтам». Обычно это только для подростков старшего возраста, и не выбирается по умолчанию.
- «Попробуйте ограничить доступ к сайтам для взрослых». (В Йосемити и ранее он добавляет слово «автоматически»). Это опция по умолчанию. Apple ведет полный список веб-сайтов, которые подходят и не подходят для детей. Нажмите «Настроить», чтобы добавить и удалить веб-сайты (которые могут потребоваться вашему ребенку или которые вы не хотите использовать).
- «Разрешить доступ только к этим сайтам». Это вариант для детей младшего возраста. Он блокирует веб-доступ отдельно от сайтов, которые вы включаете в белый список. Несколько сайтов для детей, в том числе Discovery Kids, National Geographic Kids и Disney, добавлены, чтобы начать вас. Используйте кнопку «Добавить» («+») под веб-сайтами, чтобы добавить больше в список разрешенных, или выберите один и нажмите кнопку вычитания («-»), чтобы удалить его.
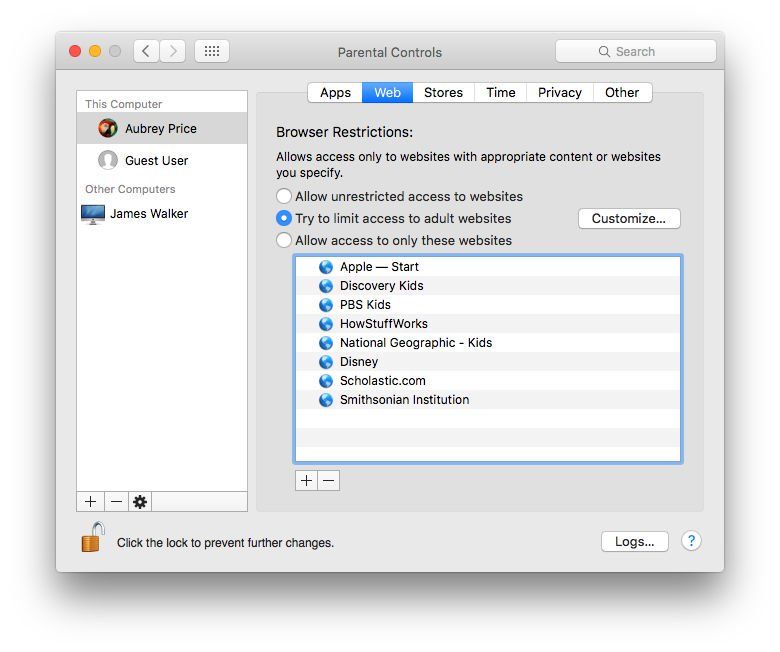
Нажмите кнопку «Журналы» (внизу), чтобы просмотреть веб-сайты, которые ваш ребенок посещал или пытался посетить.
Как использовать родительский контроль: ограничения по времени
Перейдите на вкладку Время. Вы можете указать конкретные временные ограничения (например, 3 часа в день) для доступа к Mac в будние или выходные дни, а также использовать настройку «Время сна», чтобы запретить доступ в указанные часы.
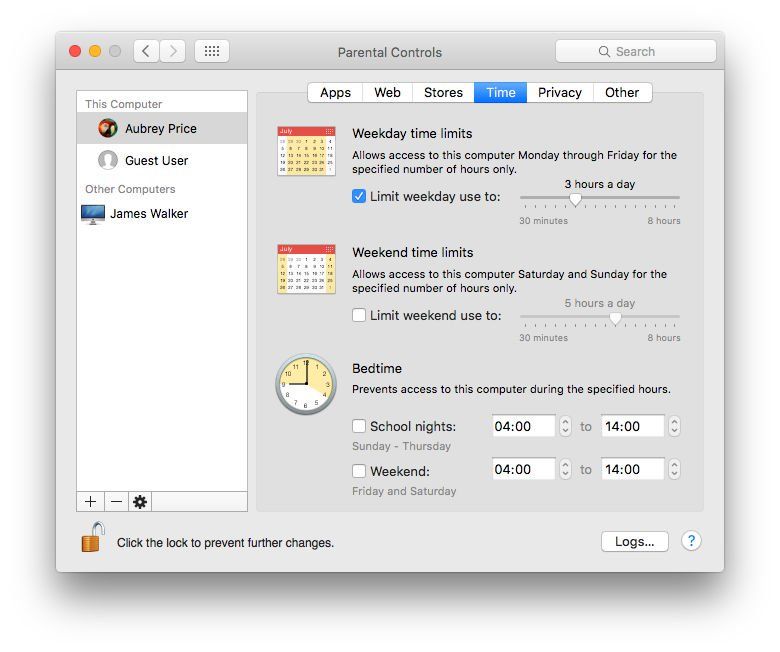
В Yosemite и более ранних версиях вкладка «Время» помечена как «Ограничения по времени», и есть дополнительная вкладка «Люди», где вы можете управлять контактами, установленными через Game Center, Mail и Сообщения. (Эти вопросы описаны на вкладке «Приложения» в El Capitan и Sierra.) Создайте список разрешенных контактов, чтобы ограничить взаимодействие вашего ребенка.
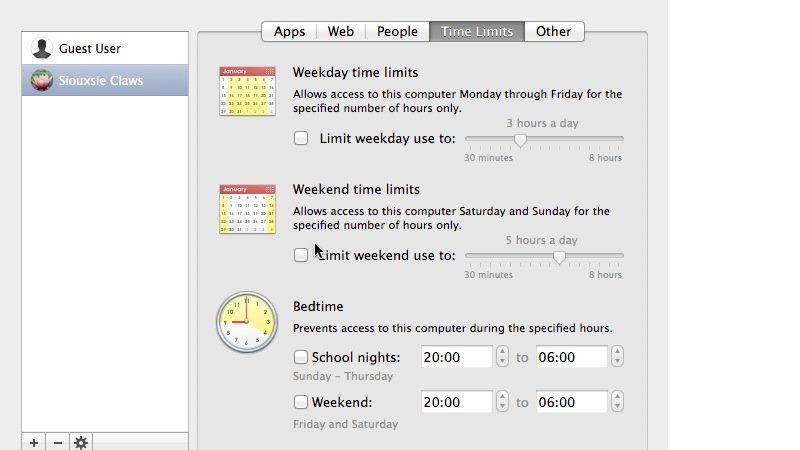
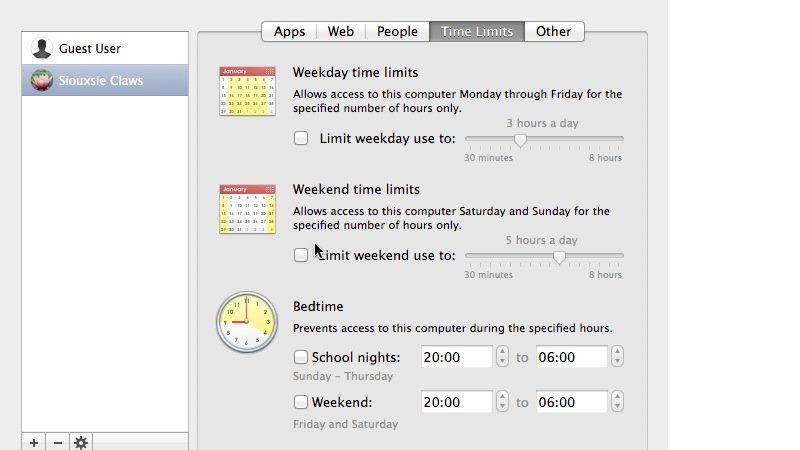
Как использовать родительский контроль: другие варианты
Чтобы закончить, вот три удобных, простых варианта Родительского контроля, которые вы должны рассмотреть. Они все на вкладке Другое.
Ограничить явный язык в словаре активирован по умолчанию.
Предотвратить Dock от изменения полезен в первую очередь своей способностью предотвращать вмешательство: все мы знаем, как легко случайно вытащить приложение из дока, не осознавая этого. Изменение док-станции в одной учетной записи, конечно, не влияет на док-станцию в других, но раздражает попытка найти приложение, которое ранее находилось в док-станции, когда показываю вашему ребенку, как сделать что-то в своей учетной записи. Это отключено по умолчанию, но потенциально полезно.
Также рассмотрим Используйте Simple Finder, снова отключен по умолчанию, что делает Mac OS X намного проще в использовании для маленьких детей.