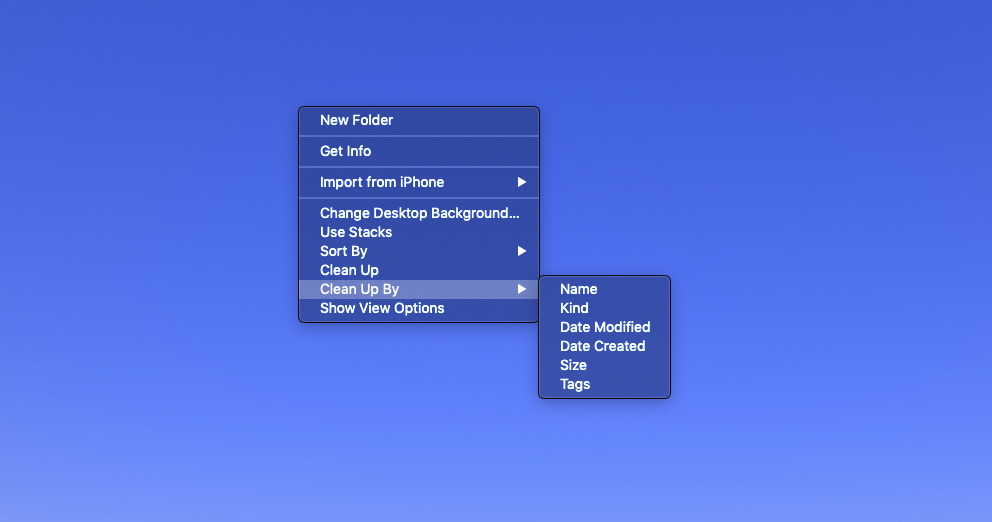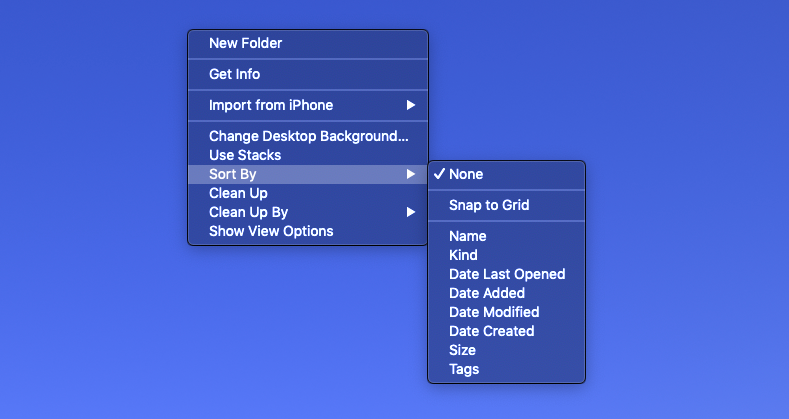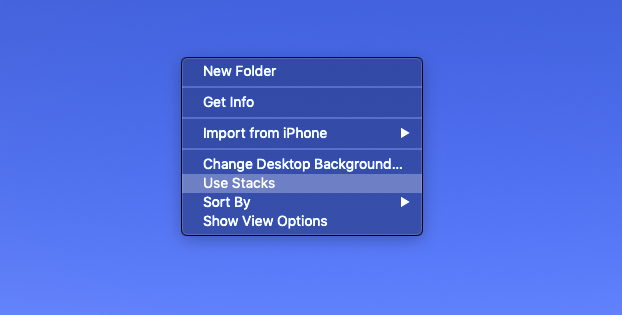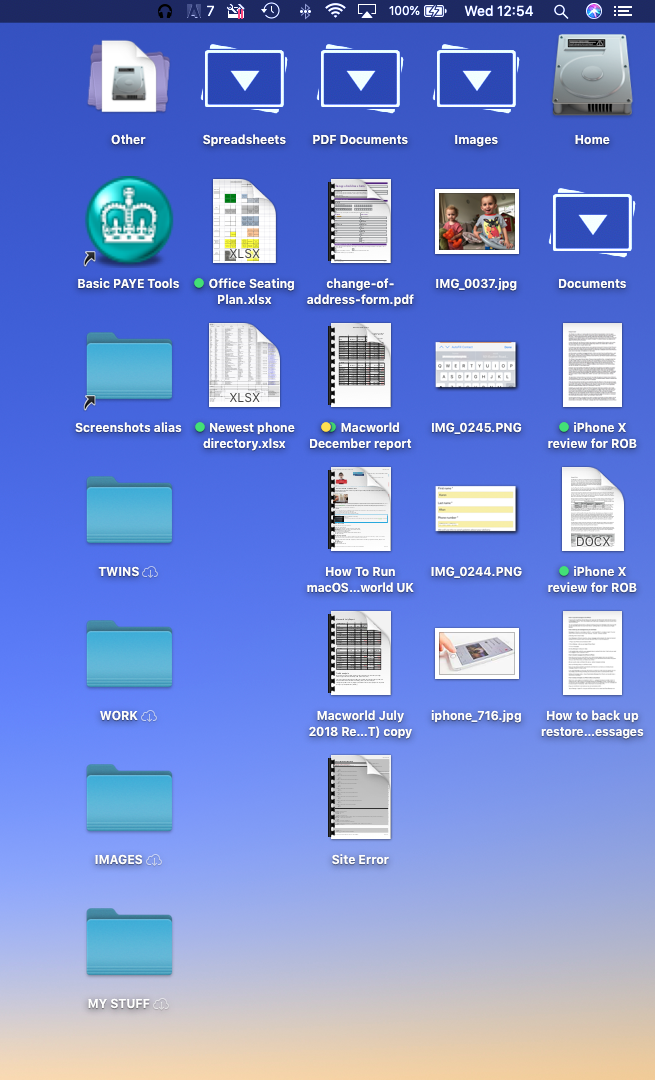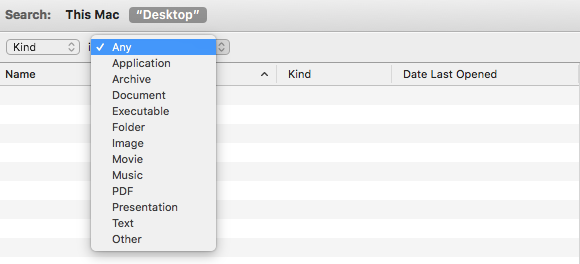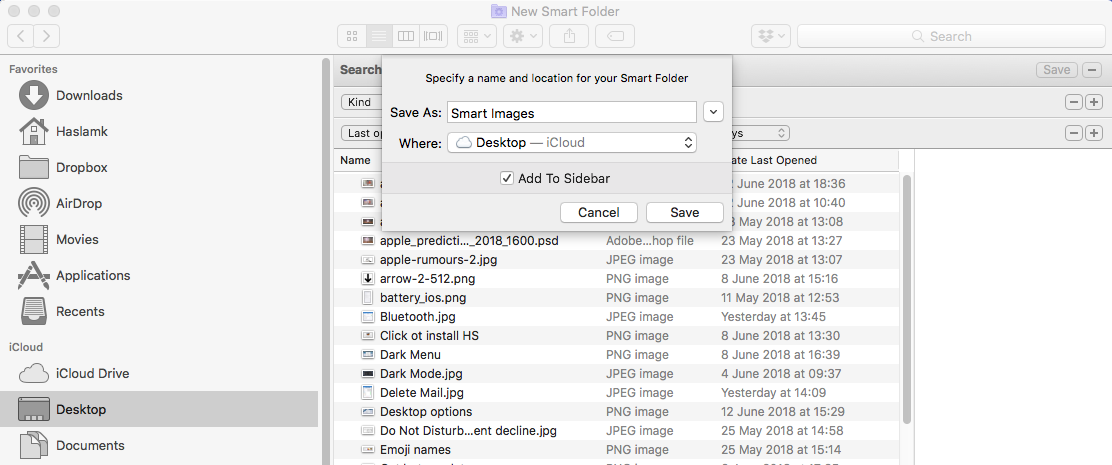Содержание
- 1 Как расставить иконки на рабочем столе
- 2 Как получить стеки Мохаве
- 3 Как использовать настольные стеки
- 4 Как получить стеки в старых версиях MacOS
- 5 Как сделать значки на рабочем столе меньше (или больше)
- 6 Как не мешать вещам на вашем рабочем столе
- 7 Как организовать свой рабочий стол
- 8 Как найти вещи на рабочем столе

Насколько неуправляем ваш рабочий стол Mac? Можете ли вы увидеть тщательно выбранное изображение обоев на заднем плане или оно скрыто файлами, папками, псевдонимами и файлами DMG для загруженных приложений?
Вы перетаскиваете вещи на свой рабочий стол, чтобы их можно было найти, а потом потерять среди тысячи скриншотов? Счастливо ли вы сохраняете все на свой рабочий стол, время от времени перетаскивая вещи в папку, которая может или не может называться материалом?
На протяжении многих лет Apple разрабатывала различные способы, чтобы помочь нам организовать вещи на наших компьютерах Mac, способы помочь нам найти то, что нам нужно, и способы помочь нам сохранить наши файлы в порядке.
Например, вы можете искать файл с помощью Spotlight. Просто нажмите Ctrl + Пробел и затем начните вводить имя файла, или слово, которое вы знаете, поможет вам найти то, что вы ищете.
Но это не обязательно оставляет ваш рабочий стол менее беспорядочным.
Здесь мы расскажем вам о некоторых шагах, чтобы сохранить ваш рабочий стол Mac аккуратным. Мы также расскажем о том, как использовать новую функцию в Mojave, которая облегчит защиту вашего рабочего стола от беспорядка.
Как расставить иконки на рабочем столе
Один из способов сделать ваш рабочий стол более презентабельным — расположить значки. Нет, их не нужно таскать вокруг себя, вы можете нажать несколько клавиш, и они приведут себя в порядок.
Вот как переставить иконки на рабочем столе Mac.
- Найдите свободную часть своего рабочего стола, на которой нет значка, и щелкните правой кнопкой мыши или щелкните элемент управления там.
- Вы увидите следующие варианты.

- Вы можете просто выбрать «Очистить», чтобы быстро перетасовать значки в линию с одинаково разнесенными промежутками между ними.
- Если вы хотите, чтобы ваши значки были упорядочены по имени, дате и т. Д., Нажмите на параметр ниже, чтобы увидеть различные варианты. Если вы хотите, чтобы все ваши папки были сгруппированы, а все снимки экрана сгруппированы вместе, выберите «Вид». Если вы предпочитаете вещи в порядке имен, выберите «Имя».
- В Sort By есть еще больше опций. Например, Дата последнего открытия и Дата добавления, которая может помочь вам отследить снимок экрана, который вы сделали в понедельник.

Как получить стеки Мохаве
Если вы установили последнюю версию MacOS, Mojave (если вы не следовали нашему руководству по установке Mojave здесь), вы можете использовать Desktop Stacks, который является новой функцией, которая быстро сортирует ваши различные файлы в стопки на рабочем столе, освобождая пространство и облегчая поиск вещей.
Стеки не новы для Mac, они появились в Mac OS X Leopard в 2007 году и позволили вам перетащить папку в Dock, где, если вы нажмете на нее, вы увидите, что содержимое папки разветвлено, так что вы может легко нажать на файл, который вы хотели.
В случае стеков рабочего стола файлы группируются, а не распространяются по вашему рабочему столу. В Mojave, когда вы хотите навести порядок на рабочем столе, все, что вам нужно сделать, это выбрать Stacks в меню Finder View.
При использовании стеков файлы рабочего стола будут объединены в группы. По умолчанию файлы складываются по типу файла. Таким образом, ваши изображения будут сгруппированы, как, например, PDF-файлы. В качестве альтернативы вы можете выбрать стек по дате, и Apple также покажет вам стеки на сегодня и вчера, в виде стен за последние 7 дней, последние 30 дней и по месяцам и годам.
Вы также можете выбрать стек по тегам, что может быть полезно, если вы уже отмечали файлы при их сохранении. (При сохранении файла вы можете назначить тег, который облегчит сбор всех файлов, которые вы пометили одним и тем же тегом.)
Ваши папки будут храниться отдельно и будут отображаться ниже стеков.
Когда вы перетаскиваете новый файл на рабочий стол, он сразу попадает в соответствующий стек (если только он не является первым в своем роде, и в этом случае он запускает новый стек).
Как использовать настольные стеки
Даже если Mojave установлен на вашем Mac, функция Desktop Stacks не будет включена по умолчанию, вот как вы можете включить:
- Нажмите на рабочий стол, чтобы убедиться, что меню Finder отображается в верхней части экрана.
- Нажмите View в строке меню Finder.
- Нажмите на «Использовать стеки».
- Или щелкните правой кнопкой мыши на рабочем столе и выберите «Использовать стеки».

- По умолчанию все файлы упорядочены по типу, но вы можете сортировать дорожки различными способами, например, по дате последнего открытия или дате создания.
- Если вы хотите увидеть файлы в стеке, просто нажмите на стек, и все файлы внутри него появятся на рабочем столе. Вы сможете перетаскивать с рабочего стола на электронные письма, как обычно.

- Помимо выбора способа сортировки ваших стеков, вы можете сортировать содержимое ваших стеков. Например, вы можете отсортировать изображения в стеке по дате.
- Если вы щелкнете правой кнопкой мыши по стеку, вы получите доступ к большему количеству опций, включая возможность создания новой папки из списка.
- Если вы хотите продолжить сортировку стеков, щелкните правой кнопкой мыши на рабочем столе и выберите «Показать параметры просмотра». В верхней части списка вы увидите опции «Сортировать по виду», а затем, например, отсортировать по дате добавления.
У нас также есть эта статья, объясняющая, как получить Mojave Dynamic Desktop.
Как получить стеки в старых версиях MacOS
Если вам не нравится установка Mojave, вы можете создать эффект, похожий на стеки, с помощью смарт-папок.
Вот как создать умную папку:
- Откройте Finder.
- Нажмите Файл> Новая смарт-папка в строке меню.
- Появится окно Finder с некоторыми дополнительными параметрами. Вы можете выбрать папку для компиляции на основе всего содержимого вашего Mac (в этом случае выберите «Этот Mac») или только вашего рабочего стола (в этом случае выберите «Рабочий стол»). Ради этой попытки воссоздать стеки рабочего стола мы нажмем «Рабочий стол».
- Теперь выберите типы файлов, которые вы хотите найти. Нажмите на кнопку «плюс» справа.
- Здесь вы можете выбрать «Вид», «Дата последнего открытия», «Дата последнего изменения», «Дата создания», «Имя» и «Содержание». Например, если вы хотите создать папку с изображениями, выберите «Вид».
- Теперь вы можете выбрать, какой тип файла вы хотите включить в эту смарт-папку. Возможные варианты: «Любой», «Приложение», «Архив», «Документ», «Исполняемый файл», «Папка», «Изображение», «Фильм», «Музыка», «PDF», «Презентация», «Текст» и т. Д. Выберите «Изображение», чтобы создать смарт-папку со всеми изображениями на рабочем столе.

- Если вы хотите быть более точным в отношении вида изображения, например, просто придерживайтесь JPEG, затем нажмите на выпадающее меню рядом с All и выберите JPEG.
- Вы увидите все изображения, расположенные на вашем рабочем столе в окне Finder. Вы можете остановиться здесь, но есть еще несколько вариантов для вас. Например, если вы снова нажмете «+», вы сможете создать другой набор правил для папки, например, вы можете указать, что должны отображаться только те изображения, которые были открыты в последний раз в течение 10 дней.
- Если вы довольны своей смарт-папкой, нажмите Сохранить.

- Теперь вам нужно выбрать имя для вашей Smart Folder и указать вашему Mac, где его сохранить.
Ваша смарт-папка появится на рабочем столе. К сожалению, это не приведет к автоматической очистке вашего рабочего стола так, как это делает стеки рабочего стола, но это означает, что если вы перетащите все объекты, разбросанные по вашему рабочему столу, в папку Stuff, папка Smart Images все равно будет содержать все изображения на рабочем столе.
(Обратите внимание, что эти смарт-папки не перемещают изображения, они просто создают своего рода псевдоним для изображения в его фактическом местоположении).
Как сделать значки на рабочем столе меньше (или больше)
Есть также опции просмотра, которые вы можете использовать, чтобы ваш рабочий стол выглядел немного менее загруженным — вы можете сделать это в любой версии операционной системы Mac.
Если вы щелкнете правой кнопкой мыши по рабочему столу и выберете «Показать параметры просмотра», вы увидите различные параметры, включая ползунок, чтобы вы могли изменять размер значков — идеально, если у вас быстро заканчивается свободное место на рабочем столе — уменьшение размера значков может позволить вам чтобы втиснуть больше. Точно так же, если необходимо, вы можете сделать значки больше, чтобы вы могли легко их видеть.
- Щелкните правой кнопкой мыши и выберите «Показать параметры просмотра».
- Перетащите ползунок ниже размера значка
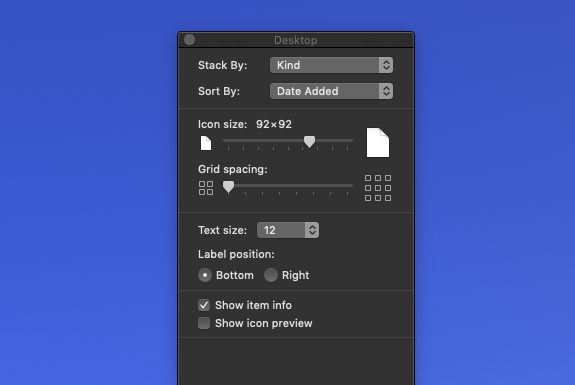
Вы также можете изменить размер сетки в фоновом режиме, чтобы папки и файлы были ближе друг к другу — что может быть еще одним способом втиснуть больше на рабочий стол. Если вы представляете, что существует множество квадратов с каждым значком, размещающимся внутри одного, изменение размера сетки означает, что каждый квадрат меньше, а значки могут быть ближе.
- Щелкните правой кнопкой мыши и выберите «Показать параметры просмотра».
- Перетащите ползунок ниже Grid Spacing.
Как не мешать вещам на вашем рабочем столе
Однако, если это звучит слишком хлопотно, вы можете изменить некоторые настройки, чтобы все автоматически не попадало на ваш рабочий стол.
Один из худших виновников заполнения рабочего стола — скриншоты. Если вы хотите остановить автоматическое сохранение скриншотов на рабочем столе, вы можете создать папку только для скриншотов, мы объясним, как это сделать, здесь: Как изменить место сохранения скриншотов Mac.
Как организовать свой рабочий стол
Приведенные выше уловки могут помочь вам сделать ваш рабочий стол немного менее запутанным, но это не обязательно приведет в порядок.
Лучший способ предотвратить перегруженность вашего рабочего стола — это время от времени пытаться выполнять работу по дому. Было бы неплохо начать с нескольких папок на рабочем столе — помимо папки с основными материалами. Возможно, один для семьи, один для работы, один для планов отпуска и один для всего остального. Затем один раз в неделю просто перетащите элементы в соответствующую папку.
Если у вас настроены стеки рабочего стола, вы можете легко перетащить все свои изображения, например, в папку «Изображения».
Как найти вещи на рабочем столе
Даже с сотней элементов на рабочем столе вы все равно сможете найти то, что ищете, — если знаете его название.
Например, чтобы перейти к папке, которую вы назвали «Работа», щелкните на рабочем столе и затем нажмите W. Это выделит первую папку или файл с именем, начинающимся с буквы W. Нажмите W еще раз, если первый результат не соответствует вашему. ищем.