Содержание
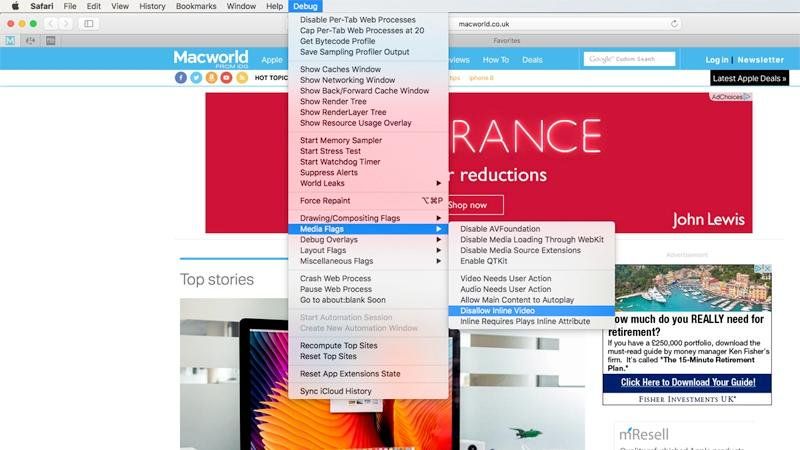
Автозапуск видео является разочаровывающим элементом современного веб-опыта. Вы открываете веб-страницу, и как только вы начинаете читать статью, из ваших колонок начинает шуметь шум; или, если сайт сравнительно милосердный, звук приглушен, но по-прежнему отвлекающее видео (часто реклама) воспроизводится на одной стороне страницы. Иногда трудно найти автоматически воспроизводимое видео, или кажется, что кнопка для его остановки не работает.
В самом Macworld размещены видео с автоматическим воспроизведением (возможно, благодаря огромной космической иронии, что видео по этой статье автоматически воспроизводится по этой статье …), поэтому мы не собираемся пытаться занять моральную высшую позицию; и мы, конечно, понимаем, что бесплатные сайты нужно финансировать. Но в то же время мы понимаем боль браузеров.
В этой статье мы покажем, как остановить автоматическое воспроизведение видео в браузере Safari на вашем Mac и сделать ваш собственный опыт просмотра менее раздражающим.
Мы разделили это руководство на разделы в зависимости от используемого вами браузера. Мы расскажем о Safari, собственном браузере Apple и популярных альтернативах Google Chrome и Firefox. Кроме того, мы отдельно рассмотрим обновленную версию Safari в High Sierra, последнюю версию MacOS от Apple, в которой добавлен гораздо более простой инструмент для предотвращения автозапуска. Наконец, мы покажем, как убить видео с автоматическим воспроизведением на Facebook. Если вы хотите отключить эту функцию в Netflix, см. Как отключить автозапуск Netflix.
Если вы хотите увидеть больше советов по использованию Safari на Mac, прочитайте наше руководство по использованию Safari на Mac здесь.
Safari 11 (Высокая Сьерра, Сьерра и Эль-Капитан)
Если вы используете Safari 11, который был выпущен для macOS Sierra и El Capitan, а также для High Sierra, автоматическое воспроизведение видео с аудио будет (обычно) автоматически блокироваться.
В наших тестах мы обнаружили, что Safari не делает блестящей работы, рассказывая вам, что произошло и почему: одно видео с автоматическим воспроизведением с рекламой «до ролика» просто висело на странице и не начало проигрываться. Сообщение «Ваше видео начинается через 20 секунд» оставалось там постоянно, что может сбивать с толку, если вы не знаете, чем занимается Safari.
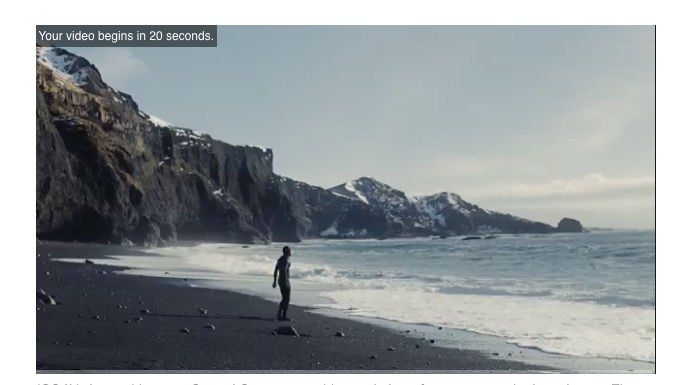
Обратите внимание, что многие видеообъявления с автоматическим воспроизведением настроены — предположительно, для пользователя — на воспроизведение по умолчанию с отключенным звуком, и они будут открываться и воспроизводиться нормально, если вы не предпримете никаких других действий.
Если Safari не обновился до версии 11 автоматически, откройте Mac App Store и перейдите на вкладку «Обновления» — вы должны увидеть там Safari. Установите обновление, затем снова откройте Safari, и вы обнаружите, что новые функции (которые включают в себя более настраиваемые блокировщики контента, настройки производительности и многое другое, а также блокировщик автозапуска) вступили в силу.
Кроме того, прочитайте наше сравнение всех веб-браузеров, доступных для Mac, здесь: Лучший веб-браузер Mac.
Safari (macOS High Sierra)
Новая функция в MacOS 10.13 «High Sierra» позволяет очень легко выборочно блокировать видео с автоматическим воспроизведением в Safari.
На веб-сайте, на котором автоматически воспроизводятся видео (не нужно автоматически воспроизводить видео прямо сейчас), щелкните Safari в верхней строке меню и выберите «Настройки для этого веб-сайта». В качестве альтернативы, вы можете щелкнуть правой кнопкой мыши поле URL и снова выбрать «Настройки для этого веб-сайта».
Однако при доступе к этой опции диалоговое окно появится под окном URL. Наведите курсор на Auto-Play, последнюю опцию в списке, и он превратится в меню с тремя вариантами: вы можете выбрать «Allow All Auto-Play», «Stop Media with Sound» или «Never Auto-Play». ».
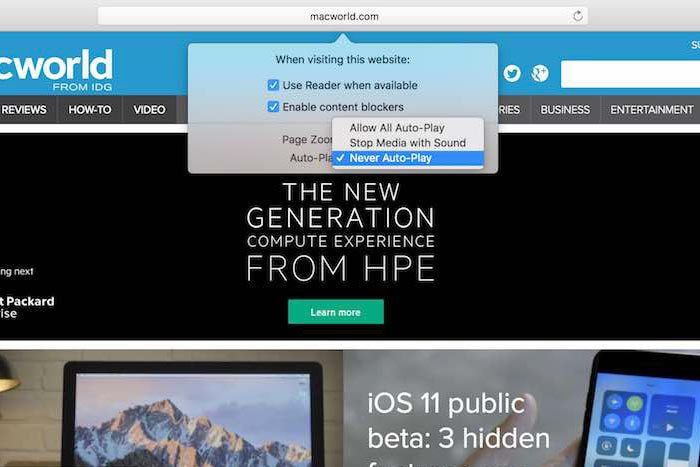
Как только вы сделали свой выбор, щелкните в другом месте, чтобы окно исчезло. (Если у вас изменилось мнение, вы можете вернуться в любое время и изменить настройки сайта.)
Обратите внимание, что вы по-прежнему сможете смотреть видео на выбранном сайте — теперь у них будет просто кнопка воспроизведения, а не воспроизведение спонтанно. Дополнительные советы такого рода можно найти в обзоре советов по Safari для Mac.
Сафари (Сьерра и ранее)
Safari имеет меню отладки, которое можно использовать для остановки автоматического воспроизведения видео, но сначала нам нужно активировать меню отладки с помощью терминала.
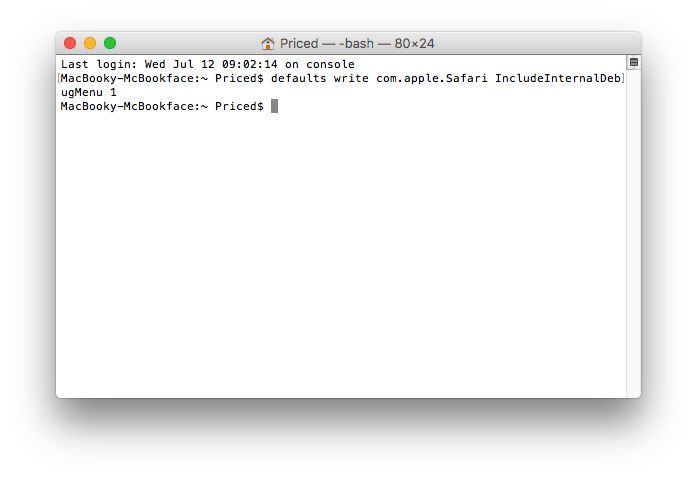
Выйдите из Safari (нажмите Cmd + Q или нажмите Safari> Выйти из Safari), а затем откройте приложение «Терминал» (вы найдете его в «Приложения»> «Утилиты»). Введите следующий текст, затем нажмите Return.
по умолчанию написать com.apple.Safari IncludeInternalDebugMenu 1
Закройте терминал и снова откройте Safari. Вы увидите новую опцию в правом конце верхней строки меню: Отладка. Нажмите здесь, затем выберите «Флаги мультимедиа»> «Запретить встроенное видео».
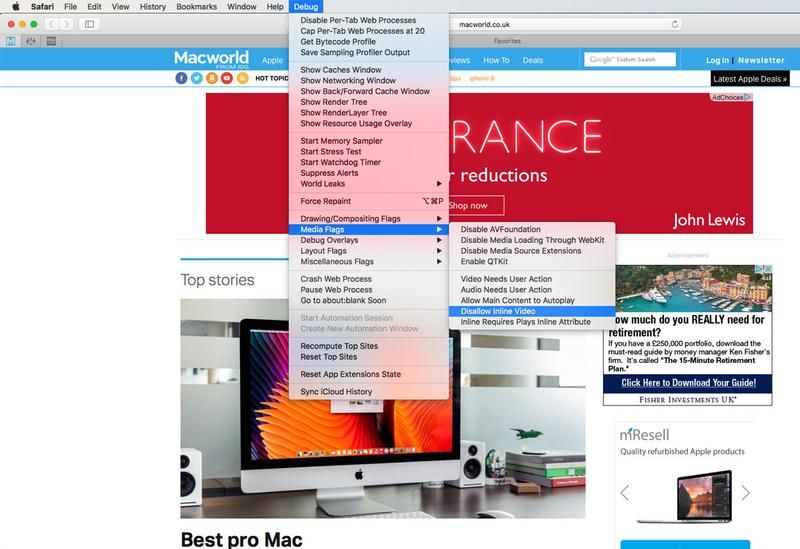
Это оно! (Если вы хотите избавиться от этого пункта меню «Отладка», вернитесь в терминал и введите
по умолчанию написать com.apple.Safari IncludeInternalDebugMenu 0
Хром
Возможно, из-за того, что его бизнес-модель основана на рекламе, Google в настоящее время менее склонен, чем Apple, помогать вам блокировать автоматическое воспроизведение видео в Chrome. К счастью, подход компании к настройке означает, что довольно легко установить сторонний инструмент для того же.
Лучше всего установить бесплатное расширение Chrome под названием «Отключить автозапуск HTML5». Нажмите ДОБАВИТЬ В ХРОМ, затем, когда в диалоговом окне появится запрос «Добавить отключить HTML5 автозапуск?», Нажмите «Добавить расширение».
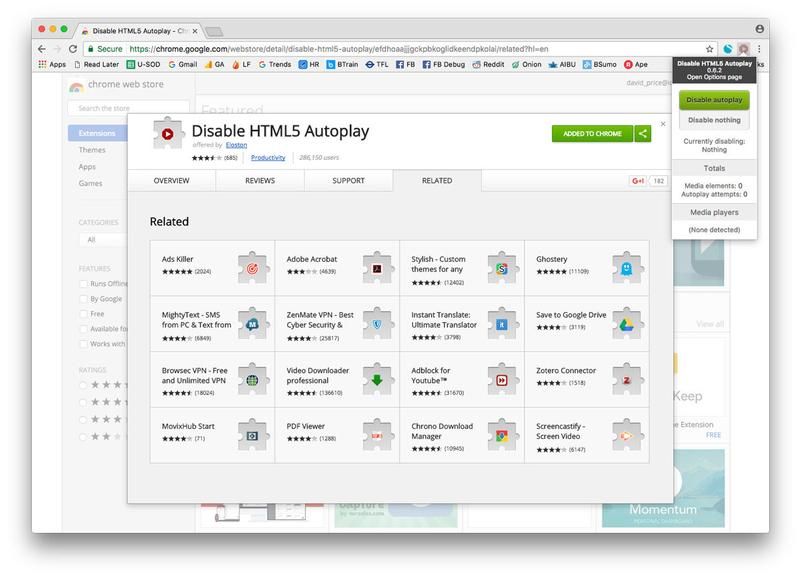
Вы увидите небольшую иконку (красный восьмиугольник с белым треугольником внутри) справа от вашего URL / панели поиска. Нажмите на это, и в появившемся выпадающем меню выберите «Отключить автозапуск», чтобы он стал зеленым. Иконка теперь должна быть темно-красной, показывая
(Нам было неудобно иметь дело с открытыми в настоящее время вкладками — мы активировали блокировщик на одной вкладке, но затем пришлось пройти через другую и повторить процесс. Однако новые вкладки были настроены для блокировки автозапуска. Если вы хотите, чтобы автозапуск блокировался на нескольких вкладках, мы рекомендуем закрыть Chrome и перезапустить, не забывая установить первый для блокировки.)
Как отключить флеш видео в Chrome
Поскольку расширение работает с HTML 5, видео на основе флэш-памяти все еще может воспроизводиться автоматически — это особенно вероятно в случае с видео на Facebook, которые на момент написания все еще основывались на флэш-памяти. (Обратите внимание, что мы обсудим конкретные параметры для отключения автоматического воспроизведения видео в Facebook в отдельном разделе ниже в этой статье.)
Если вы обнаружите, что проблема не устранена, вы можете отключить вспышку в настройках Chrome.
В верхнем меню выберите Chrome> «Настройки», чтобы открыть меню «Настройки». Прокрутите вниз и нажмите «Дополнительно» внизу, затем в разделе «Конфиденциальность и безопасность» выберите «Настройки содержимого», а затем «Flash».
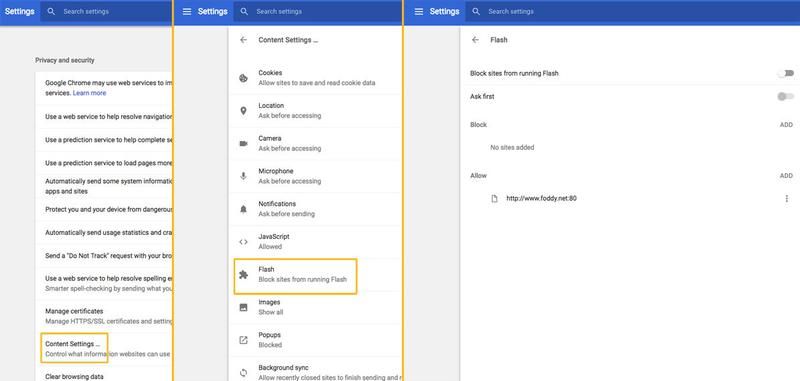
В этом разделе вы можете щелкнуть верхнюю опцию и «Блокировать сайты, на которых запущен Flash», что должно оплачивать все оставшиеся видео с автоматическим воспроизведением, но может уничтожить некоторые материалы, к которым вы хотели бы получить доступ, и даже видео, которые вы хотели бы воспроизвести. когда ты хорош и готов. Для более точного контроля вы можете добавлять сайты в черный или белый список.
Fire Fox
Если вы используете Firefox, существует множество доступных Flash-блокировщиков, которые вы можете найти, выбрав «Инструменты»> «Надстройки» или выполнив поиск на странице надстроек. Одно расширение, которое стоит рассмотреть, — Flashblock.
Вот как заблокировать автоматическое воспроизведение HTML5-видео в Firefox:
- Введите about: config в адресную строку браузера. Нажмите ввод, затем нажмите «Я принимаю риск!» если вы получите предупреждение.
- Используя поле вверху, найдите media.autoplay.enabled.
- Когда вы найдете это предпочтение, дважды щелкните по нему, и запись для значения изменится с true на false. Дважды щелкните снова, чтобы изменить его обратно.
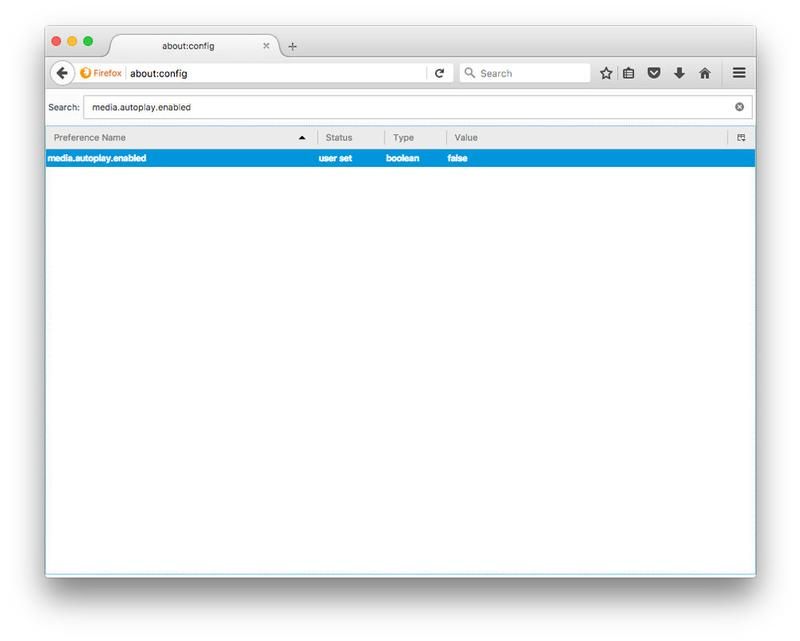
Одно из мест, где вы чаще всего видите автоматическое воспроизведение видео, — это Facebook: оно было разработано таким образом, что видео начинает воспроизводиться (в прошлом, тихо, хотя Facebook, видимо, начинает это менять), как только вы прокручиваете их. Если вы хотите отключить их, вы можете сделать это легко в настройках своей учетной записи.
Нажмите стрелку вниз в правом нижнем углу верхней строки меню сайта и в раскрывающемся меню нажмите Настройки. Выберите «Видео» (нижний вариант слева) и рядом с «Автозапуск видео» измените параметр на «Выкл.».
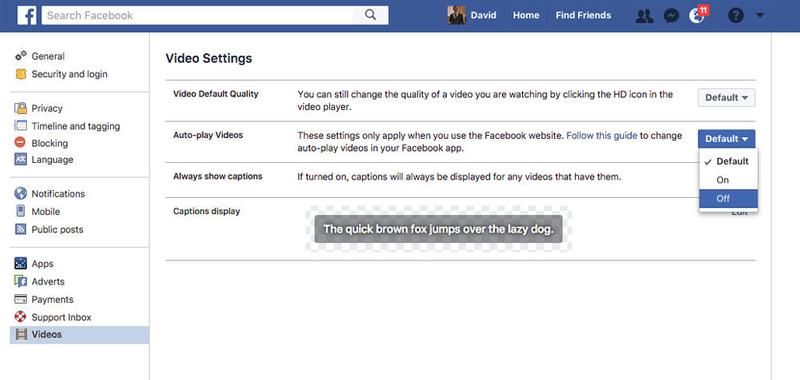
Обратите внимание, что, как предупреждает страница настроек, это относится только к просмотру Facebook в Интернете. Чтобы отключить автоматическое воспроизведение видео в приложении для iOS, коснитесь значка «гамбургер» в правом нижнем углу экрана, затем перейдите в «Настройки»> «Параметры учетной записи»> «Видео и фото»> «Автовоспроизведение». Вы можете выбрать «Мобильные данные» и «Подключения Wi-Fi», «Только подключения Wi-Fi» или «Никогда не воспроизводить видео автоматически».





