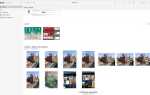Содержание

Если вы продолжаете видеть уведомления об обновлении программного обеспечения Mac, возможно, вы чувствуете разочарование, поэтому Apple полезно сообщить вам, что обновление доступно, компания даже загружает обновление в фоновом режиме, так что процесс обновления вашего Mac не нужно так долго Но эти ноющие уведомления редко появляются в нужное время — мы обычно видим их, когда мы прибываем к нашему столу первым делом утром с недельной работой перед нами.
Не было бы неприятно, если бы был простой способ отклонить предупреждение, но единственные варианты, которые вы увидите, — «Перезапуск» или «Позже», с опциями «Позже», в том числе «Попробуй за час», «Попробуй сегодня», «Напомни мне завтра» или «Повернись» на автообновлении.
Честно говоря, это менее раздражающие варианты, чем те, которые вы видели в старых версиях macOS, где у вас был выбор Установить или Подробности. В отличие от других уведомлений, нет возможности «Отклонить» или «Напомнить мне позже», чтобы нельзя было просто откладывать нытье на час.
К счастью, есть несколько способов перестать видеть эти надоедливые уведомления, и мы покажем вам, как перестать видеть предупреждения «Доступны обновления» или «Готовы к установке» ниже.
Тем не менее, предупреждающее слово, прежде чем мы расскажем вам, как сделать так, чтобы оповещения прекратились. Ваш Mac автоматически загружает обновление macOS в фоновом режиме — иногда эти обновления важны. Они могут исправить уязвимость или устранить ошибку в программном обеспечении, которая может повлиять на работу вашего Mac. Когда вы видите уведомление, программное обеспечение уже загружено и готово к установке, и, как правило, этот процесс не должен занимать слишком много времени (если, конечно, это не является серьезным обновлением).
Иногда проблема заключается в том, что обновление macOS добавляет проблемы и уязвимости, поэтому вы можете подумать, что лучше подождать и позволить другим людям установить его, прежде чем делать это — просто чтобы быть уверенным, что это не вызовет у вас головную боль. В этом случае вы захотите отложить, но никогда не захотите обновляться. Поэтому мы рассмотрим и этот сценарий.
Как перестать видеть предупреждения об обновлении macOS
На самом деле довольно легко отключить это нытье. То, как вы это сделаете, будет зависеть от версии macOS, которую вы используете.
В Мохаве:
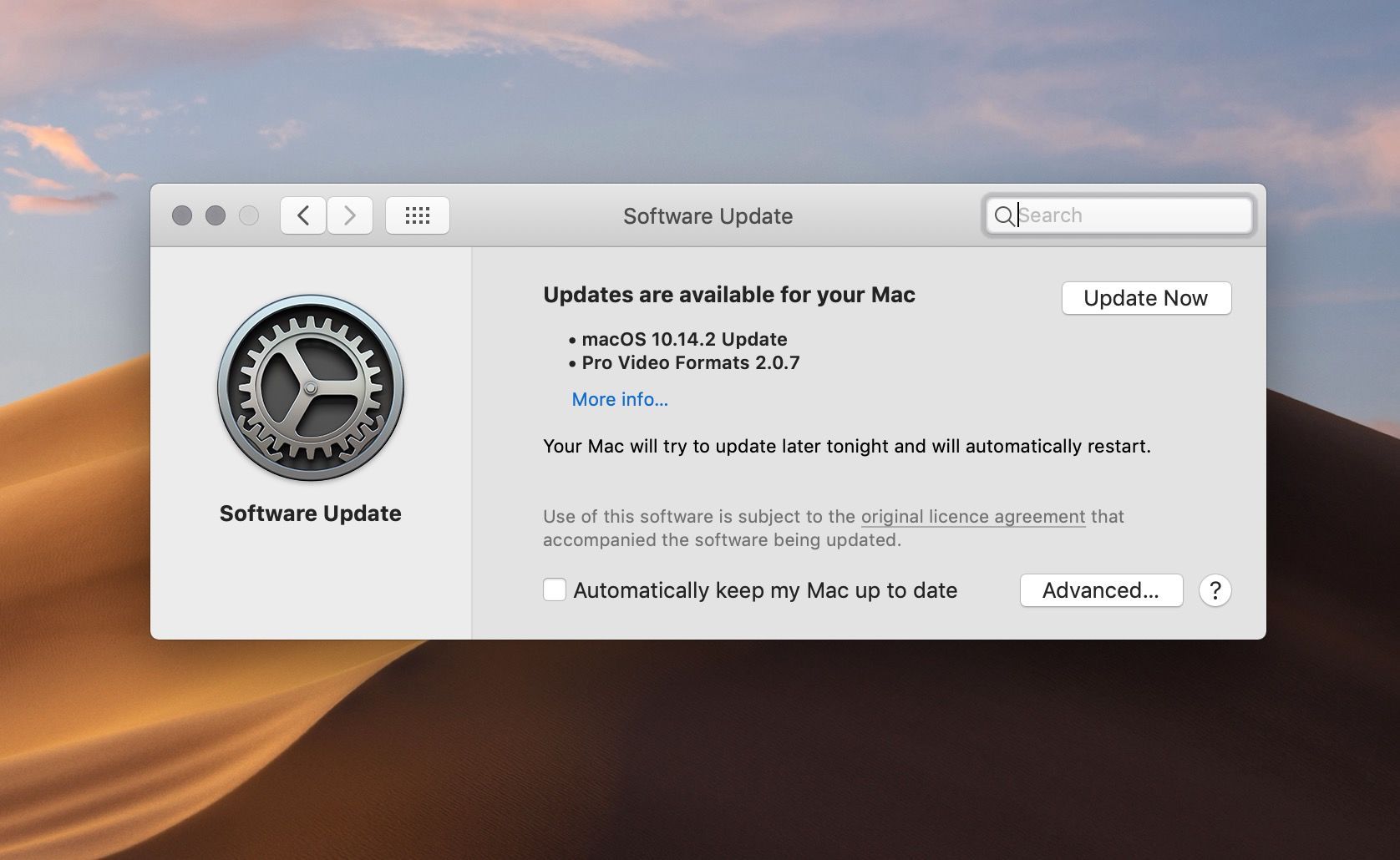
- Откройте Системные настройки.
- Нажмите на Обновление программного обеспечения.
- Снимите флажок Автоматически обновлять мой Mac
Вы также можете нажать на Advanced и выбрать из:
- Проверьте наличие обновлений
- Загружайте новые обновления, когда они доступны
- Установите обновления macOS
- Установите обновления приложения из App Store
Если вы не хотите, чтобы обновления устанавливались автоматически, когда у вас может быть напряженный рабочий день, мы рекомендуем убедиться, что не установлены флажки Установить обновления MacOS и Установить обновления приложений из App Store.
В Высокой Сьерре:
- Откройте Системные настройки.
- Нажмите на App Store.
- Установите флажок «Автоматически проверять наличие обновлений», чтобы отменить выбор.
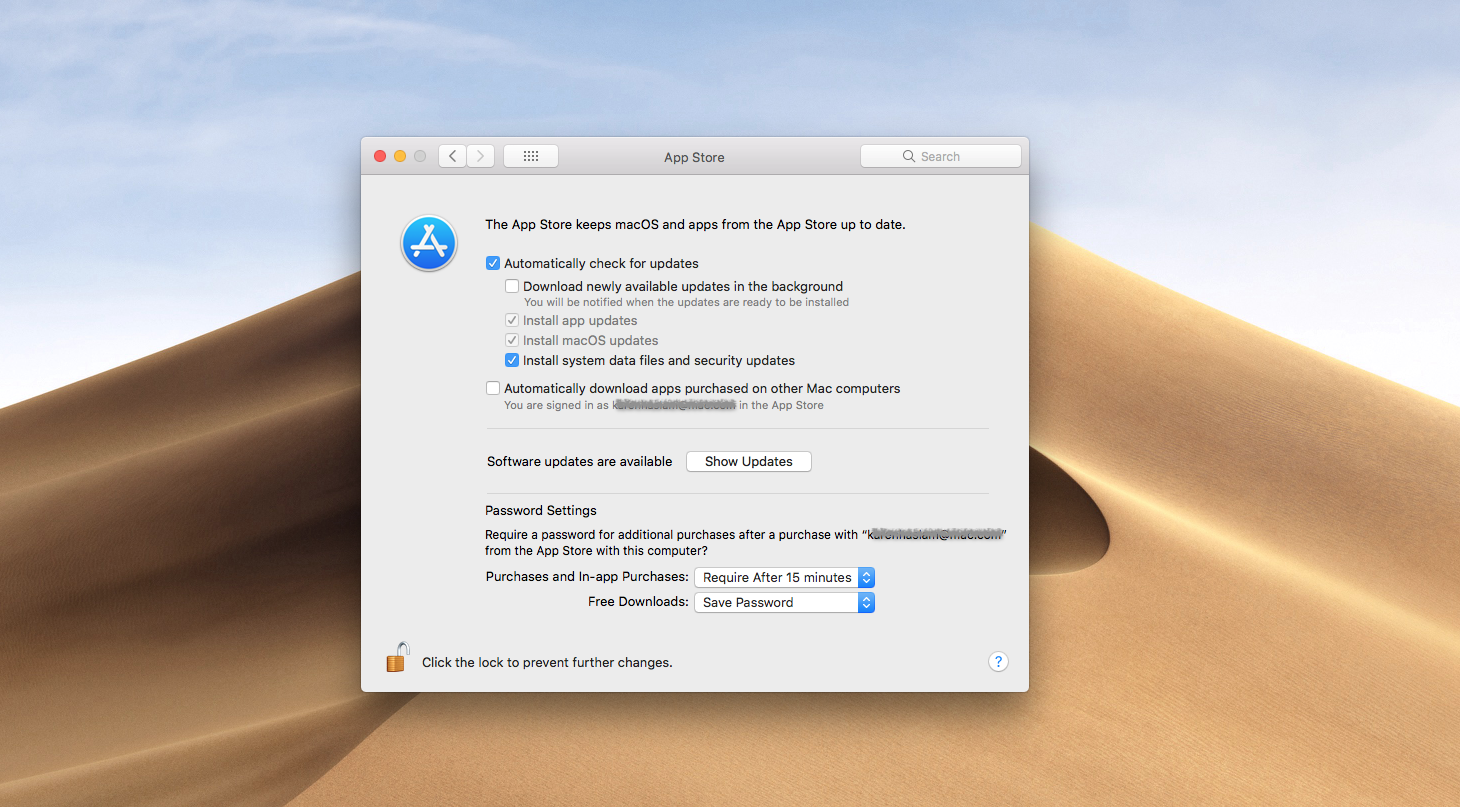
Это отменит все параметры. Если вы все еще хотите, чтобы обновление было установлено, но вы бы предпочли, чтобы Apple делала это автоматически, должны помочь следующие шаги …
Как перестать видеть уведомления об обновлениях — но обновлять в любом случае
Если вы не хотите, чтобы ваш Mac был открыт для угроз, вы можете отключить ноющие сообщения, и обновления будут выполняться автоматически. Вот как:
В Мохаве:
- Откройте Системные настройки.
- Нажмите на Обновление программного обеспечения.
- Установите флажок Загрузить новые обновления, если они доступны.
- Теперь установите флажок Установить обновления MacOS.
В Высокой Сьерре:
- Откройте Системные настройки.
- Нажмите на App Store.
- Установите флажок «Автоматически проверять наличие обновлений» — в нем должна быть отметка, как и четыре параметра ниже…
- Теперь снимите флажок «Загрузить новые доступные обновления в фоновом режиме».
Это остановит уведомления от появления. Однако ваш Mac все равно будет устанавливать обновления macOS, а также другие обновления приложений, системные файлы данных и обновления безопасности.
Как остановить автоматические обновления — кроме обновлений безопасности
Вы также можете отключить автоматическую установку обновлений MacOS на Mac, но при этом устанавливать обновления безопасности.
В Мохаве:
- Откройте Системные настройки.
- Нажмите на Обновление программного обеспечения.
- Установите флажок Установить файлы системных данных и обновления безопасности.
В Высокой Сьерре:
- Откройте Системные настройки.
- Нажмите на App Store.
- Установите флажок «Автоматически проверять наличие обновлений» — в нем должна быть отметка, как и четыре параметра ниже…
- Снимите флажок «Установить обновления macOS».
- Вы также можете отменить выбор Установить обновления приложений.
- Теперь отмените выбор загрузки новых доступных обновлений в фоновом режиме.
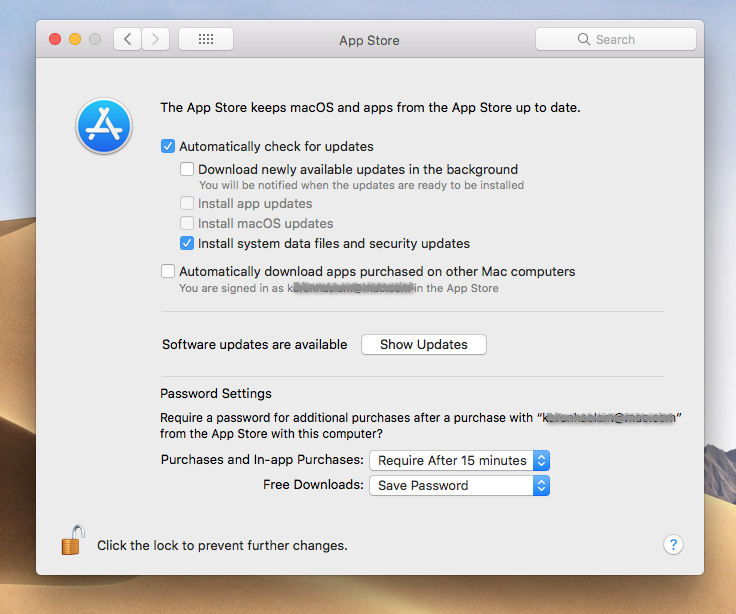
Теперь ваш Mac установит системные файлы данных и обновления безопасности, но не установит основные обновления, если вы сами не запустите обновление через Mac App Store или выберете меню Apple и выберите «Об этом Mac»> «Обновление программного обеспечения».