Содержание
- 1 Как управлять хранилищем с помощью macOS Sierra
- 2 Оптимизировать хранилище автоматически
- 3 Очистить корзину автоматически
- 4 Уменьшить беспорядок
- 5 Хранить в iCloud
- 6 Удалить фото
- 7 Обрезать iTunes
- 8 Удалить файлы из папки «Загрузки»
- 9 Узнайте, какие приложения занимают много места
- 10 Очистить корзину
- 11 Удалить вложения из Почты
- 12 Удалить дубликаты файлов
- 13 Закройте приложения, работающие в фоновом режиме
- 14 Избавьтесь от нежелательных приложений Mac
- 15 Удалите лишние языки, которые вам не нужны
- 16 Удалить ненужный код
- 17 Используйте пространство облачного хранилища

Еще во времена жестких дисков у всех нас было много места на наших Mac, но SSD часто более ограничены по емкости. А видео высокого разрешения и другие «важные» файлы занимают больше места, чем когда-либо.
Недостаток свободного места может реально помешать вашим вычислениям: если вы хотите, чтобы ваш Mac работал без сбоев, вам нужно убедиться, что у вас всегда есть что-то вроде 10 процентов свободного пространства. Поэтому в этой статье мы расскажем о простых шагах, которые помогут вам освободить место на вашем Mac.
Вы также можете пропустить, чтобы увидеть лучшее программное обеспечение для очистки вашего Mac.
Как управлять хранилищем с помощью macOS Sierra
Еще в 2016 году, выпустив macOS Sierra, Apple представила новую функцию «Оптимизированное хранилище», которая помогает вам удалять старые файлы или перемещать ненужные вещи на вашем Mac в облако.
Если вам не хватает хранилища, вы будете продолжать видеть предупреждения со ссылкой на ваши настройки хранилища. Для доступа к этой же панели вам нужно нажать на логотип Apple в левом верхнем углу экрана и выбрать «Об этом Mac».
Далее нажмите вкладку «Хранилище». Это покажет вам, сколько памяти у вас доступно и как оно используется. Вы увидите полосу, которая показывает, сколько места отведено для фотографий, системы, приложений, почты и, наконец, «очищаемых».
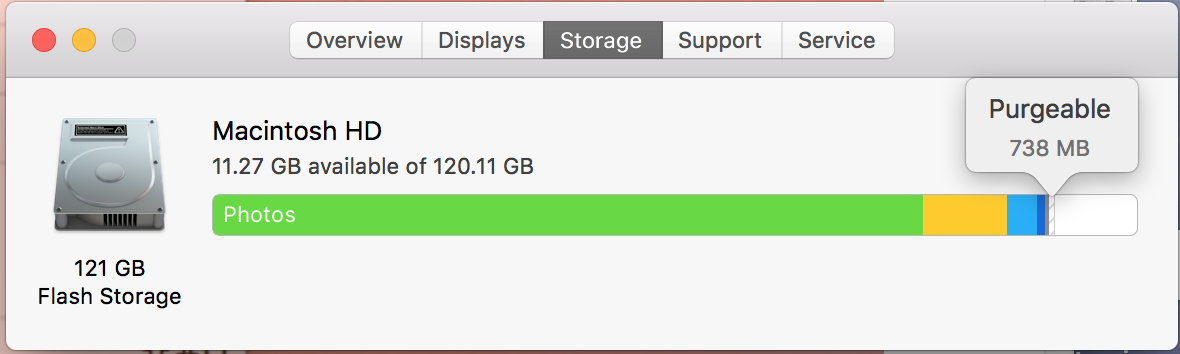
В нашем случае у нас есть более 92 ГБ фотографий на нашем диске 121 ГБ и 738 МБ очищаемого материала.
Нажмите на кнопку Управление. Это откроет еще одну панель, в которой вам будет предоставлено четыре варианта: сохранение в iCloud, оптимизация хранилища, автоматическая очистка корзины и уменьшение беспорядка. Вы также увидите несколько вкладок в левой части окна для приложений, документов, GarageBand, iCloud Drive, Mail, фотографий и корзины.
На более густонаселенном Mac вы также увидите вкладки для файлов iOS — это полезно, как если бы вы делали резервную копию вашего iPhone или iPad на Mac (или у вас в прошлом), вы можете найти множество приложений iOS, которым не повезло — ни одна из которых вам не подходит нужно сохранить, так как вы можете легко скачать любой, за который вы ранее заплатили. Приложения для iOS могут занимать много места, поэтому таким образом вы сможете быстро вернуть себе место для хранения.
Здесь вы также увидите iTunes, в котором будет храниться вся музыка, которую вы храните на своем Mac — которая может занять тонны ГБ, если вы не подпишетесь на Apple Music или iTunes Match, чтобы хранить свою музыку в облаке.
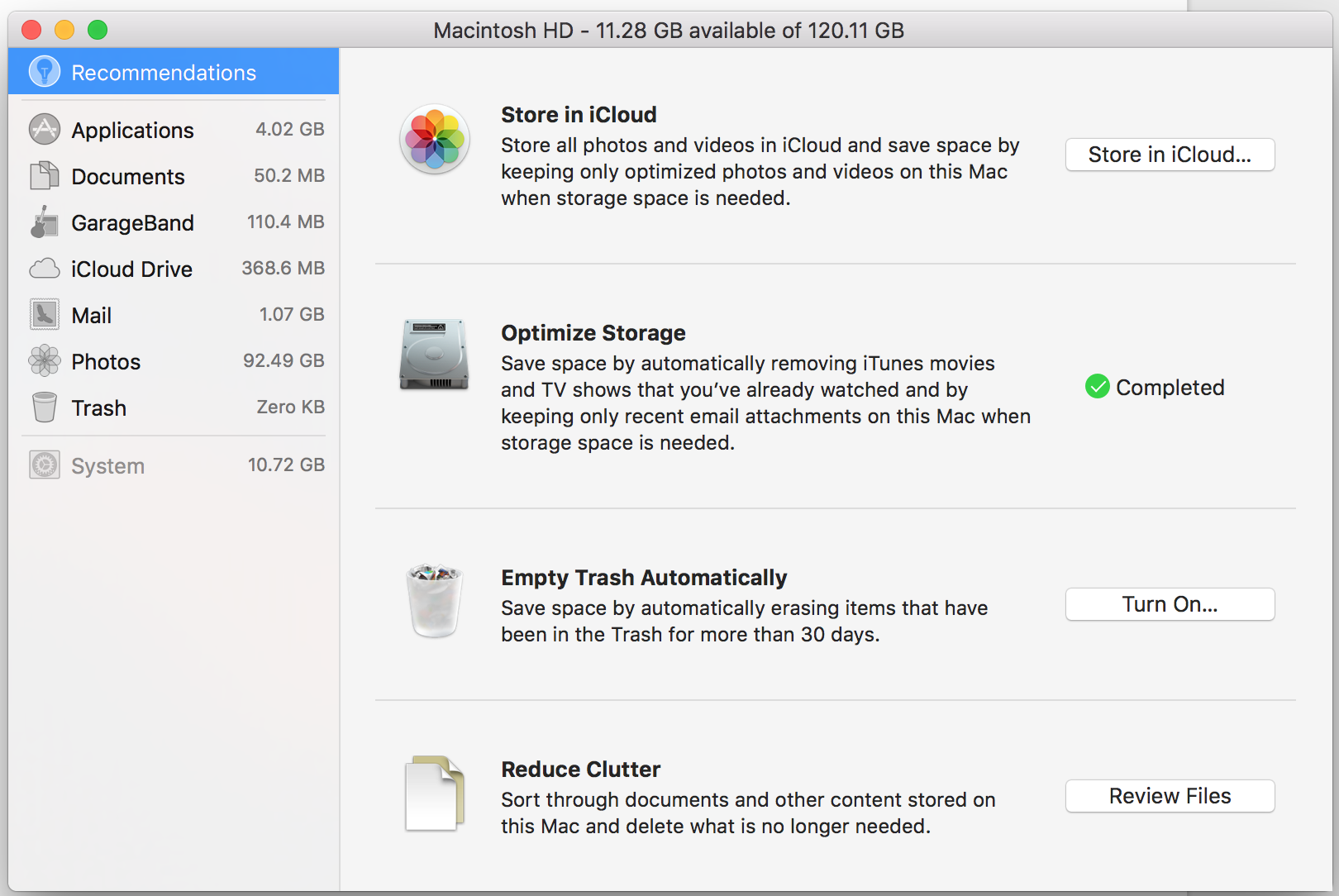
Вы можете нажать на любую из этих опций слева, чтобы увидеть больше информации об этих типах файлов. Нажмите на вкладку «Рекомендации» в верхней части списка слева, и вы вернетесь к параметрам.
Мы вернемся в магазин в iCloud …
Оптимизировать хранилище автоматически
Эта опция удалит телепередачи или фильмы, которые вы смотрели; это также удалит вложения электронной почты. Вам не нужно бояться потерять ни одну из этих вещей, потому что электронные письма все равно будут сохраняться на сервере iCloud в любом случае, и шоу, которые вы приобрели в iTunes, всегда можно скачать бесплатно снова.
Все, что вам нужно сделать, это нажать на Оптимизировать, и Mac сделает всю работу за вас.
Очистить корзину автоматически
Выберите этот параметр, и macOS Sierra удалит файлы из корзины после того, как они будут там в течение 30 дней. Нажмите Включить … и вы увидите предупреждение с вопросом, действительно ли вы хотите стереть корзину. Это должно быть довольно безопасно, так как 30 дней — это много времени, чтобы понять, что вы не хотели что-то удалять, поэтому мы рекомендуем вам нажать «Включить».
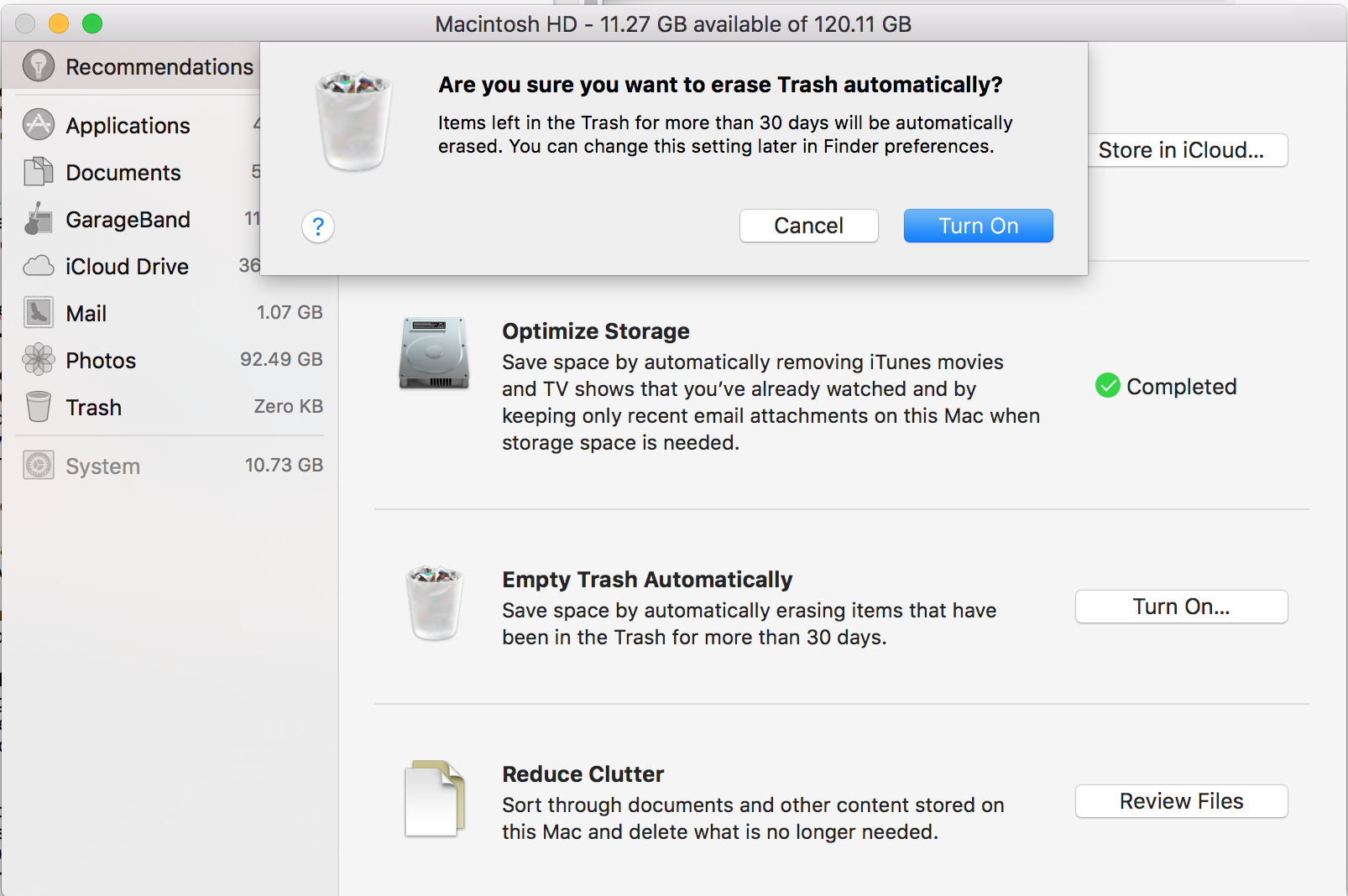
Уменьшить беспорядок
Reduce Clutter проверит содержимое вашего Mac и удалит старые документы.
Нажмите «Просмотр файлов», и вы попадете на панель, в которой отображаются «Большие файлы», «Загрузки» и «Обозреватель файлов». У нас не так много файлов на нашем MacBook Pro, потому что мы храним большинство из них в iCloud, но если бы мы это сделали, мы смогли бы увидеть самые большие файлы на нашем Mac, в том числе когда мы обращались к ним в последний раз и их размер.
Нажмите на значок увеличительного стекла, чтобы увидеть предварительный просмотр файла, и нажмите X, чтобы удалить его.
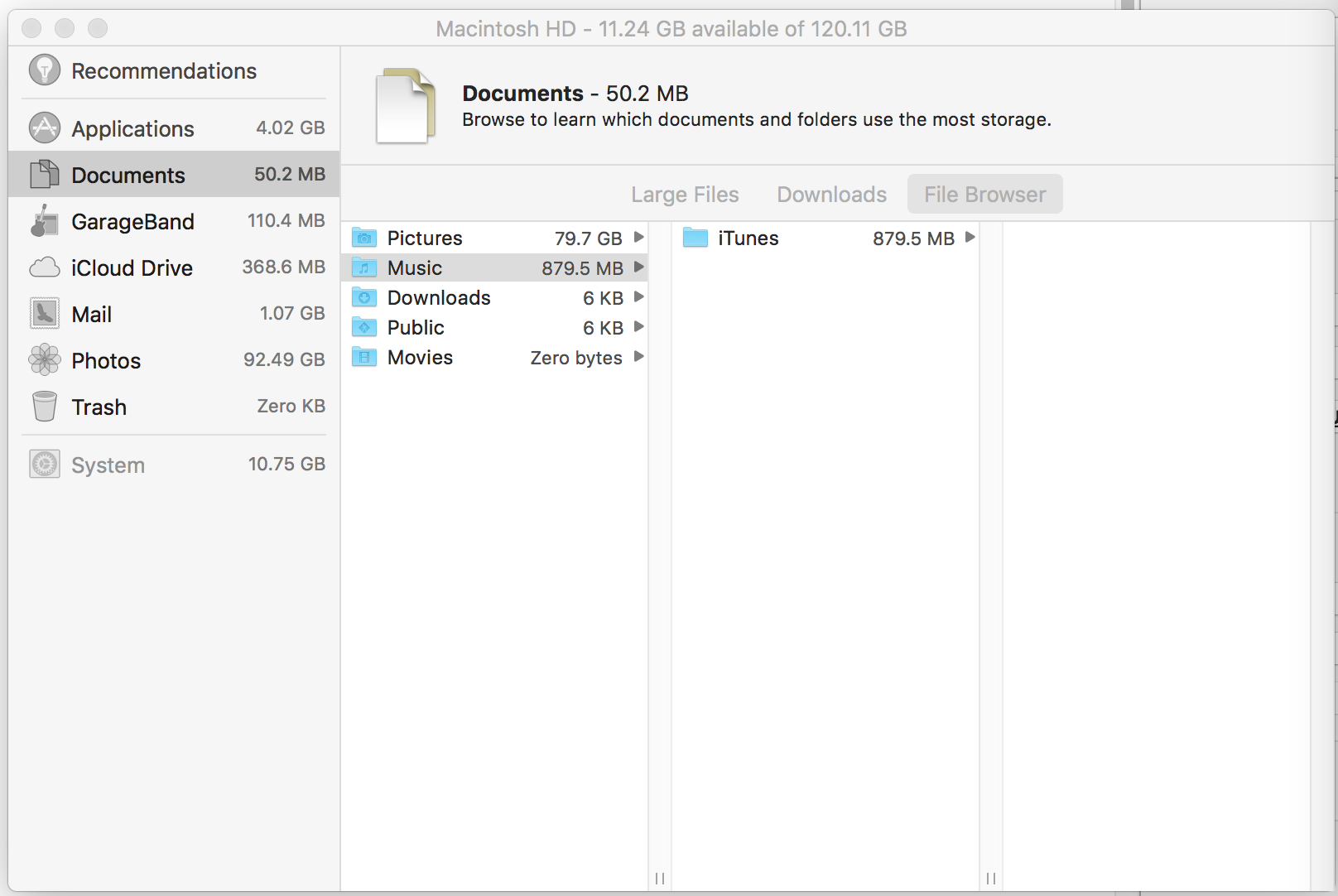
Хранить в iCloud
Хранить в iCloud немного проще. Это дает вам возможность хранить файлы в iCloud, по цене. Apple предоставляет пользователям 5 ГБ хранилища iCloud бесплатно, но это не поможет вам в этом. Цены на хранилище iCloud следующие:
- 5 ГБ: бесплатно
- 50GB: 79p / 99c в месяц
- 200GB: £ 2,49 / $ 2,99 в месяц
- 2 ТБ: 6,99 фунтов стерлингов / 9,99 долларов в месяц
Нажмите «Сохранить в iCloud», и появится окно с вопросом, хотите ли вы сохранить фотографии и видео в iCloud. Учитывая, что наша библиотека фотографий составляет 96 ГБ, кажется, что было бы неплохо заплатить за 200 ГБ пространства, которое предлагает Apple. Нажмите Store в iCloud и введите свой пароль в iCloud в Системных настройках.
Однако хранение фотографий и видео в iCloud не означает, что они исчезнут с вашего Mac. iCloud Photo Library отражает библиотеки фотографий на ваших устройствах, так что вместо просмотра фотографий, хранящихся в библиотеке на вашем устройстве, вы увидите все фотографии, хранящиеся на всех ваших устройствах на каждом устройстве.
Проблема здесь в том, что когда вы включаете iCloud Photo Library, вы можете в конечном итоге загрузить фотографии с других устройств на ваш Mac, так что это не обязательно сэкономит вам место. На самом деле это может сделать обратное! По этой причине, когда / если вы настраиваете iCloud Photo Library, мы рекомендуем открыть iPhoto и перейти к настройкам> Оптимизировать Mac Storage перед загрузкой.
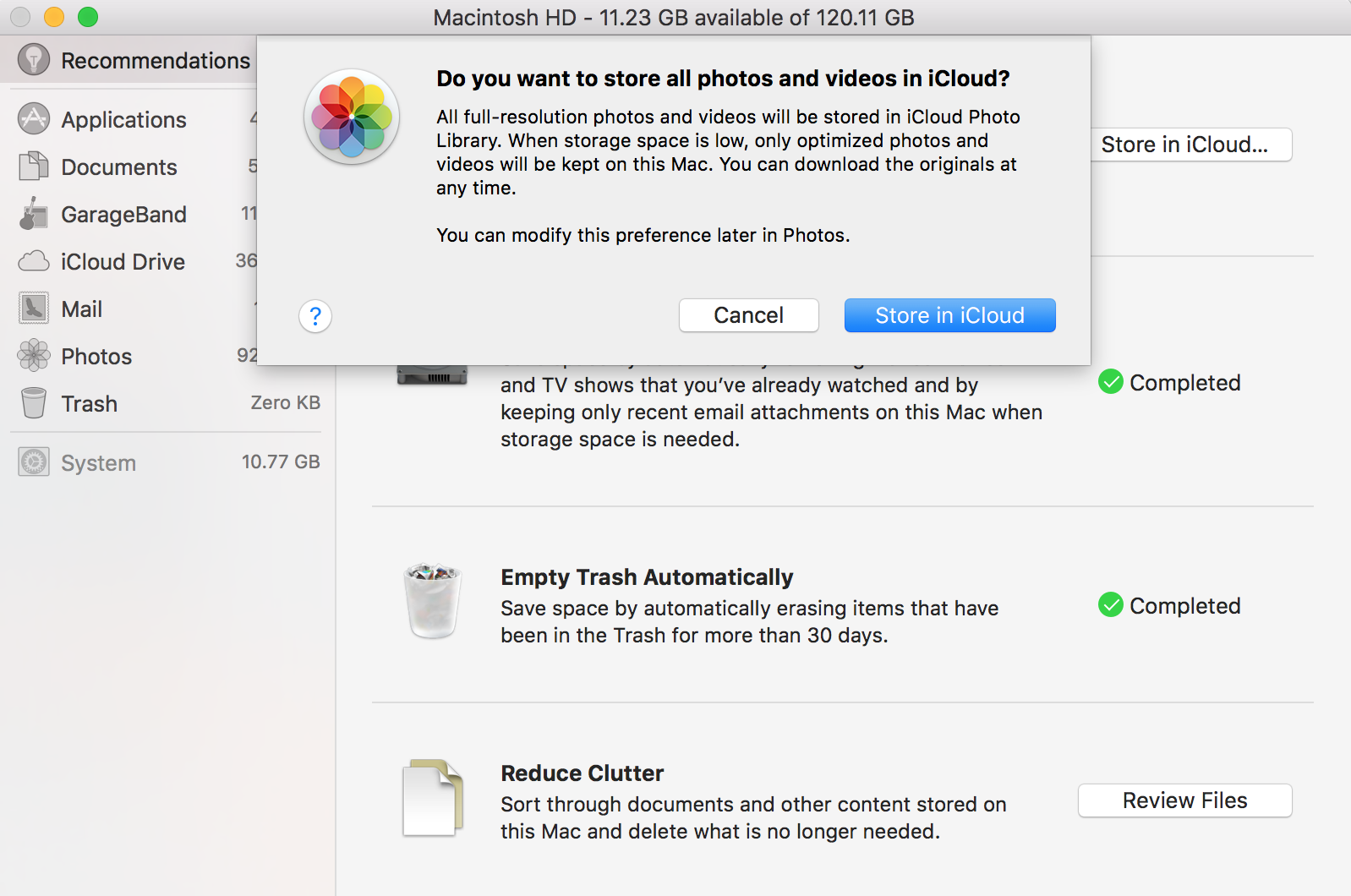
Если это то, что случилось с вами, может показаться хорошей идеей отключить библиотеку фотографий iCloud. Если вы отключитесь от iCloud Photo Library, а затем удалите фотографии на своем Mac, они все равно должны быть доступны в облаке.
Вы сможете снова загрузить оптимизированные версии, если в будущем снова захотите подключиться к iCloud Photo Library. Однако если вы отключитесь от библиотеки фотографий iCloud, любые фотографии, которые вы загрузите на свой Mac в будущем, не будут отображаться на других ваших устройствах. Это будет отдельная библиотека фотографий, пока вы не решите связать ее снова.
Мы проверили это на нашем рабочем Mac. При подключении к библиотеке фотографий iCloud у нас было 56,62 ГБ фотографий и видео, а в iCloud — 103 ГБ (точнее 102,98 ГБ). Когда мы отключили библиотеку фотографий iCloud, нас предупредили, что любые фотографии и видео, которые мы не полностью загрузили на этот Mac, будут удалены, хотя они все еще будут доступны на других устройствах, использующих iCloud.
Их загрузка теоретически заполнила бы и этот Mac, поэтому мы решили удалить с Mac. Следующим предупреждением было то, что 9 876 фотографий и видео с низким разрешением будут удалены с Mac, но версии с полным разрешением останутся в iCloud.
Мы решили удалить с Mac. Однако, насколько мы могли видеть, фотографии не исчезали волшебным образом с нашего Mac, хотя объем хранилища уменьшился до 54,99 ГБ. После удаления нескольких фотографий вручную он уменьшился до 51,22 ГБ. Хранение фотографий в iCloud осталось на уровне 103 ГБ, поэтому мы уверены, что не удалили ни одной фотографии из iCloud.
Мы по-прежнему считаем, что лучшее решение для большой библиотеки фотографий — это инвестировать в отдельный жесткий диск и перенести туда свою библиотеку фотографий. У нас есть руководство о том, как это сделать, здесь: Как переместить библиотеку Apple Photos на внешний диск.
Подводя итог, вот как переместить вашу библиотеку фотографий на внешний диск:
- Выйти из фотографий.
- Скопируйте свою библиотеку фотографий на внешний диск. (Чтобы избежать необходимости повторного их удаления, нажмите клавишу Cmd при перетаскивании файлов, чтобы они были перемещены, причем исходные файлы автоматически удаляются, а не копируются.)
- Как только файлы закончат копирование, удерживайте клавишу Option / Alt во время запуска Фото.
- В разделе «Фотографии» выберите «Фото»> «Настройки» и в общем выберите «Использовать как библиотеку системных фотографий»
- Если у вас включена библиотека фотографий iCloud, Mac может оказаться занятым, так как он определяет, какие фотографии хранятся в iCloud, но в случае необходимости завершить работу, не требуя массивной передачи данных.
Удалить фото
Первое, что вы должны сделать, когда решите освободить место, — это выбрать низко висящие фрукты: те файлы, которые занимают десятки гигабайт дискового пространства самостоятельно. Хорошее место для начала — ваша фото-библиотека.
Если вы похожи на нас, вы, вероятно, сделаете дюжину фотографий для каждой фотографии, которую вы на самом деле решили добавить в альбом или поделиться на Facebook. Время от времени стоит потратить некоторое время, чтобы удалить эти лишние ненужные снимки. Если вы не делали этого время от времени, то, вероятно, неплохо провести время, даже если вы намереваетесь просто скопировать всю свою библиотеку фотографий на внешний диск или начать использовать библиотеку фотографий iCloud (обе из которых рассматриваются подробно выше).
Вот еще один совет: если вы были пользователем Mac в течение некоторого времени и в какой-то момент мигрировали в приложение Photos из iPhoto или Aperture (или обоих приложений), вы можете обнаружить, что файлы, созданные Aperture и iPhoto, все еще скрываются на вашем компьютере. макинтош Оба этих приложения хранят свои библиотеки в одном файле, расположенном в папке Pictures в вашем пользовательском каталоге.
При переходе на фотографии из Aperture или iPhoto старые файлы библиотеки остаются в папке «Изображения», что означает, что теперь у вас есть библиотека Photos и библиотека Aperture или iPhoto. Если вы никогда больше не планируете использовать Aperture или iPhoto, вы можете избавиться от их библиотек, но мы рекомендуем на всякий случай архивировать их на внешний жесткий диск (обратите внимание, что в вашей библиотеке фотографий в Фото и iPhoto может возникнуть путаница — приложения получают доступ к одним и тем же изображениям, поэтому вся ваша библиотека не дублируется, но есть связанные файлы, которые вам больше не нужны).
У нас был 6ГБ файл iPhoto на нашем Mac. Щелкните правой кнопкой мыши на нем, чтобы «Показать содержимое пакета» и удалите всю панель файла Мастера.
Обрезать iTunes
Ваша медиатека iTunes — еще один кандидат на повторное получение дискового пространства. У вас есть несколько вариантов здесь. Вы можете скопировать все это из своего музыкального каталога на внешний жесткий диск и указать iTunes на него из его настроек. Прекрасно, если ваш Mac — модель для настольного компьютера, но не идеально, если это ноутбук.
В этом случае вы можете использовать блок NAS вместо внешнего жесткого диска, чтобы вы могли получать доступ к своей музыке, когда вы подключены к локальной сети.
Третий вариант — заплатить £ 21,99 в год за подписку на iTunes Match. Вот как настроить iTunes Match.
После того, как вы настроите его, iTunes Match позволит вам получить доступ ко всей музыке в вашей медиатеке iTunes на серверах Apple, то есть вам вообще не нужно будет хранить ее локально. Чтобы воспроизводить музыку, вам нужно будет подключиться к Интернету, но в остальном это все равно, что использовать iTunes с локальной музыкой.
И, в качестве бонуса, если вы позднее решите, что хотите скачать музыку из iTunes Match, вы получите 256-битные файлы AAC, которые, вероятно, имеют лучшее качество, чем те, которые вы сохранили на своем Mac.
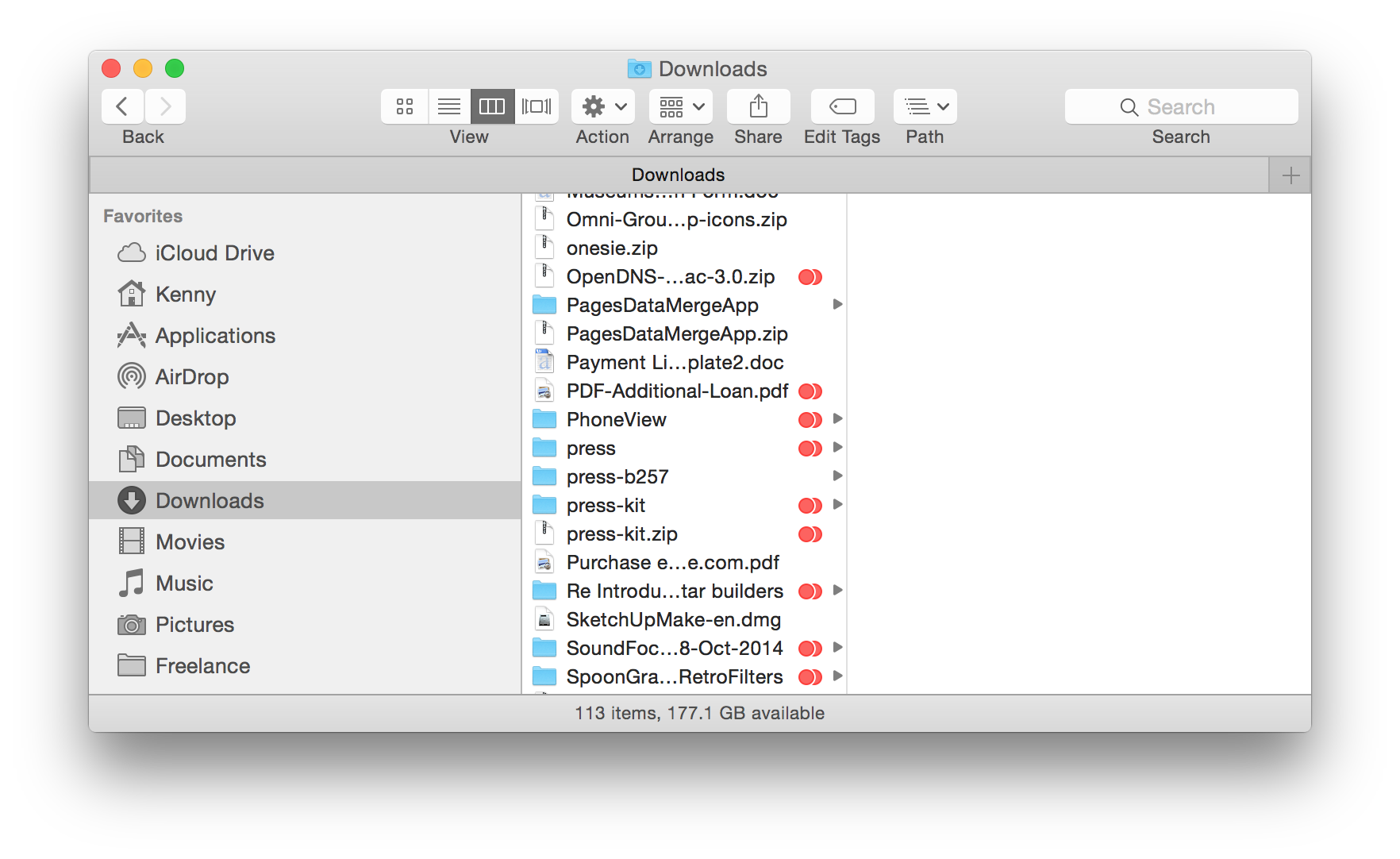
Последний вариант здесь — подписаться на Apple Music, сервис Apple, который за 9,99 фунтов стерлингов в месяц дает вам доступ ко всей его музыкальной библиотеке, поэтому при условии, что вся музыка, которая вам нравится, находится в iTunes, вы можете удалить всю свою музыку с вашего Mac и просто вместо этого транслируйте музыку из Apple Music.
Если позднее вы решите больше не подписываться, вы всегда сможете бесплатно скачать любые треки, купленные в iTunes Music Store до того, как вы отключили подписку, но учтите, что если у вас нет iTunes Match, вы не будете возможность загружать треки, которые вы загрузили в свою медиатеку iTunes, так что пока не выбрасывайте эти компакт-диски.
Удалить файлы из папки «Загрузки»
Ваша папка «Загрузки» также, вероятно, содержит большие файлы, которые вам больше не нужны. Если вы загружаете большие PDF-файлы, изображения или файлы образов дисков и регулярно не сокращаете объем загрузок, возможно, в нем полно материалов, которые вам не нужны. Начните с образов дисков. Если вы установили их содержимое, они вам больше не понадобятся. Если они содержат приложения, вы всегда должны установить последнюю версию.
Узнайте, какие приложения занимают много места
Как только вы разберетесь с очевидными виновниками, пришло время углубиться и найти других дисковых свиней. Есть несколько приложений, которые покажут, какие файлы занимают большие куски дискового пространства, или позволяют упорядочить файлы в Finder в зависимости от их размера.
GrandPerspective (бесплатно) и DaisyDisk (£ 9,99 / $ 9,99, купить здесь) дают хорошие визуальные указания, в то время как OmniDiskSweeper (бесплатно) использует стандартное окно иерархического файла для отображения размеров каждого файла и папки. Другие приложения, такие как CleanMyMac 2 (£ 34,95), показывают использование диска как часть своих функций очистки.
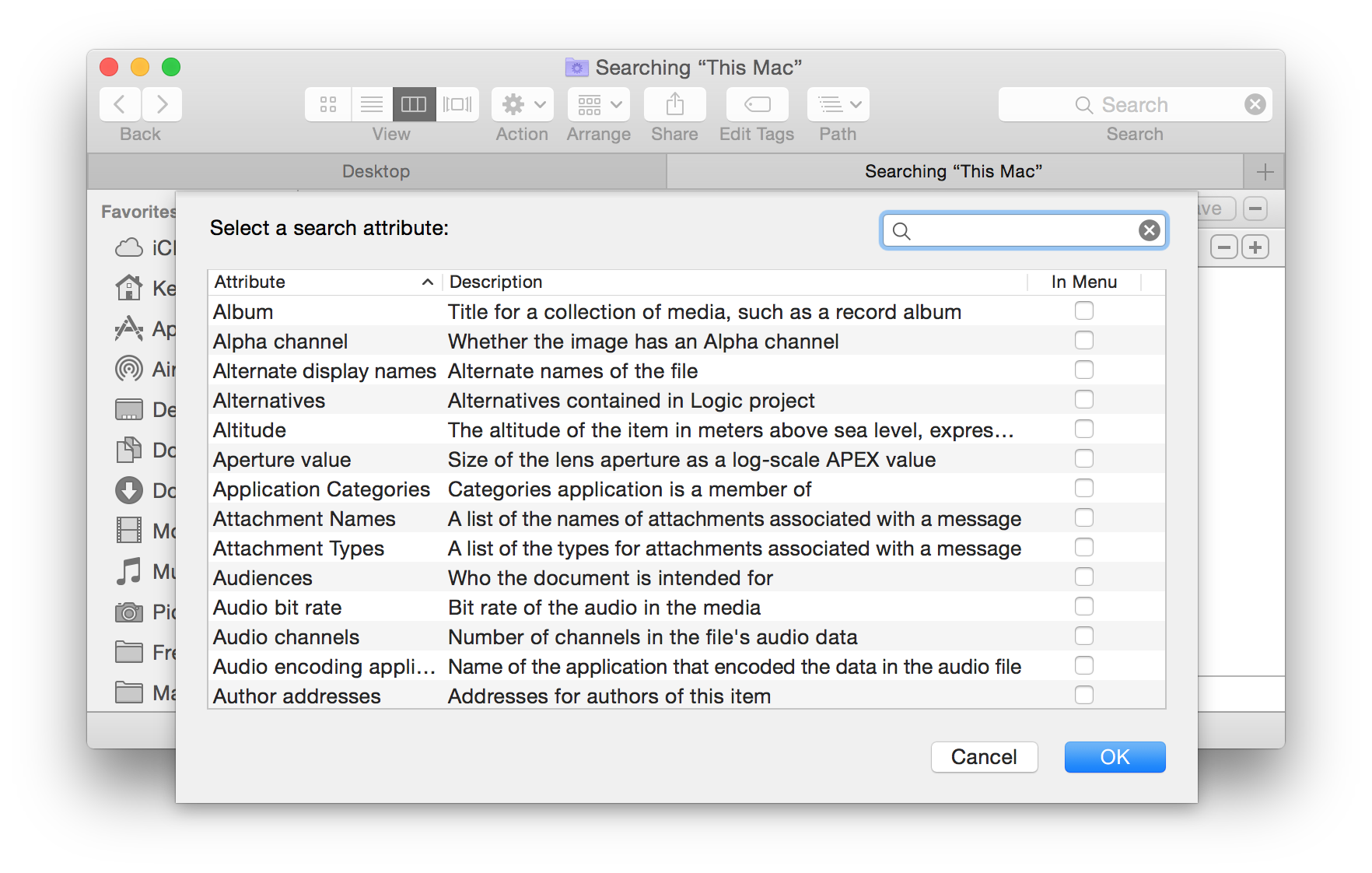
Как узнать, какие файлы занимают больше всего места, не покупая приложение
Вы также можете сделать это легко без приложения. Откройте новое окно Finder и перейдите в свою домашнюю папку или нажмите Shift-Cmd-H в Finder. Нажмите Cmd-F, чтобы открыть новое окно поиска, и в раскрывающемся меню слева вверху окна выберите «Другое». В открывшемся окне прокрутите вниз, пока не увидите Размер файла, и установите флажок рядом с ним.
Теперь вы выбрали это как атрибут для поиска. Выберите «больше чем» в следующем выпадающем меню и измените размер файла на МБ. Теперь введите размер файла, скажем, 100, чтобы отобразить все файлы в домашней папке размером более 100 МБ. Теперь вы можете выбрать, какие файлы удалять или архивировать на внешнем диске, и быстро освободить место на диске.
Очистить корзину
Часто очищайте корзину. Если есть какие-то упрямые файлы, которые не исчезнут, самое простое решение — использовать Trash It! (бесплатно), полезный пони с одной уловкой.
Удалить вложения из Почты
Как насчет вашей папки почтовых вложений? Подумайте, сколько писем вы получаете с большими вложениями. Что происходит с этим? В основной папке «Почта» (~ / Library / Mail) вложения для входящей почты хранятся в папке «Входящие».
Чтобы убедиться, что те из удаленных писем удалены, перейдите к пункту «Удалить неотредактированные загрузки» в настройках Mail и выберите «После удаления сообщения». Текущая версия Mail также хранит вложения в ~ / Library / Containers / com.apple.mail / Data / Mail Downloads. До тех пор, пока они вам не нужны, их также можно удалить, что часто экономит многие сотни МБ.
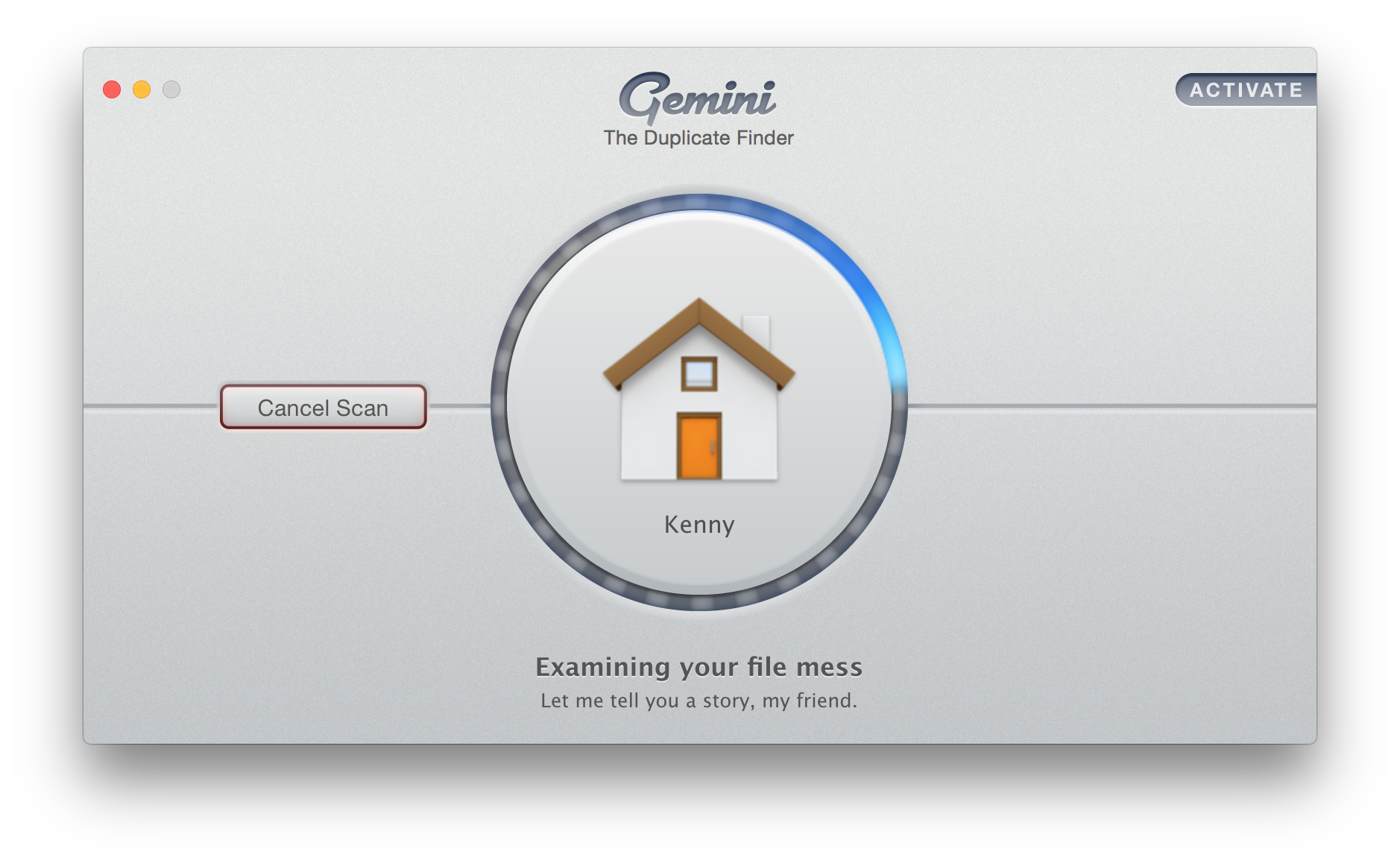
Удалить дубликаты файлов
Идентификация и выгрузка дубликатов файлов — еще один хороший способ освободить место на диске. Gemini стоит 15,95 фунтов стерлингов в Mac App Store (в США вы можете купить его в Mac Store за 19,99 долларов) и позволяет сканировать ваш Mac на наличие дубликатов файлов, чтобы вы могли сбросить одну копию.
Сколько вашего драгоценного места на жестком диске занимают дубликаты файлов? В то время как жесткие диски могут становиться больше и дешевле, Apple ориентируется на меньшие, более быстрые SSD-накопители. Проблема заключается в том, что они имеют меньшие возможности, поэтому необходим более высокий уровень дисциплины подачи.
Есть ряд причин, по которым вы получаете так много дублирующих файлов. Когда вы добавляете песни в iTunes, если в настройках установлен флажок «Копировать файлы в папку iTunes Media при добавлении в библиотеку», вы сохраняете оригинал. Мгновенное дублирование. Пару тысяч высококачественных песен и все, что угодно, до 10 ГБ свободного места на жестком диске. И это не включает в себя обманщиков в iTunes.
Если вы используете Apple Mail, помните, что все вложения находятся в собственной папке загрузки Mail. Это может быть еще одним источником дублирования.
Более общие приложения используют различные стратегии и критерии для поиска дубликатов и дают вам контроль над тем, от каких из них избавиться. Взгляните на Tidy Up ($ 29,99) или Singlemizer (£ 9,99 / $ 9,99 в Mac App Store).
Закройте приложения, работающие в фоновом режиме
Выход из приложений, которые были открыты в течение нескольких дней или более, или даже полный перезапуск Mac на регулярной основе, также поможет освободить место на диске.
Приложения создают временные файлы для хранения данных, и чем дольше они работают без выхода, тем больше становятся эти файлы. При выходе из приложения файлы кэша удаляются, а дисковое пространство возвращается.
Избавьтесь от нежелательных приложений Mac
Удивительно, как быстро вы приобретаете приложения, и пространство, которое они съедают, может быть ужасающим.
Большинство приложений macOS являются пакетами. Приложение, как правило, представляет собой специальную папку, которая выглядит как один файл с двойным кликом и содержит почти все файлы, необходимые для запуска приложения.
Уничтожить приложение легко; избавиться от всех файлов поддержки нет. Существуют настройки (plist) и файлы поддержки приложений, которые могут существовать в нескольких местах на вашем Mac. Эти файлы вместе с самим приложением могут тратить много гигабайт пространства на жестком диске.
Некоторые основные приложения включают в себя деинсталлятор. Например, вы найдете один из них в папке «Дополнительные инструменты» Microsoft Office. Иногда установщик приложения работает как деинсталлятор. Но отсутствие выделенного деинсталлятора в macOS — серьезное упущение.
К счастью, есть ряд сторонних вариантов. AppCleaner (бесплатно, скачайте из Mac App Store здесь), AppDelete (7,99 $) и AppZapper (12,95 $) выполняют одну и ту же работу — но тот факт, что каждый из них находит разные файлы для удаления, показывает, насколько сложным может быть удаление процесса!
Удалите лишние языки, которые вам не нужны
macOS поддерживает ряд языков, локализуясь для более чем 25 языков, каждый из которых включается автоматически во время установки. Перейдите в Системные настройки> Язык Область, край; здесь языки могут быть расположены в предпочтительном порядке, облегчая переключение между ними.
Многие основные приложения также поддерживают несколько языков, используя порядок из языка Текст для выбора, если приложение не поддерживает ваш основной язык. Проблема в том, что если вы хотите использовать только один или два языка, macOS и многие из ваших приложений раздуты со всеми остальными.
Если вы хотите удалить дополнительные языковые файлы, которые, как вы знаете, вам не понадобятся, перейдите в папку «Ресурсы» и найдите папки, заканчивающиеся на .lproj. Каждая из этих папок будет содержать языковой файл. Вы должны быть в состоянии удалить эти папки без проблем.
Удалить ненужный код
Избавление от нежелательного кода — еще одно упражнение по сохранению диска.
Одноязычный (запрашивается пожертвование) позволяет удалить конкретные архитектуры из macOS вместе с конкретными языками. Несмотря на то, что он может отбросить огромные пространства на жестком диске, он также может сделать ваш Mac не загружаемым, если вы не будете осторожны. Используйте с осторожностью.
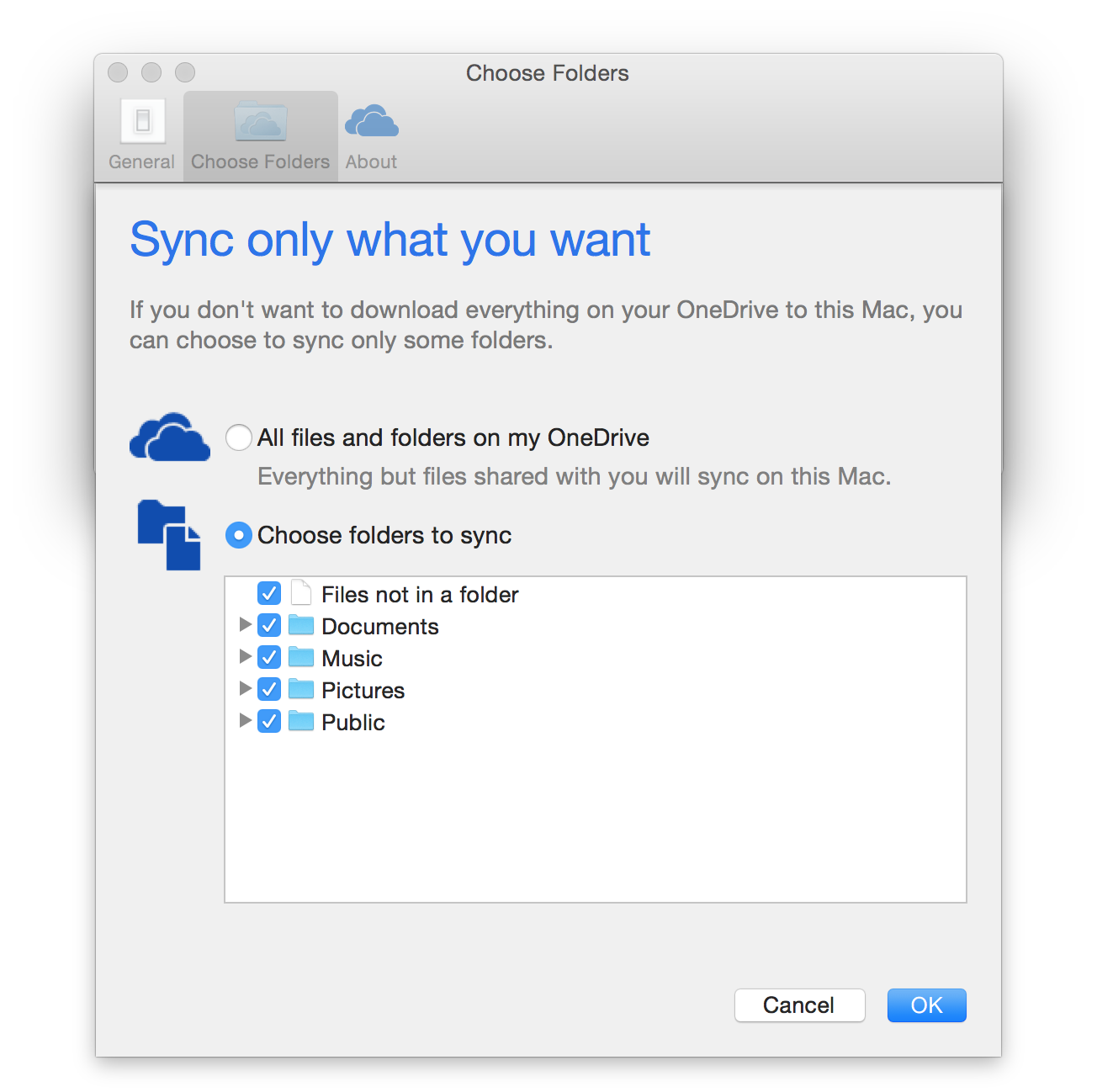
Используйте пространство облачного хранилища
Облачные сервисы отлично подходят для удаленного доступа к файлам, но они также могут занимать место на вашем Mac. Например, и Dropbox, и OneDrive по умолчанию синхронизируют все, что вы храните в них, с вашим Mac — при условии, что вы установили приложение Dropbox / OneDrive.
Если у вас есть только бесплатное хранилище объемом 2 ГБ, доступное в Dropbox, это не слишком большая проблема. Но Microsoft предоставляет подписчикам Office 365 1 ТБ свободного места, поэтому, если вы используете это для хранения большого количества файлов, вы можете очень быстро исчерпать дисковое пространство. То же самое верно, если вы платите за больше места на Dropbox.
Однако в обоих случаях вы можете синхронизировать только те файлы и папки, которые вы укажете.
В Dropbox, нажмите на элемент строки меню, затем нажмите Cog, а затем Preferences. Перейдите на вкладку «Аккаунт» и нажмите «Изменить настройки». Теперь уберите галочку с файлов и папок, которые вы не хотите синхронизировать с Mac.
В OneDrive щелкните элемент строки меню, затем «Настройки». Нажмите «Выбрать папки», затем «Выбрать папки», затем «Выбрать папки для синхронизации». Снимите флажки с папок или нажмите на стрелку «Развернуть», чтобы получить доступ к отдельным файлам и снимите флажки с них
Альтернативой может стать регистрация большего количества хранилищ iCloud, как мы упоминали ранее.
Мне действительно нужно сохранить все!
Вы можете подумать, что мне нужно место, но я не хочу ничего удалять! Если вы действительно белка общеизвестных данных, вот несколько простых советов:
- Архивируйте любые файлы, которые вам вряд ли понадобятся регулярно. Удерживая клавишу Ctrl, щелкните папку и выберите вариант сжатия. (Вот дополнительная информация о том, как архивировать файлы Mac.) Сэкономленное место будет варьироваться в зависимости от типа архивируемого файла: например, JPEG и DMG вряд ли будут сильно сжиматься. После создания архивы могут оставаться на вашем Mac или сохраняться на внешнем диске.
- Используйте внешний диск для файлов данных. Это было бы особенно полезно для дизайна, аудио или видео файлов.
- Перенесите папку iTunes Music на внешний диск, а затем снова подключитесь к ней в iTunes. Вполне возможно, что это самая большая папка на вашем Mac: у нас 25 ГБ диска.
Наконец, если вы решите удалить файлы или папки, всегда сначала создавайте их резервные копии.





