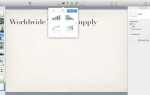Содержание
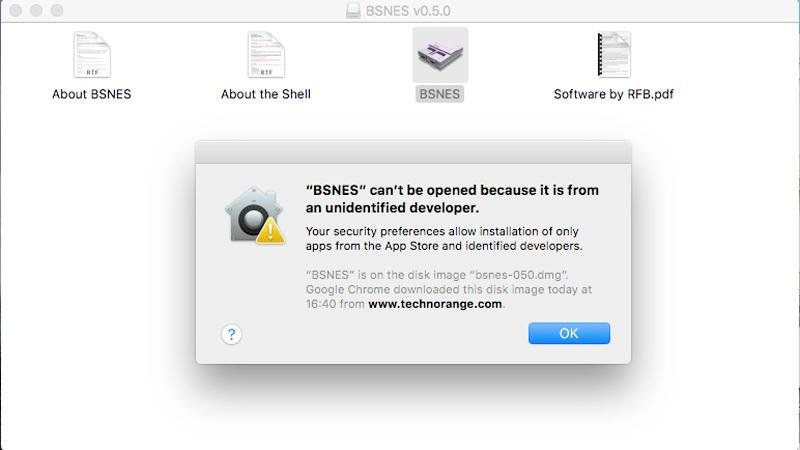
Устройствам Apple, как правило, не нравится, когда вы пытаетесь установить программное обеспечение, которое компания не проверяла. iPhone и iPad не сделают этого вообще, если вы не сделаете джейлбрейк, и даже Mac сделают это только в знак протеста.
По умолчанию macOS позволяет открывать приложения только в официальном App Store, даже если вы заходите в «Системные настройки»> «Безопасность». Конфиденциальность и измените настройку «Разрешить загрузку приложений из» в «Магазин приложений и идентифицированных разработчиков», вы по-прежнему не сможете открывать все, что macOS не распознает.
Все это помогает повысить безопасность, поскольку хитрые приложения являются распространенным вредоносным вектором, но могут причинить боль, если вы приобрели программное обеспечение из надежного, но неофициального источника и просто хотите запустить его без суеты. К счастью, достаточно просто переопределить меры безопасности macOS, а также установить и открыть приложение от неизвестного разработчика.
Но будьте осторожны: делайте это только в том случае, если вы уверены, что разработчик и программное обеспечение (и средства распространения, поскольку невинные приложения могут быть похищены виновными сторонами) являются законными. Мы обсудим безопасность неопознанных приложений позже в этой статье.
Откройте приложение в Системных настройках
Если вы попытаетесь открыть приложение-загадку, и macOS не позволит вам сделать это, вы можете перейти к Системным настройкам и переопределить блок.
Откройте Системные настройки и перейдите в Безопасность Конфиденциальность и убедитесь, что выбрана вкладка Общие. (Вы увидите, что это та же страница, на которой вы говорите macOS, чтобы разрешать приложения от определенных разработчиков, а также из App Store.)
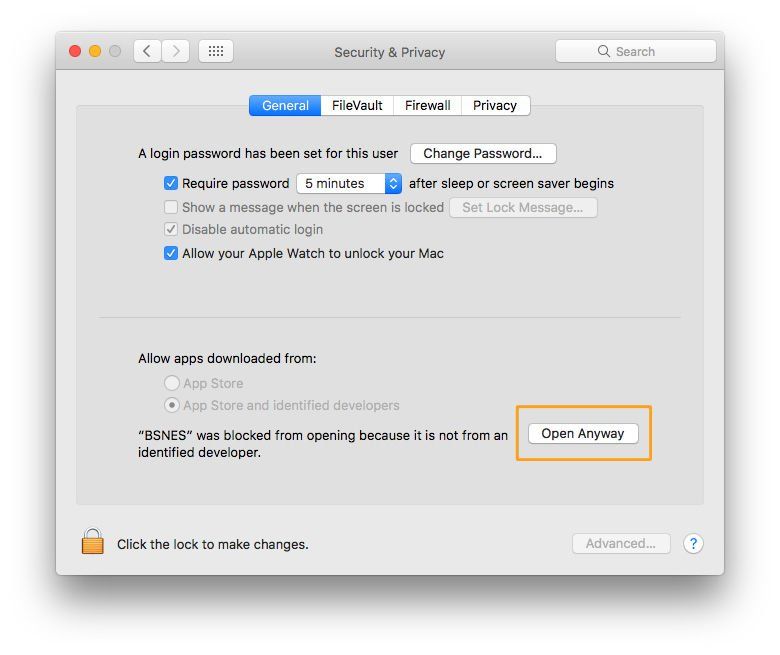
Если вам было запрещено открывать приложение в течение последнего часа, эта страница предоставит вам возможность отменить это, нажав временную кнопку «Все равно открыть». Вас спросят еще раз, если вы уверены, но нажатие кнопки «Открыть» запустит приложение.
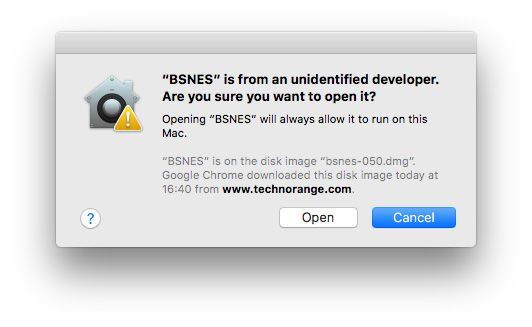
Это создает исключение для этого приложения, поэтому вы также сможете открыть его в будущем, не повторяя этот процесс.
Используйте ярлык
Более быстрый способ сделать это — найти файл приложения в Finder и нажать его, удерживая клавишу Ctrl. Если вы выберете «Открыть» в появившемся меню, приложение все равно будет открыто, и будет создано исключение для его обычного открытия (т.е. двойным щелчком мыши) в будущем.
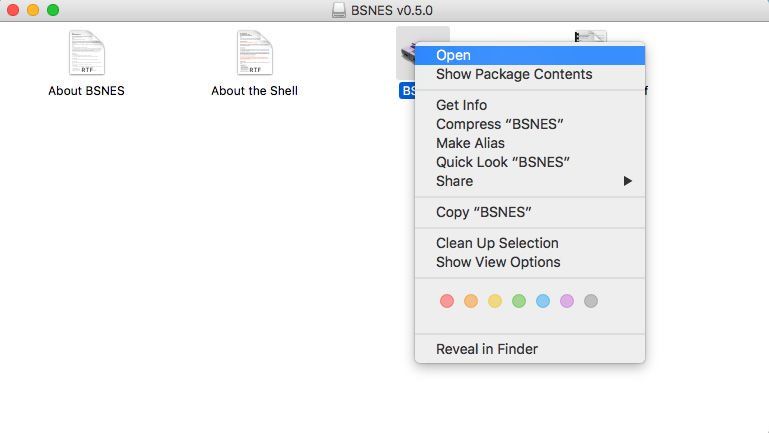
Безопасно ли открывать неопознанные приложения?
Это может быть, это не так. Дело в том, что у вас нет сертификата Apple, поэтому вы должны полагаться на свою должную осмотрительность, чтобы убедиться, что с программным обеспечением все в порядке.
Перед установкой программного обеспечения вам следует поискать отзывы о приложении, информацию о компании (и сайте / платформе распространения), а также советы и отзывы других пользователей. Как всегда, помните, что хитроумные компании не хотят создавать несколько поддельных обзоров, чтобы придать себе легитимность, поэтому продолжайте искать первые несколько результатов. Если вы не удовлетворены, возможно, будет безопаснее найти альтернативу, которую macOS будет удобнее установить.
При установке неопознанных приложений вы также должны быть уверены, что ваше программное обеспечение AV обновлено.
Обратите внимание, что появление диалогового окна с предупреждением «неизвестный разработчик» не означает, что вы собираетесь установить какое-либо вредоносное ПО. Как признает Apple, существует множество причин, по которым совершенно законная компания не может быть в указанном списке; например, он может быть старше, чем программа регистрации разработчиков компании.
Как «Разрешить приложения из любого места»
Как вы можете видеть выше, безопасность В разделе «Конфиденциальность» в Системных настройках представлены две настройки для типов приложений, которые вы разрешаете запускать: приложения из App Store, приложения из App Store или определенных разработчиков.
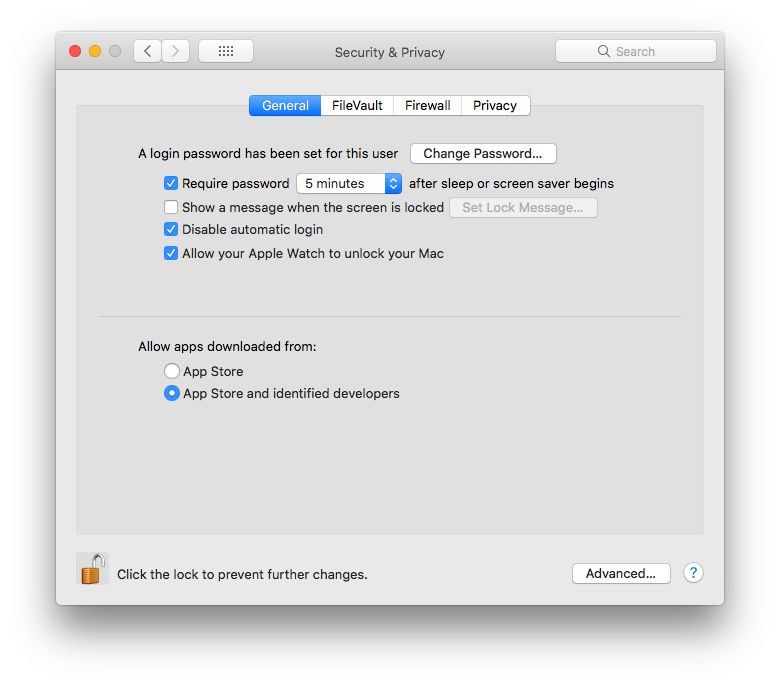
Но есть и третий скрытый параметр: «Разрешить приложения из любого места».
Сразу же скажем, что мы не рекомендуем этот параметр, так как вы рискуете установить вредоносное ПО под видом законного программного обеспечения. Но если вы настроены на этот курс, возможно, что эта опция появится снова со строкой кода в Терминале.
Откройте Терминал и введите следующее:
sudo spctl — мастер-отключить
Теперь нажмите Return, и вам будет предложено ввести пароль. Как только это будет сделано, откройте Системные настройки (если он уже открыт, вам нужно выйти из него и перезапустить, чтобы увидеть новые параметры) и перейти к разделу «Безопасность». Раздел конфиденциальности.
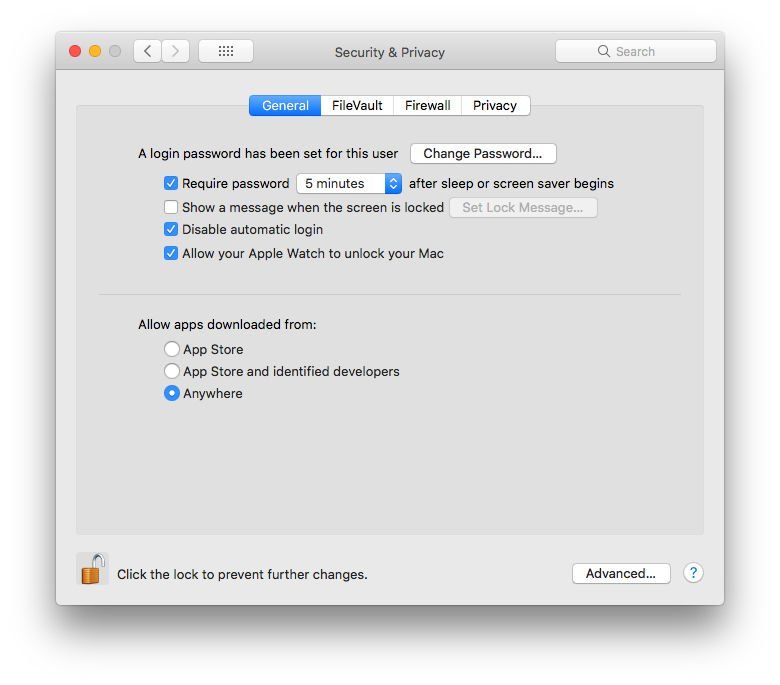
Появится новый, третий вариант, позволяющий вам «Разрешить приложения, загруженные из: в любом месте». Вам нужно будет щелкнуть значок замка, чтобы внести изменения в настройки на этой странице.
Как убрать опцию «Везде»
Если вы поделитесь своим Mac с кем-то еще, возможно, будет разумно избавиться от опции «Везде». Чтобы снова его скрыть, вам нужно снова зайти в Терминал, и на этот раз введите:
sudo spctl — master-enable