Содержание
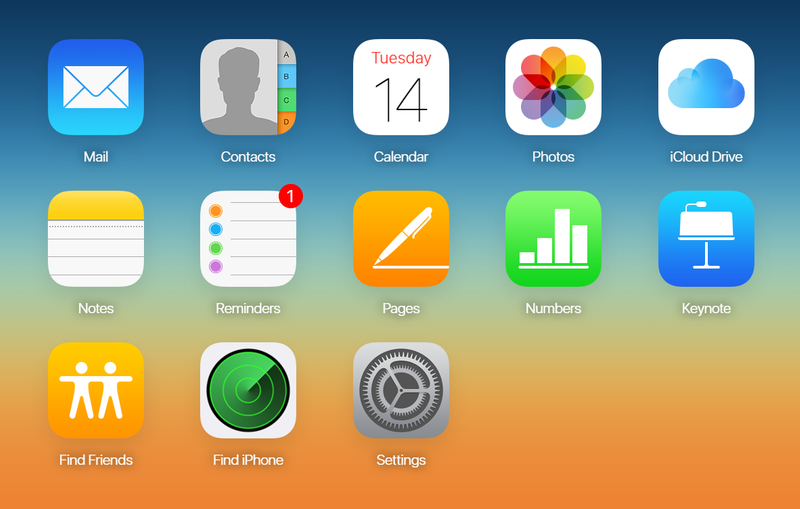
Дискуссия о Windows и Mac не нова, но сейчас люди, как никогда раньше, работают между двумя операционными системами, будь то работа или игра. Мы также можем предположить, что те, кто работает между двумя платформами, возьмут на себя их работу, и именно здесь возникают потенциальные проблемы. В то время как Pages для Mac могут открывать файлы .docx и .doc, Microsoft Word не распознает файлы .pages, что затрудняет открытие и редактирование файлов .pages в Windows. Или это?
По общему признанию, не так просто, как в MacOS, открыть файл .docx с помощью Pages, но есть способ открывать, редактировать и даже реэкспортировать файлы .pages на ПК с Windows — и здесь мы покажем вам, как это сделать с некоторыми полезными советами о том, как избежать такой же ситуации в будущем).
Вам также могут понравиться: macOS Sierra tips | Как установить Windows на Mac | Как подключить iPhone к ПК с Windows | Как обмениваться файлами между Mac и Windows 10
Как открывать и редактировать файлы .pages в Windows
Теперь давайте приступим к решению поставленной задачи: открываем и редактируем файлы .pages в Windows. К сожалению, это не так просто, как дважды щелкнуть файл и открыть его в Microsoft Word или другом текстовом редакторе. Но если у вас есть доступ (или вы хотите создать) Apple ID и веб-браузер, такой как Google Chrome, Firefox или Internet Explorer, хорошая новость заключается в том, что есть способ открывать, редактировать и даже реэкспортировать страницы. файлы в формате Word для Windows.
1) На вашем ПК с Windows откройте интернет-браузер по вашему выбору и посетите iCloud.com
2) Следующим шагом будет вход в систему с использованием вашего Apple ID. Если у вас еще нет Apple ID, вы можете создать его здесь или следовать нашему пошаговому руководству здесь: Как создать Apple ID. Подписка на Apple ID автоматически предоставляет пользователям 5 ГБ бесплатного хранилища iCloud, что мы и будем использовать в этом руководстве.
3) После входа выберите значок Страницы.
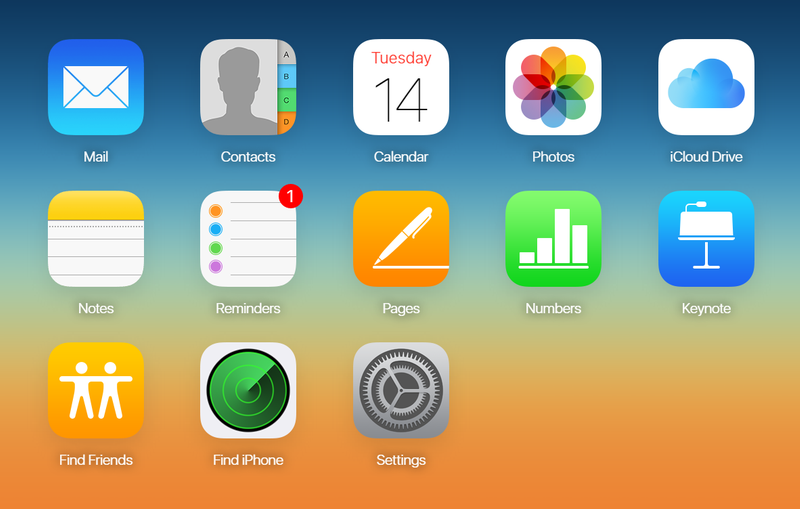
4) Выберите значок «Настройки» (Cog) и нажмите «Загрузить документ». Должно появиться окно: найдите файл .pages, который вы хотите редактировать, и загрузите его.
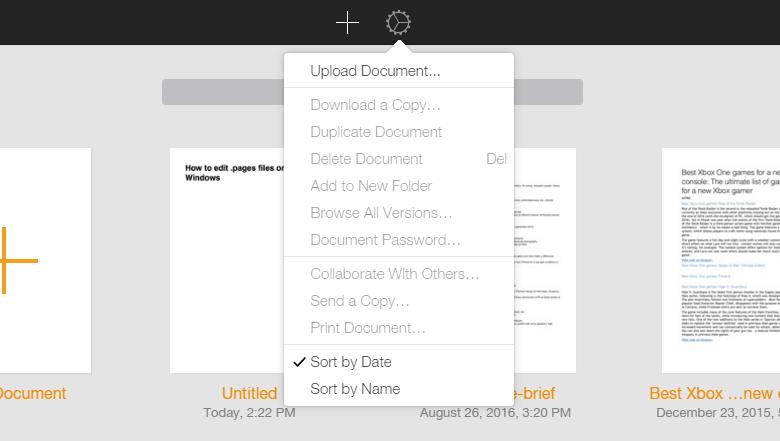
Теперь есть два варианта, в зависимости от того, как вы хотите продолжить:
5а) После того, как документ был загружен в iCloud, вы можете открывать и редактировать документ непосредственно в браузере, используя веб-версию Pages. В нем могут отсутствовать все навороты полноценного приложения Pages (или Microsoft Word), это простой способ быстро вносить изменения в документы .pages.
5б) Однако редактирование документа в браузере — не единственный вариант; Вы можете повторно экспортировать файл в формате Word и открыть его в Microsoft Word на вашем ПК. Для этого выберите значок «Инструменты» (гаечный ключ), нажмите «Загрузить копию» и выберите «Word». Затем документ будет реэкспортирован в виде файла .docx (извините, пользователи .doc!) И доступен для загрузки на вашем ПК.
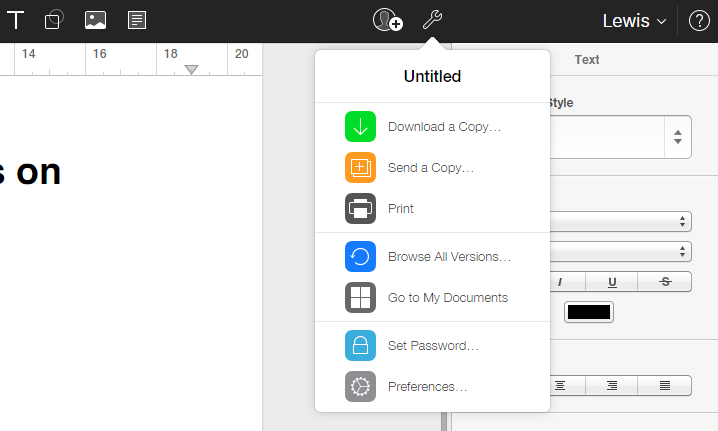
Это оно! Ваш документ должен начать загружаться, готов к открытию и редактированию в Microsoft Word.
Как сохранить в формате .docx с помощью Pages
Теперь, когда мы объяснили, как открывать и редактировать файлы .pages на ПК с Windows, вероятно, стоит отметить, что, как и через веб-сайт iCloud, Pages для Mac может экспортировать документы в формате Microsoft Word .docx. файлы .doc (вместе с файлами PDF, Plain Text, ePub и Pages ’09). Мы знаем, что в этот раз, возможно, это не очень поможет, но в будущем это может сэкономить вам немного времени.
Итак, для дальнейшего использования, если вы хотите сохранить файл .docx или .doc в Pages для Mac:
1) Откройте файл, который вы хотите экспортировать как файл .docx или .doc в Pages для Mac.
2) В верхнем левом углу страницы выберите «Файл»> «Экспорт в»> «Word».
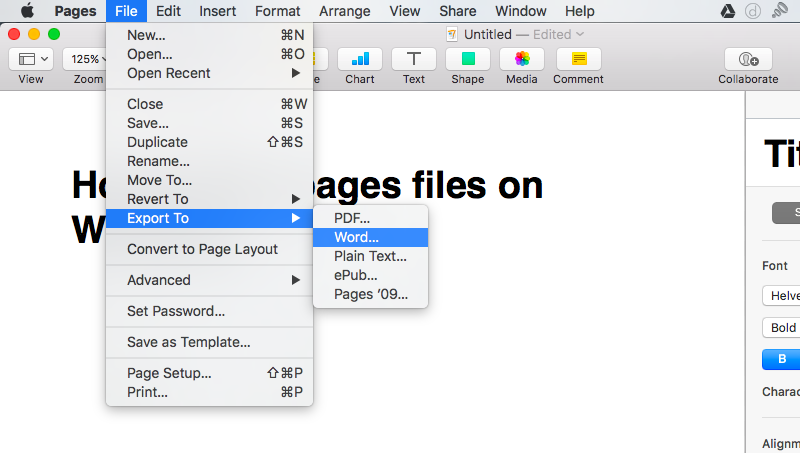
3a) Затем вы должны перейти в окно экспорта. Отсюда вы можете добавить пароль к файлу, если это необходимо, затем нажать «Далее», чтобы экспортировать его как файл Word по умолчанию (.docx).
3b) Однако, если вы используете более старую версию Word (до 2004 года), тогда есть дополнительный шаг. Перед экспортом файла выберите «Дополнительные параметры» и в раскрывающемся меню выберите «.doc» (совместим с Word 1997 — 2004). После того, как вы выбрали правильный тип файла, нажмите Далее, чтобы экспортировать файл.
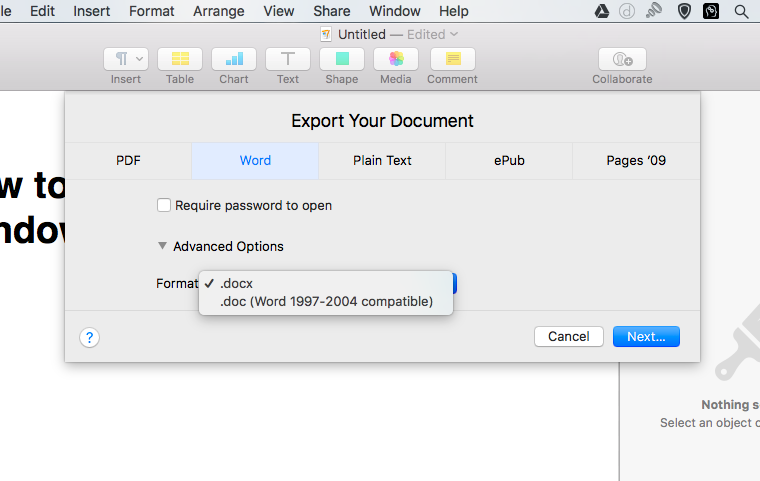
4) Затем вам будет предложено указать имя и сохранить ваш файл, как если бы вы сохраняли стандартный файл .pages в Pages. Просто решите, как вызвать файл, и нажмите Сохранить, чтобы сохранить его.
Читайте дальше: Как перенести фотографии с iPhone на ПК





