Содержание

За прошедшие годы многие приложения для iPhone и iPad перешли на Mac, включая Notes, Карты, Фотографии, iBooks и Сообщения. С помощью приложения «Сообщения» на Mac можно отправлять и получать текстовые сообщения SMS и iMessages, даже не вынимая iPhone из сумки.
На самом деле существует два типа сообщений, которые вы можете отправлять и получать на своем Mac. Сообщения iMessage отправляются через серверы Apple, а обычные текстовые сообщения направляются через ваш iPhone. В этой статье мы покажем, как отправлять и получать оба.
Как отправить текст с вашего Mac
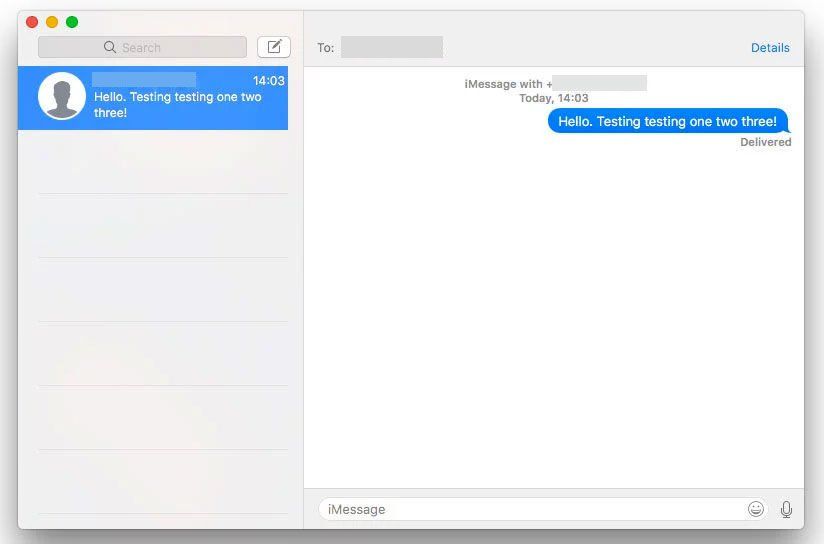
- Нажмите на значок «Сообщения» в доке (это синий речевой пузырь) или выполните поиск, нажав Cmd + Пробел, и начните вводить сообщения.
- Войдите, используя Apple ID, связанный с вашим iPhone.
- Выберите значок нового сообщения (квадратный значок рядом с полем поиска).
- Поместите курсор в поле «Кому:» и введите номер телефона или адрес электронной почты для друга, с которым вы хотите связаться (адрес электронной почты должен быть тот, который они используют для iMessage). Нажмите Ввод.
- Кроме того, если вы синхронизировали файл контактов с Mac, вы можете нажать на знак +, чтобы добавить людей из ваших контактов.
- Если у вашего друга есть iPhone, вы можете сказать, потому что его число получит синюю коробку. Это означает, что они получат ваш текст в виде сообщения iMessage, отправленного через серверы Apple. (Обратите внимание, что отправленное таким образом iMessage может поступить на телефон вашего друга с вашим адресом электронной почты Apple ID в качестве идентификатора, а не вашего номера телефона. Это зависит от того, настроены ли ваши контактные данные на их телефоне.)
- Если ваш друг может получать iMessages, просто введите ваше сообщение в поле с пометкой iMessage. Когда вы закончите, нажмите возврат, чтобы отправить его.
После того, как вы войдете в свой Apple ID в сообщениях на вашем Mac, вы сможете получать iMessages, отправленные вашими друзьями с помощью iPhone. Сообщения также появятся на вашем iPhone, поэтому будет преемственность.
Как отправить текст с Mac, если у вашего друга нет iPhone
Если у вашего друга есть телефон другого типа, его номер может появиться в красной рамке, когда вы добавите его в поле Кому. Это указывает на то, что их телефон не зарегистрирован в iMessage. Если вы попытаетесь отправить текстовое сообщение, вы увидите предупреждение «Ваше сообщение не может быть отправлено».
Однако это не значит, что вы не можете их написать. Вам просто нужно настроить свой Mac, чтобы он мог отправлять сообщения через ваш iPhone.
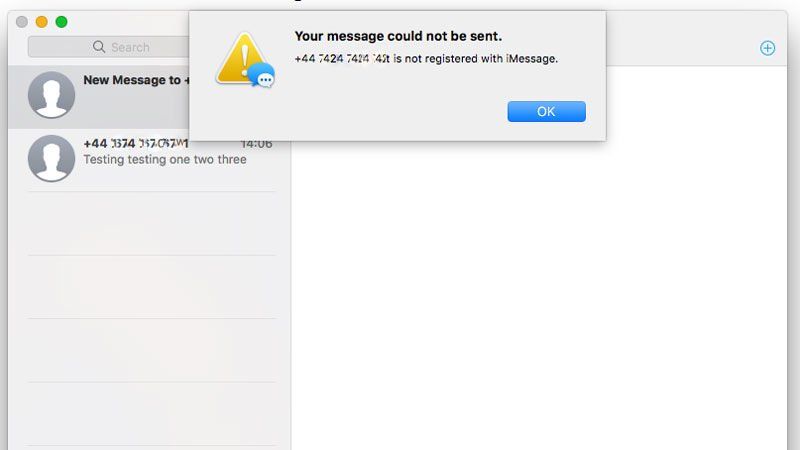
- Убедитесь, что вы вошли в iCloud на своем Mac и iPhone, используя один и тот же Apple ID.
- На Mac перейдите в «Системные настройки»> «iCloud» и войдите в систему, используя свои данные для входа в Apple.
- На iPhone проверьте, что используемая учетная запись Apple ID совпадает. Перейдите в Настройки> iCloud.
- Откройте сообщения на вашем Mac.
- Перейдите в «Настройки»> «Сообщения» на вашем iPhone и нажмите «Пересылка текстовых сообщений».
- Вы увидите свой Mac (или Mac), указанный здесь, с ползунком рядом с ними. Чтобы разрешить компьютеру Mac отправлять и получать текстовые сообщения, установите ползунок в зеленый цвет.
- Вы увидите сообщение о вводе кода, отображаемого на вашем Mac, чтобы разрешить отправку и получение текстовых сообщений iPhone на вашем Mac. Нажмите на этот номер и дождитесь подтверждения устройства.
Теперь, когда вы добавите номер мобильного телефона не вашего iPhone, ваш друг получит зеленую рамку, указывающую, что вы отправляете текстовое сообщение.
Ваш друг получит стандартное текстовое сообщение, которое будет направлено через ваш iPhone, поэтому оно будет распределено в соответствии с вашим разрешением на отправку текстового сообщения в соответствии с вашим контрактом на мобильный телефон.
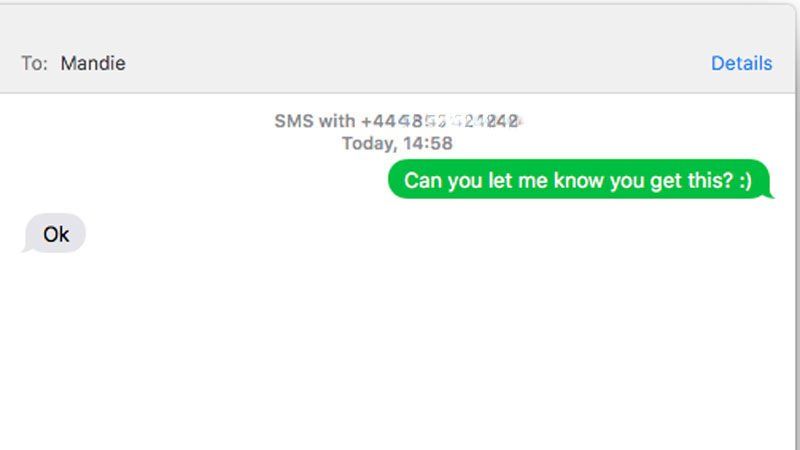
Лучше всего то, что разговор с текстовыми сообщениями не будет ограничен вашим Mac: вы также увидите его на своем iPhone.
Как получать текстовые сообщения на Mac
Чтобы получать текстовые сообщения (отправленные не от iPhone) на Mac, вам необходимо настроить Mac и iPhone, следуя инструкциям, описанным выше.
Это включает в себя вход в Mac с использованием Apple ID в Системных настройках и настройку пересылки текстовых сообщений на вашем iPhone в «Настройки»> «Сообщения».
Подробнее о том, как использовать приложение «Сообщения» на iPhone, читайте в разделе «Как использовать приложение« Сообщения »на iPhone». Это включает сведения об использовании различных функций обмена сообщениями, таких как добавление смайликов, многие из которых также применимы к версии сообщений для Mac.





