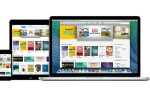Содержание
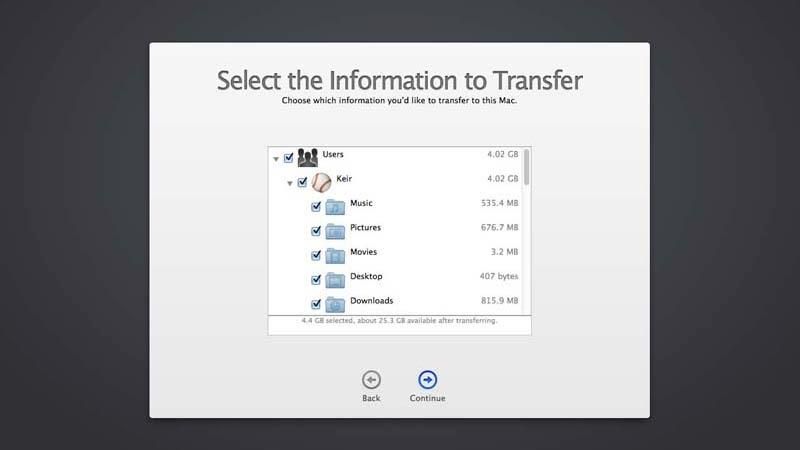
Дни Apple, предлагающие людям переходить с Windows на Mac, давно прошли, но Apple — единственный производитель, который добился успехов на рынке настольных компьютеров и ноутбуков. Другими словами, новые пользователи Mac есть везде.
Хорошая новость заключается в том, что Apple делает это легко, если вы делаете переход. Фактически, это инструмент Migration Assistant, позволяющий копировать данные с любого ПК с Windows, даже если вы хотите продолжать использовать ПК вместе с Mac.
Так что же передается через? Среди прочего, список включает в себя настройки Интернета (включая почтовые сообщения), информацию календаря, закладки браузера, содержимое iTunes, файлы изображений и все, что находится в ваших домашних папках (т. Е. Документы / Мои документы).
На Mac создается совершенно новая учетная запись для хранения данных.
Смотрите также:
- Обзор Parallels Desktop 9 для Mac
- Обзор VMWare Fusion 6
Как перенести файлы Windows на Mac: миграция данных
Подготовьте ПК с Windows, войдя в учетную запись, из которой вы хотите перенести данные. Затем перейдите на страницу http://support.apple.com/kb/DL1557 и установите Помощник по миграции Windows. Это компонент Windows, который принимает входящие подключения от Mac.
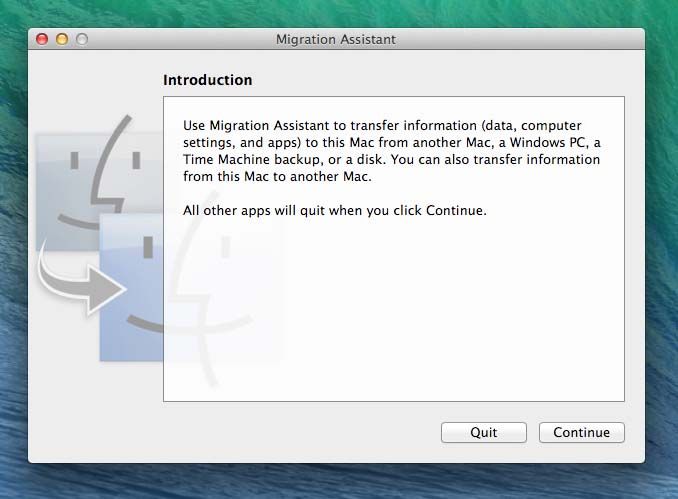
Запустите приложение после установки, но еще не нажмите кнопку «Продолжить». Вместо этого откройте Ассистент миграции на вашем Mac, который вы найдете в папке «Утилиты» в списке «Приложения» в Finder. Нажатие кнопки «Продолжить» в окне программы означает, что все другие приложения будут закрыты, поэтому убедитесь, что вы сохранили все открытые файлы.
В появившемся большом окне «Помощник по миграции» нажмите «С ПК с Windows», затем нажмите «Продолжить». Немедленно перейдите на ПК с Windows и нажмите «Продолжить» в помощнике по миграции.
Вернувшись на Mac, теперь будет идентифицирован ПК с Windows (обратите внимание на шутку — ПК с Windows показаны в виде значков с синим экраном смерти!). Выберите свой ПК в списке и нажмите «Продолжить». Вас попросят подтвердить, что код одинаков на обеих машинах. Предполагая, что это так, нажмите Продолжить на компьютере с Windows.
Теперь вы можете оставить ПК с Windows в покое. Вас спросят на Mac, что вы хотите импортировать с него. Нажмите Продолжить, когда вы сделали свой выбор.
Читайте: Как перейти с ПК на Mac: Полное руководство по переходу на Mac с ПК
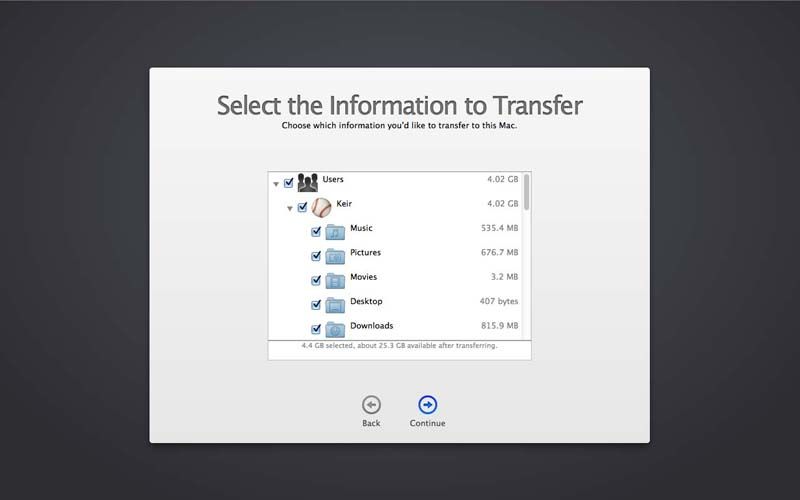
Передача займет несколько минут или, возможно, дольше, если будет скопировано много данных, и на ПК с Windows и Mac будет отображаться индикатор хода выполнения. ПК с Windows покажет, что именно копируется в этот момент.
В конце концов вам сообщат, что миграция завершена, и в этом случае вы можете нажать кнопку «Выйти» в окне «Помощник» на компьютерах под управлением Windows и Mac.
Как перенести файлы Windows на Mac: доступ к недавно импортированным данным
Нажмите на новую учетную запись, чтобы войти в нее, и вам будет предложено создать новый пароль. Смущает, что это выглядит как приглашение Reset Password, и после ввода нового пароля вы должны нажать кнопку Reset Password.
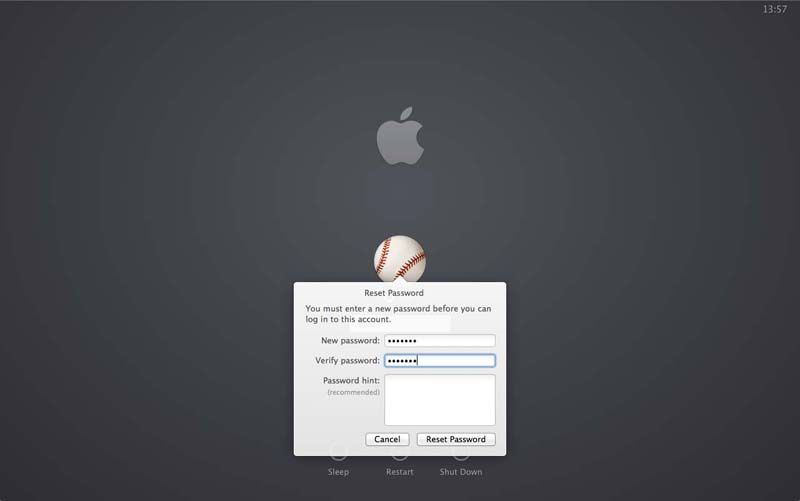
После этого будет настроена новая учетная запись, включая конфигурацию iCloud, за исключением того, что она будет содержать импортированные данные, которые вы найдете в своей домашней папке. Чтобы получить доступ к этому, откройте окно Finder, введите Shift + Cmd + G и введите ~, прежде чем нажать Enter.
Чтобы получить доступ к данным из существующей учетной записи пользователя, войдите в эту учетную запись. Откройте окно Finder, введите Shift + Cmd + G и введите / Users, прежде чем нажать Enter. Затем просмотрите новую папку учетной записи пользователя. Вы не сможете получить доступ к определенным папкам, но копирование их в свою учетную запись преобразует их в ваше владение, предоставляя вам полный доступ для чтения / записи.