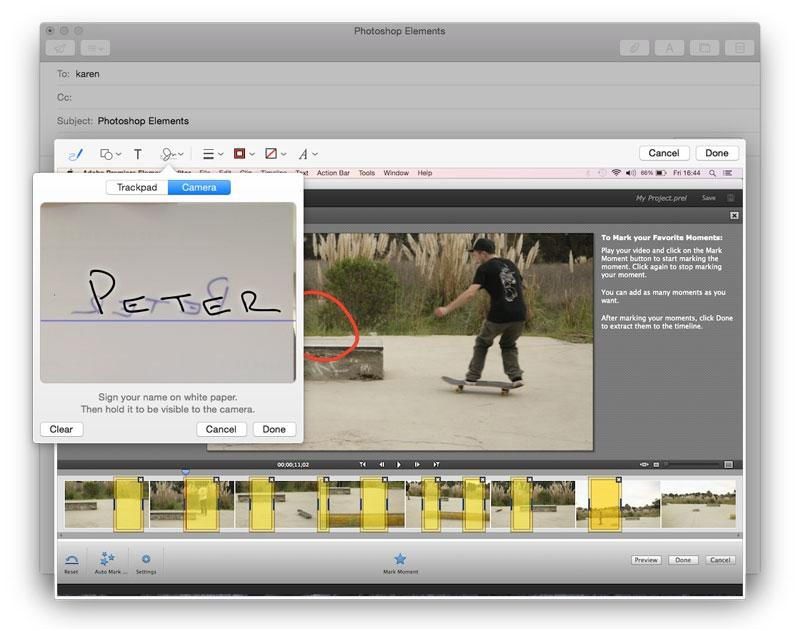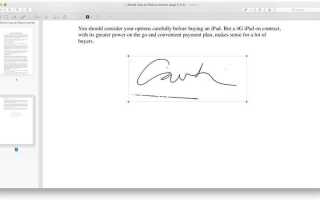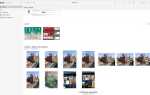Содержание
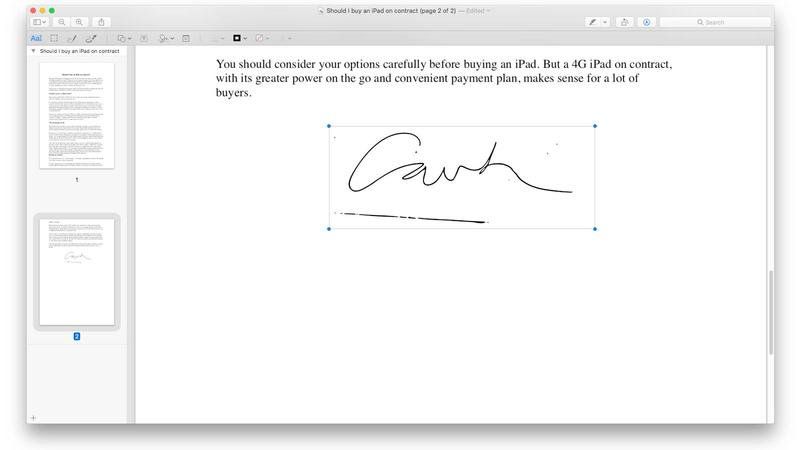
В недавней статье мы рассмотрели простые функции, подобные Paint, которые включены (но редко известны) в Preview, встроенную в MacOS программу просмотра изображений. Вы можете добавлять заметки и простые пометки, речевые пузырьки и формы к любому изображению, которое вы можете открыть в Preview без лишних хлопот: jpgs, tifs, pdfs и многое другое. Одной из таких функций является возможность создавать и сохранять цифровую подпись, а затем применять ее к любому изображению.
Цифровая подпись, вероятно, является самой полезной из функций Preview в Paint, и у нас было достаточно времени, чтобы довольно кратко рассмотреть ее в предыдущей статье. Итак, давайте посмотрим на это более подробно. Ниже описано, как подписать PDF или другой документ с изображением с помощью функции предварительного просмотра цифровой подписи. Мы также кратко рассмотрим аналогичную функцию в Mac Mail. У нас также есть дополнительные советы по использованию предварительного просмотра для редактирования PDF на Mac здесь.
Создать цифровую подпись
Открыть предварительный просмотр. Проще всего перетащить файл на значок «Предварительный просмотр» в Dock, если он там находится, хотя в зависимости от типа файла и ваших настроек, просто дважды щелкнув файл PDF или другой файл изображения, можно открыть его в окне предварительного просмотра. по умолчанию. Вы также можете выполнить Spotlight для предварительного просмотра, дважды щелкните значок, найдите файл на своем Mac и нажмите «Открыть».
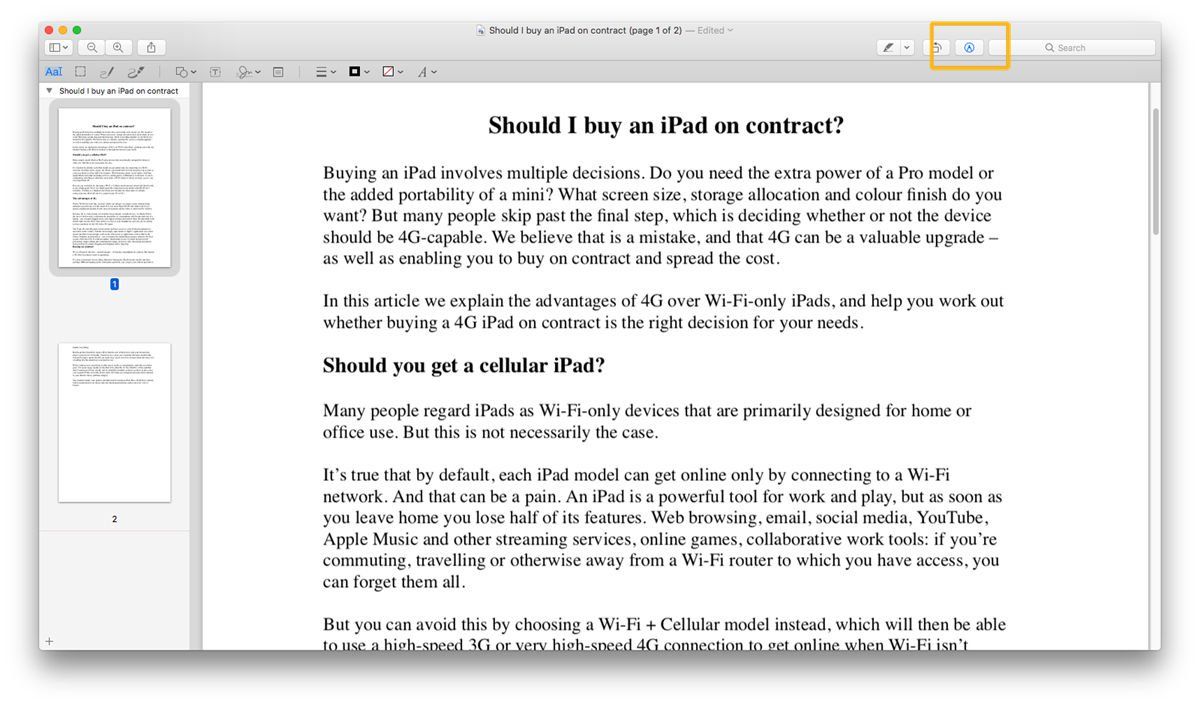
Щелкните значок «Инструменты разметки» — перо по кругу слева от поля поиска — чтобы открыть инструменты редактирования, если панель инструментов еще не открыта.
Теперь вы должны увидеть панель функций редактирования, начиная с выбора текста с левой стороны и включая Sketch, Draw, Shapes и, седьмой слева, значок, который выглядит как нацарапанный фрагмент рукописного ввода. Это значок инструмента Подписать. Нажмите на это.
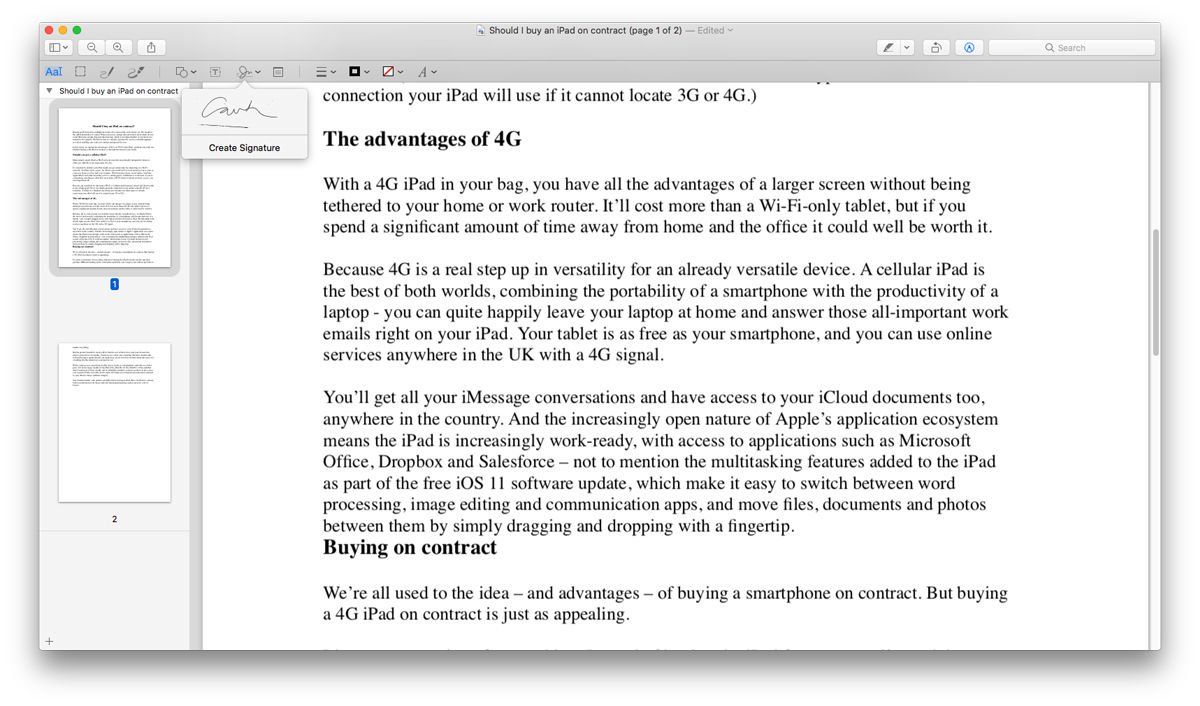
Если вы создали какие-либо подписи, они будут перечислены и доступны здесь, но вы также можете нажать «Создать подпись», чтобы создать новую, а затем «Нажмите здесь, чтобы начать».
Существует два способа создания цифровой подписи: трекпад и камера. Надпись на трекпаде — более быстрый способ (нажмите любую клавишу, когда закончите, затем нажмите Готово). Вы можете использовать кончик пальца, но это более точно, если вы используете стилус.
Но нам трудно быть точным, и мы предпочитаем писать подпись старомодным способом на белом листе бумаги, а затем подносить ее к веб-камере. Попытайтесь держать это устойчивым, и сопоставьте письмо с направляющей линией.
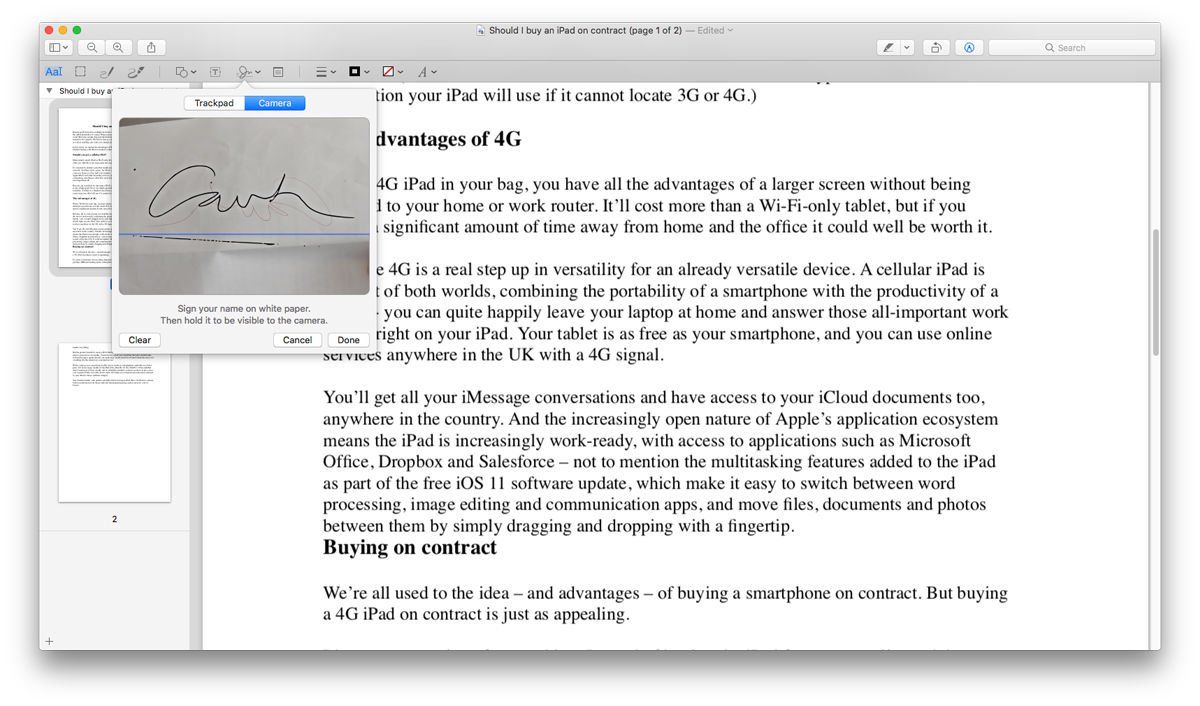
Подпишите PDF или другой файл изображения
После того, как подпись сохранена в Preview, невероятно легко добавить ее в этот или любой другой файл изображения в будущем.
Открыв файл изображения в режиме предварительного просмотра, откройте панель инструментов и снова щелкните значок инструмента «Подписать». Затем просто нажмите один раз на нужную подпись, и в центре изображения появится щелчок. Перетащите его в соответствующее место.
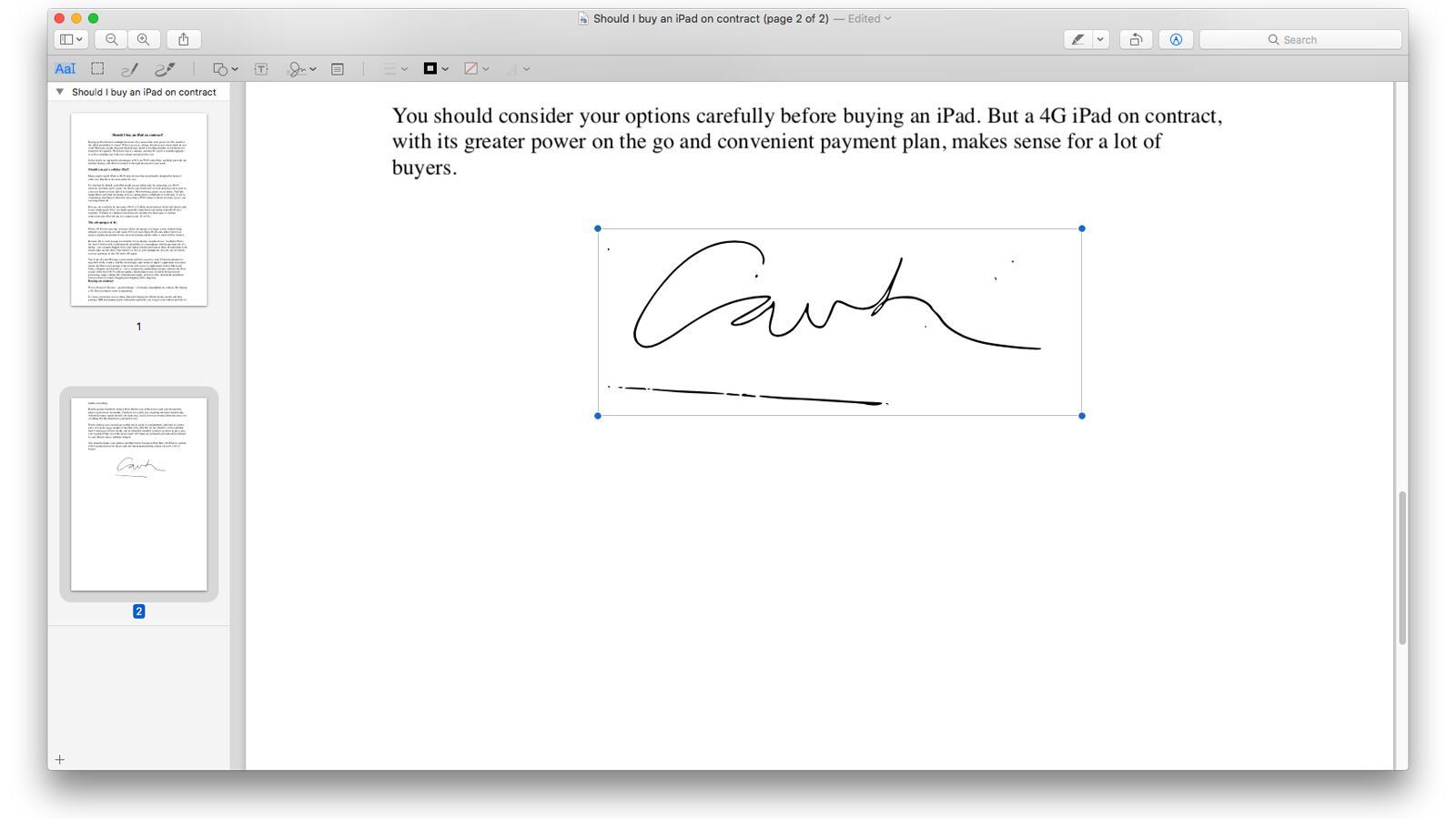
Как удалить цифровые подписи
Может быть, мы параноики, но те, кто разделяет Mac с другими людьми, особенно с теми, кого вы не очень хорошо знаете, могут не захотеть хранить цифровые копии своей подписи в предварительном просмотре. (И он сохраняет подписи, сохраненные по умолчанию.)
Нажмите значок подписи на панели инструментов разметки и наведите курсор на тот, от которого вы хотите избавиться. X появится; нажмите, чтобы удалить подпись.
Подписывать документы в Почте
Мы показали, как создавать цифровые подписи в Preview, но в Mail есть похожая функция. Когда Mac OS X Yosemite была запущена в 2014 году, Mail получила возможность подписывать документы, такие как PDF-формы, в цифровой форме.
Он работает почти так же, как в Preview. Нажмите кнопку «Подписать» на панели инструментов «Разметка», и Mail спросит, хотите ли вы написать свою подпись вручную, используя мышь или трекпад. Он также может использовать веб-камеру вашего Mac, чтобы сфотографировать вашу подпись.
Дополнительные советы по использованию Mail для Mac см. В нашем обзоре советов по Mail для Mac.