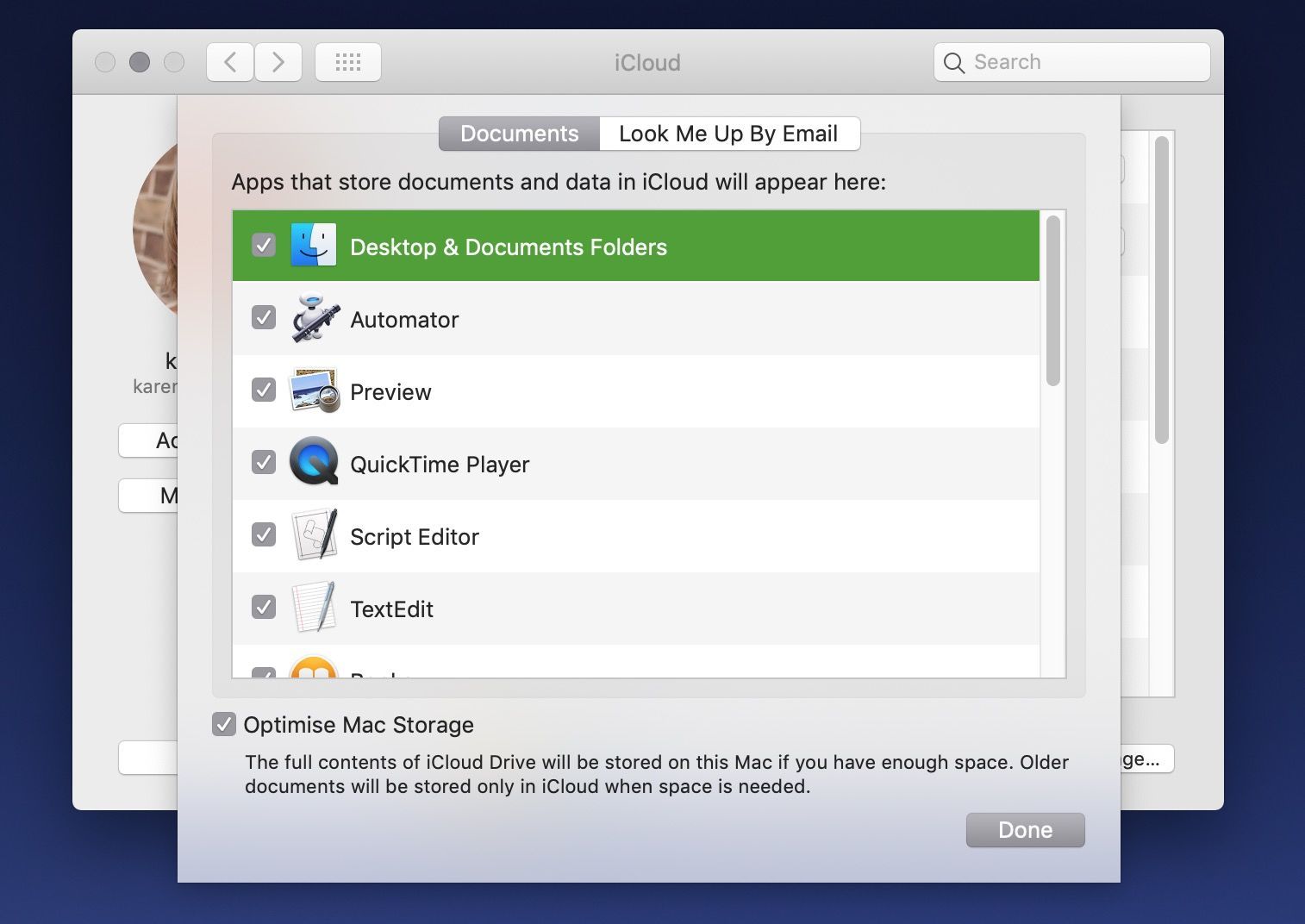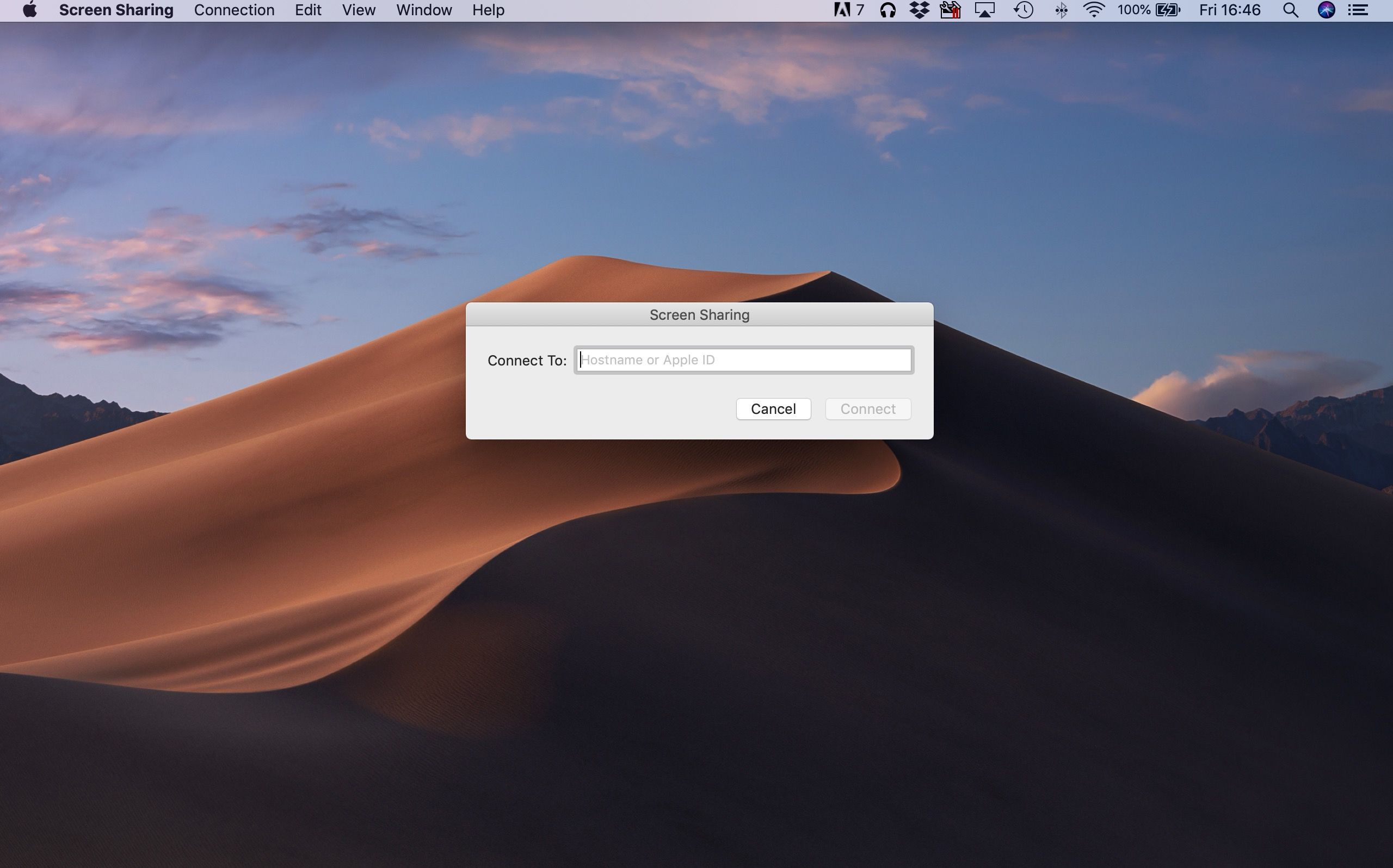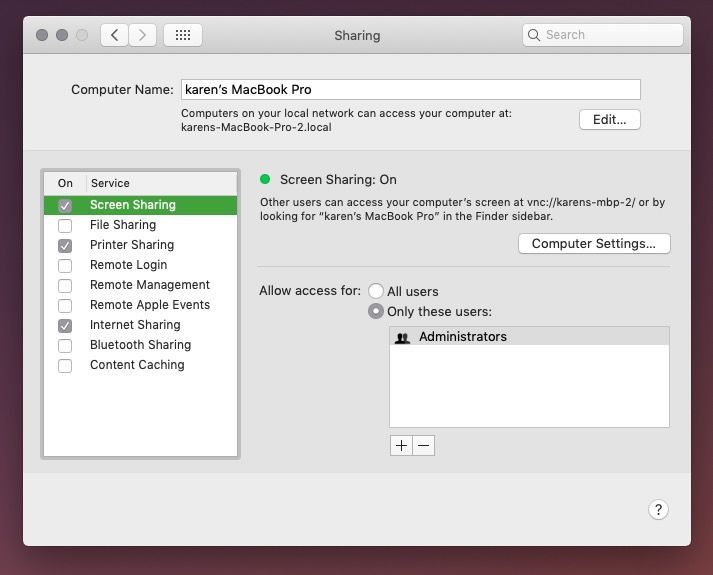Содержание

Если у вас более одного Mac, возможно, один в офисе и один дома, вам может понадобиться доступ к тому, что вы делали на одном Mac на другом. В качестве альтернативы вам может понадобиться доступ к файлам и приложениям на вашем Mac через iPad. Есть несколько различных способов получить удаленный доступ к вашему Mac, либо с другого Mac, с вашего iPad, iPhone или даже с Windows-машины.
Другой сценарий — это когда вы призваны помочь члену семьи или другу решить проблему с их Mac. Если они проживают на полпути по всей стране, нет необходимости посещать их, вы можете получить доступ к их Mac и управлять им и устранять неполадки в вашей гостиной.
Хотите знать, как получить доступ к Mac удаленно с Windows, iPhone или iPad? Ищете способ удаленного управления другим Mac? Или просто хотите получить удаленный доступ к вашему Mac с iPad, у нас есть ответы ниже.
До относительно недавнего времени Apple предлагала инструмент под названием Back to My Mac, который можно использовать для удаленного доступа к вашему Mac. Back to my Mac был представлен в Mac OS X 10.5 Leopard в 2007 году, и с его помощью пользователи Mac могли получать доступ к файлам и папкам на своем Mac в офисе с домашнего компьютера Mac, и наоборот. В качестве альтернативы они могли бы просматривать общий доступ — получить доступ к офисному Mac с Mac дома и использовать его так, как если бы они сидели перед ним.
Тем не менее, Apple прекратила работу над «Back to my Mac», когда Mojave был запущен в 2018 году.
Это не означает, что вы больше не можете получить удаленный доступ к своему Mac. Возвращение к моему Mac никогда не было единственным способом получения удаленного доступа к вашему Mac. Вы можете получить доступ к настройкам общего доступа к экрану в Системных настройках, использовать программное обеспечение Apple Remote Desktop или просто сохранить все свои файлы на iCloud Drive, чтобы все было доступно в любом из ваших продуктов Apple.
И, если вы еще не установили Mojave, вы все равно можете использовать Back to my Mac.
Существуют также различные приложения для удаленного доступа к вашему Mac. Мы рассмотрим различные решения ниже.
Как использовать Cloud Drive
Вы можете получить доступ ко всем своим файлам на всех ваших устройствах, если вы храните их в iCloud Drive, и вы можете сделать это автоматически, если вы согласны с вашим рабочим столом Папка документов хранится в iCloud.
- Откройте Системные настройки.
- Нажмите на iCloud.
- Нажмите на Опции рядом с iCloud Drive. Здесь вы увидите список всего, что вы можете хранить в iCloud. Например, приложения, такие как «Страницы и номера», можно настроить для хранения связанных документов в iCloud.
- Убедитесь, что поле рядом с рабочим столом Папка «Документы» отмечена галочкой (отмечено).

- Также обратите внимание на поле в нижней части окна, в котором предлагается Оптимизировать хранилище Mac. Если вы установите этот флажок, при условии, что у вас достаточно места, содержимое вашего iCloud Drive будет храниться на Mac, но по мере того, как вам не хватит места на вашем Mac, некоторые старые документы будут сохраняться только в iCloud.
- Теперь все, что вам нужно сделать, — это убедиться, что все, над чем вы работаете, либо сохранено на вашем рабочем столе, в папке «Документы», либо в случае приложений Apple (например, страниц), сохранено в папке, связанной с этим приложением.
С вашего рабочего стола Папка «Документы», в которой хранится все необходимое, в iCloud, должна быть доступна с любого устройства Mac или iOS, в которое вы вошли со своим Apple ID. На самом деле, вы можете войти в iCloud на любом компьютере, включая ПК с Windows, и получить доступ к накопителю iCloud через веб-браузер.
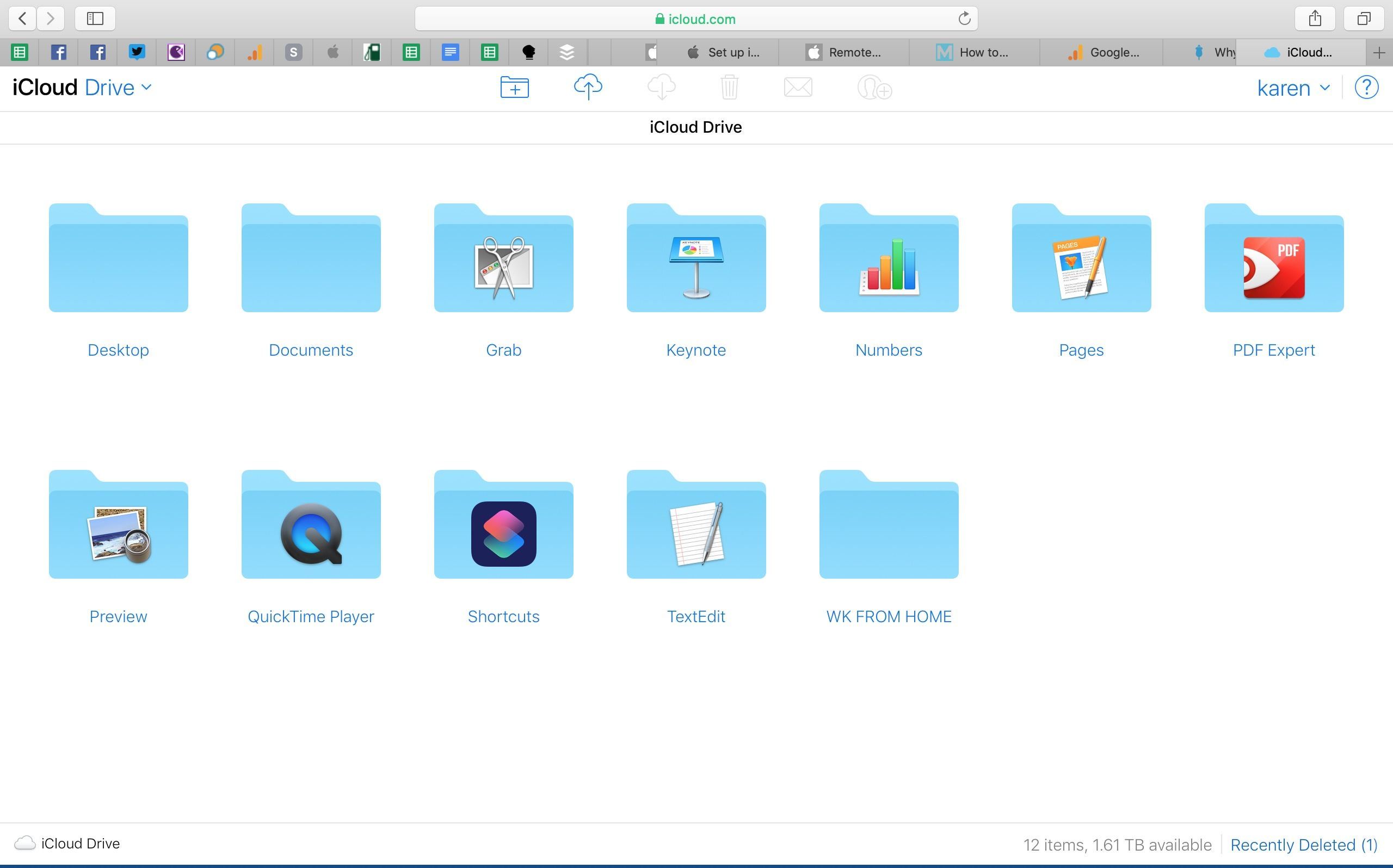
iCloud Drive — отличный способ синхронизировать все ваши устройства Apple, чтобы вы могли получить доступ ко всему, что вам нужно, где бы вы ни находились. Это также означает, что вы можете сэкономить место на своем Mac, так как все может храниться в облаке. Однако есть несколько недостатков.
Во-первых, использование iCloud Drive неизбежно означает оплату Apple. Apple бесплатно предоставляет вам 5 ГБ памяти, но эта цифра будет съедена за считанные секунды. Таким образом, вам потребуется больше места для хранения, минимальное значение составляет 79p или 99c в месяц. Хотя, прежде чем вы это узнаете, вы, вероятно, увеличите его до 200 ГБ за 2,49 фунтов стерлингов / 2,99 долларов США или 2 ТБ за 6,99 фунтов стерлингов США / 9,99 долларов США в месяц (но по крайней мере вы можете поделиться этой цифрой со своей семьей). Узнайте больше о том, сколько стоит iCloud здесь.
Другая проблема заключается в том, что мы часто обнаруживаем, что вещи могут быть немного не синхронизированы. Особенно, если вы оставляете документы открытыми на одном Mac, а работаете с ними на другом Mac. Мы часто обнаруживаем, что путаем iCloud с двумя версиями одного и того же документа. Мы обнаруживаем, что избегаем работать с неверной версией, если открываем файл из Finder, а не используем последние документы в приложении.
Также следует помнить, что резервное копирование iCloud Drive невозможно. Это, вероятно, не является проблемой, поскольку серверы Apple вряд ли выйдут из строя, но если вы потеряете доступ к своей учетной записи Apple ID, вы можете столкнуться с небольшим кризисом, если не сможете восстановить свои файлы.
Как использовать Mac Screen Sharing
Другим вариантом является использование общего экрана. Таким образом, вы можете управлять другим Mac удаленно. Открывая файлы и папки, закрывая файлы и окна, вы даже можете использовать приложения, которые установлены только на удаленном Mac.
Это особенно удобное решение, когда вы пытаетесь помочь кому-то решить проблему с Mac. Если включен общий доступ к экрану, один экран Mac можно просматривать на другом Mac, когда этот пользователь контролирует другой Mac, что должно быть лучше, чем пытаться объяснить отцу, как изменять настройки в Системных настройках.
Итак, вот как настроить и использовать общий доступ к экрану.
- Начните с открытия приложения «Общий экран». (Найдите его, нажав Ctrl + Space, а затем начните вводить общий доступ к экрану).
- Введите Apple ID человека, экран которого вы хотите открыть, в поле рядом с «Подключиться к»: если вы ввели свои данные в приложение «Контакты», то, когда вы начнете вводить его имя, оно может отображаться синим текстом, в этом случае нажмите на это контакт.

- Вы увидите сообщение о том, что ваш компьютер ожидает ответа от этого пользователя, в то время как этот пользователь увидит уведомление, которое спрашивает его, хотят ли они поделиться своим экраном.
- Все, что им нужно сделать, это нажать на Принять.
- Затем они могут выбрать, позволяют ли они вам: управлять моим экраном или просто наблюдать за моим экраном. Если они выберут Control my screen, у вас будет доступ.
Ожидайте, что будет некоторое отставание. Вероятно, это не тот метод, который вы хотели бы использовать в течение длительного времени.
Вы и пользователь, к которому вы обращаетесь, также смогут слышать друг друга.
Если вам нужен немного менее запаздывающий способ совместного использования экрана, и вы оба находитесь в одной сети, вы можете настроить параметр «Общий доступ» в «Системных настройках» и подключиться к другому экрану.
- На экране Mac, к которому вы хотите получить удаленный доступ, откройте Системные настройки.
- Нажмите Общий доступ.
- Выберите «Общий экран».

- Теперь на Mac, который вы хотите использовать для доступа к экрану, нажмите Ctrl + Space и начните вводить Screen Sharing, чтобы открыть это приложение.
- Введите фразу, которую найдете в разделе «Имя компьютера» на странице «Настройки системы общего доступа». Скорее всего, для вашего Mac name.local.
Откроется окно с другим экраном, показывающим. Вы можете закрывать приложения, перемещать окна и многое другое.
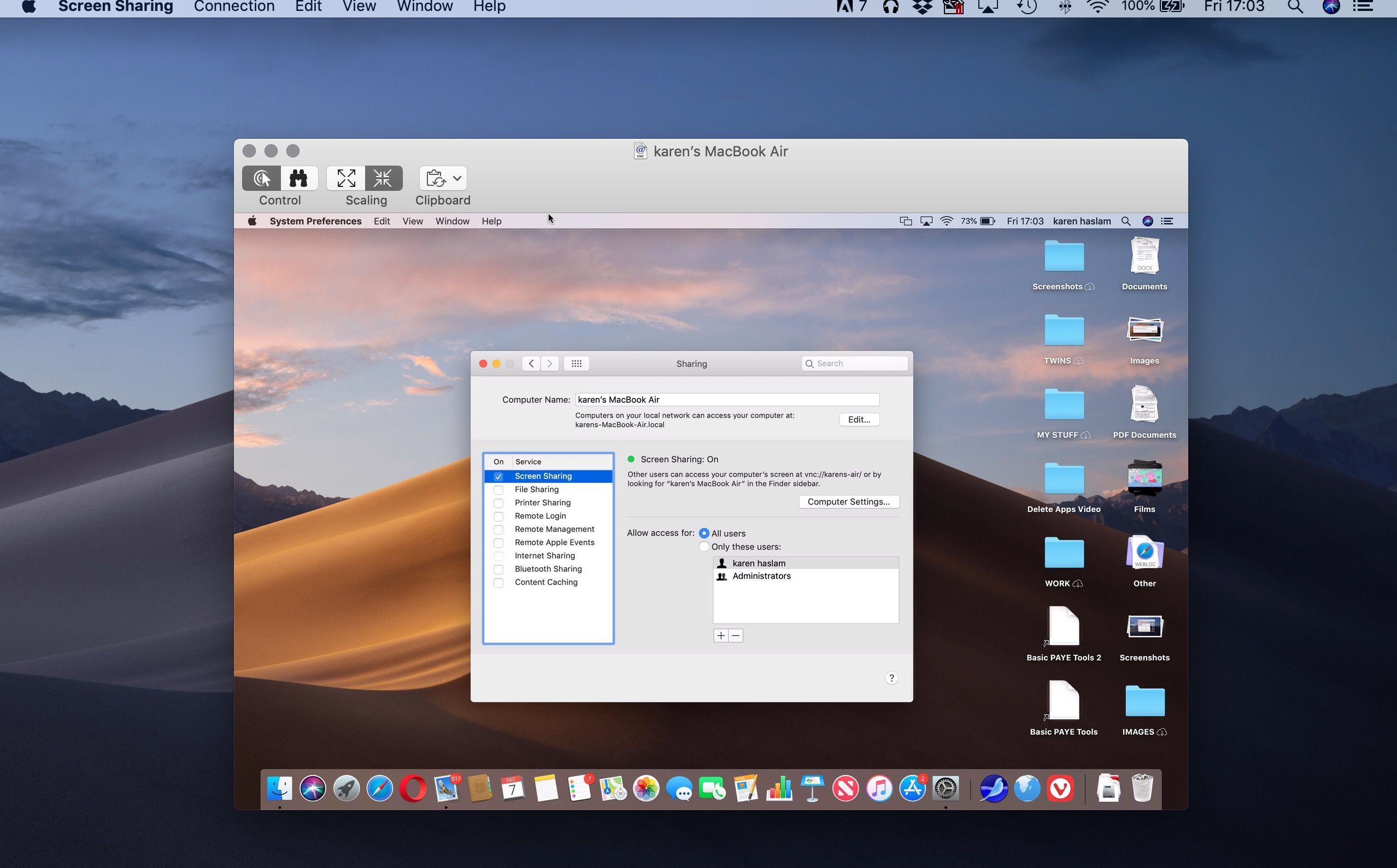
Как использовать Apple Remote Desktop
Другой способ получить доступ к другому Mac — использовать Apple Remote Desktop. Это позволяет запускать приложения и получать доступ к файлам на другом Mac.
Apple Remote Desktop позволяет устанавливать и настраивать приложения, помогать удаленным пользователям и создавать подробные отчеты, что также идеально подходит для использования в образовательных целях. Это стоит £ 74,99 / $ 79,99, и вы можете скачать его из Mac App Store здесь.
Мы не будем вдаваться в подробности настройки удаленного рабочего стола, как если бы вы просто искали средство для удаленного доступа ко второму компьютеру Mac, тогда это, вероятно, было бы слишком сложно. Но если вы хотите узнать больше об использовании удаленного рабочего стола, у Apple есть подробное руководство здесь.
Как использовать Google Chrome Remote Desktop
Это еще один вариант, и он также бесплатный.
Удаленный рабочий стол Chrome позволяет получить удаленный доступ к вашему Mac через веб-браузер Chrome на любом компьютере. Вы также можете получить к нему доступ через iPad и iPhone, если установите приложение Chrome Remote.
Вам необходимо иметь учетную запись Google. Вам также понадобится браузер Google Chrome.
Чтобы настроить Chrome Remote Desktop на вашем Mac, выполните следующие действия:
- Откройте Google Chrome.
- Найдите Chrome Remote Desktop в Интернет-магазине Chrome.
- Нажмите Добавить в Chrome.
- Установите программное обеспечение Chrome Remote Desktop на свой Mac.
- Теперь войдите в соответствующее приложение Remote на iPad или другом Mac.
У нас есть более подробное руководство по настройке удаленного рабочего стола Google Chrome здесь.
Как использовать Back to my Mac
Назад к моему Mac был iCloud в macOS (или Mac OS X) до Mojave, который позволял вам получать удаленный доступ к другим вашим Mac.
Вы все еще можете использовать, если у вас установлена версия Mac OS X от Lion до High Sierra.
Вам также потребуется маршрутизатор, который поддерживает универсальное подключение и воспроизведение (UPnP) или преобразование портов NAT (NAT-PMP). Некоторые интернет-провайдеры включают это из коробки. Другие не делают. Часто лучшее решение — позвонить или написать по электронной почте сотрудникам службы поддержки вашего интернет-провайдера, или обратиться в Google. (Активация UPnP или NAT-PMP не является жизненно важной, но без этого соединения будут значительно медленнее. В частности, при совместном использовании экрана это может разочаровать.)
Вам потребуется двунаправленное (вверх / вниз) интернет-соединение со скоростью 300 кбит / с (или выше). Кроме того, ваш брандмауэр должен разрешать удаленные подключения — возможно, ваш Mac на работе может быть защищен брандмауэром, который может помешать вам получить доступ к нему из дома.
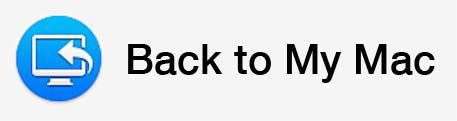
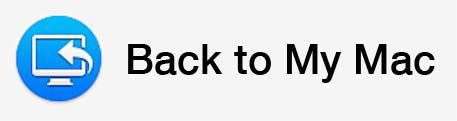
На обоих компьютерах Mac необходимо будет войти в одну и ту же учетную запись iCloud и активировать функцию «Доступ к моему Mac» на панели iCloud в Системных настройках.
На Mac в доме или офисе, к которому вы хотите получить удаленный доступ, включите общий доступ к файлам и / или общий доступ к экрану на панели общего доступа в Системных настройках.
Вам также может понадобиться включить Wake For Network Access на панели «Экономия энергии», но если вы используете iCloud Find My Mac, то это уже будет активировано.
Вам также необходимо включить общий доступ к файлам и / или экранам в Системных настройках.
В частности, нет необходимости настраивать что-либо из вышеперечисленного на Mac, который вы используете для доступа к удаленному компьютеру. Для этого просто нужно включить функцию «Вернуться к моему Mac». После открытия Finder вы обнаружите удаленный компьютер в списке под общим заголовком в левой части окна.
При его выборе в качестве гостя автоматически будет установлено соединение для обмена файлами, но нажатие кнопки «Подключиться как» в правом верхнем углу окна Finder позволит вам ввести данные для входа в систему, чтобы получить полный доступ (и помните, что вам нужно ввести данные для входа в REMOTE. Mac, а не тот, который вы используете в настоящее время!).
Чтобы начать сеанс совместного использования экрана, снова нажмите кнопку «Поделиться экраном» и введите имя пользователя и пароль удаленного Mac.
Back to My Mac предлагает действительно простой способ доступа к файлам и совместного использования экрана удаленного Mac
Если включить функцию «Доступ к моему Mac», удаленный Mac будет автоматически отображаться в Finder в любое время. Если удаленный Mac подключен к AirPort Express, или используется Time Capsule, или если в сети есть Apple TV, то он может перейти в спящий режим и по запросу будет активирован при подключении. Если ни одно из вышеперечисленных аппаратных средств отсутствует, удаленный Mac должен быть всегда включен. Приложение, такое как Caffeine, активированное до того, как вы покинете офис / дом, не позволит Mac перейти в спящий режим.
Чтобы настроить Back To My Mac, следуйте этим инструкциям (до Mojave)
- Настройки открытой системы
- Выберите iCloud
- Войдите, если требуется
- Выберите Назад на мой Mac
- Перейдите через настройки, если это необходимо
Чтобы получить удаленный доступ к вашему Mac с другого Mac с помощью «Назад к моему Mac»:
- Откройте Finder.
- Нажмите на Finder> Настройки.
- Нажмите на боковую панель.
- В общем разделе выберите «Вернуться к моему Mac».
- Теперь, когда вы открываете Finder, вы должны увидеть общие компьютеры на боковой панели.
- Выберите компьютер, к которому хотите подключиться, и нажмите «Подключить как».
- В качестве альтернативы выберите Mac и выберите Share Screen.
Другие параметры для удаленного доступа и общего экрана
Есть и другие варианты, которые вы можете попробовать. Мы включили несколько устаревших методов, которые могут или не могут работать для вас в зависимости от вашей операционной системы.
Сторонние приложения
Экраны
Это решение для виртуальных сетевых вычислений (VNC), доступное для macOS и iOS, разработанное Edovia. По словам разработчика, он позволит вам управлять любым компьютером из любой точки мира, как если бы вы сидели перед ним. Это стоит $ 35,99 для Mac и $ 19,99 / £ 19,99 для iOS. Есть бесплатная пробная версия.
Больше информации здесь.
TeamViewer
Это программное обеспечение удаленного рабочего стола обеспечивает поддержку в реальном времени и доступ к файлам, сетям и программам. Цены начинаются с £ 31,90 в месяц.
Больше информации здесь.
Нет программного метода
Программные опции не очень полезны, если рассматриваемый Mac отказывается запускаться или имеет проблемы с аппаратным обеспечением.
Если вы пытаетесь не решить проблемы Mac с родственниками, вы можете предложить им взять свой iPhone или iPad, если они у вас есть, и FaceTime вас. Затем все, что им нужно сделать, — это переключиться на заднюю камеру и поднести ее к экрану, пока вы укажете им, что делать.
Вы также можете найти Как просмотреть экран Mac или ПК на iPad или Как поделиться экранами на Mac, iPad айфон полезен.
Удаленный доступ к Mac с помощью переадресации портов
Если вы технически склонны, вы можете проигнорировать «Назад к моему Mac», чтобы создать решение «сделай сам». Основное преимущество заключается в том, что компьютеры под управлением Windows и Linux также могут получать удаленный доступ к Mac.
Технологии совместного использования файлов и экранов, используемые Yosemite (SMB3 и VNC), достаточно безопасны для использования через Интернет, хотя вы должны убедиться, что ваше имя пользователя и пароль неочевидны.
Все, что вам нужно сделать, это включить переадресацию портов на Mac для входящих служб SMB и VNC на вашем интернет-маршрутизаторе. Как это сделать, зависит от роутера, и вам может понадобиться Google. Некоторые маршрутизаторы совместимы с динамическими службами DNS, что означает, что вы можете использовать одно и то же имя хоста, не беспокоясь об изменении IP-адреса.
После настройки переадресации портов, чтобы открыть соединение для обмена файлами с удаленным Mac с компьютера под управлением Windows, откройте меню «Пуск» и в поле «Поиск» введите две обратные косые черты, за которыми следует интернет-адрес или динамическое DNS-имя хоста маршрутизатора (например, \\ keirmac.dyndns.com). В среде рабочего стола Linux выберите подключение к серверу и введите smb: //, а затем адрес (например, smb: //keirmac.dyndns.com). Для совместного использования экрана используйте клиент VNC в Windows или Linux и просто введите адрес при появлении запроса.
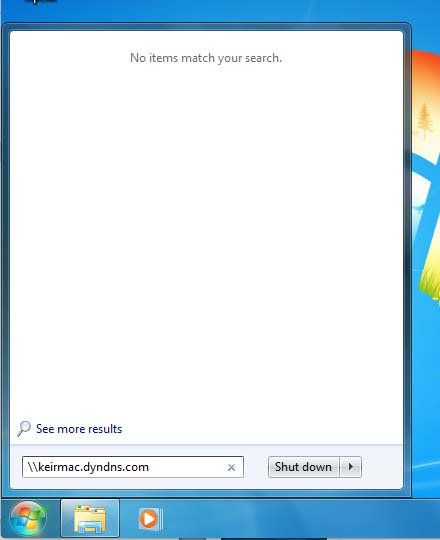
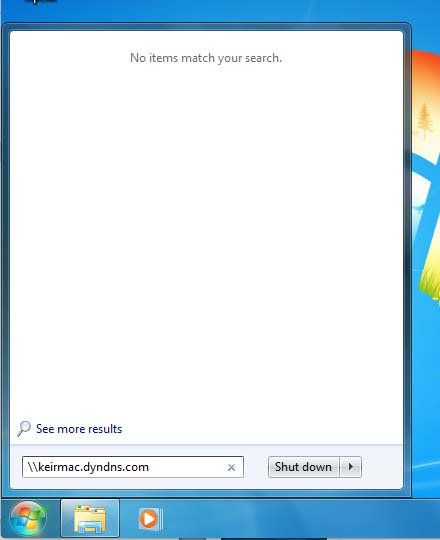
Включить SSH для подключения к командной строке Mac
Mac поставляется со встроенной Secure Shell (SSH), чтобы вы могли удаленно подключаться к командной строке. Включить SSH так же просто, как поставить галочку рядом с Удаленный вход в систему на панели общего доступа в Системных настройках на домашнем или офисном Mac. Опять же, для доступа к удаленному Mac через Интернет вам необходимо включить переадресацию портов SSH на маршрутизаторе.
Для подключения откройте окно терминала (оно находится в папке «Утилиты» в «Приложениях» в Finder), затем введите «ssh», затем имя пользователя для удаленного Mac, затем «@» и затем адрес. Примером может быть ssh [электронная почта защищена]. При первом подключении вам будет предложено принять файл ключа удаленного Mac, а затем будет предложено ввести пароль удаленного Mac.
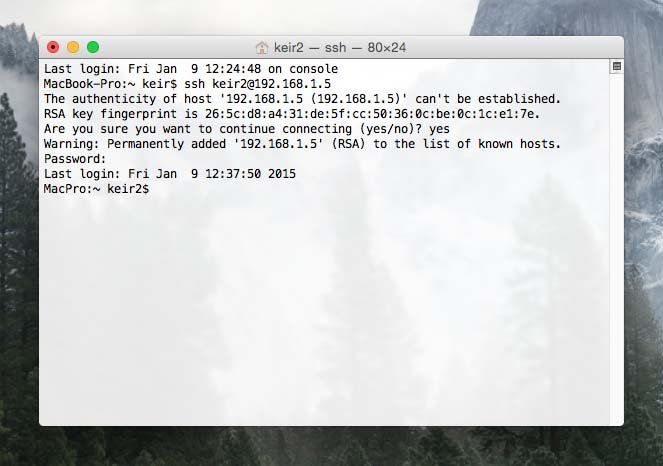
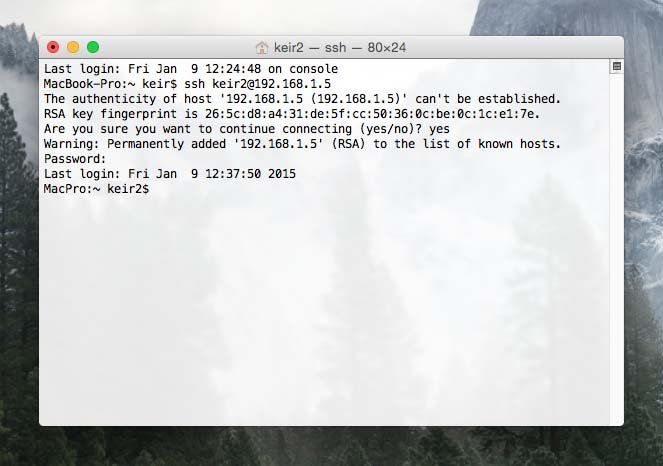
Чтобы выйти, нажмите Ctrl + D, а затем закройте окно терминала. Вышеприведенные инструкции также работают на компьютерах с Linux, а на компьютере с Windows вы можете подключиться через PuTTY.
Активация удаленного входа также включает безопасную передачу файлов (SFTP), которая предоставляет еще один метод удаленного доступа к файлам, который может использовать практически любой компьютер. К сожалению, хотя Mac могут обмениваться файлами через SFTP, вы не можете использовать Finder для подключения к общей папке SFTP. Вместо этого вы должны использовать клиентское приложение, такое как Filezilla, для которого также есть версия для Windows и Linux. Из командной строки Mac или Linux вы также можете использовать команду sftp (например, sftp [электронная почта защищена]).
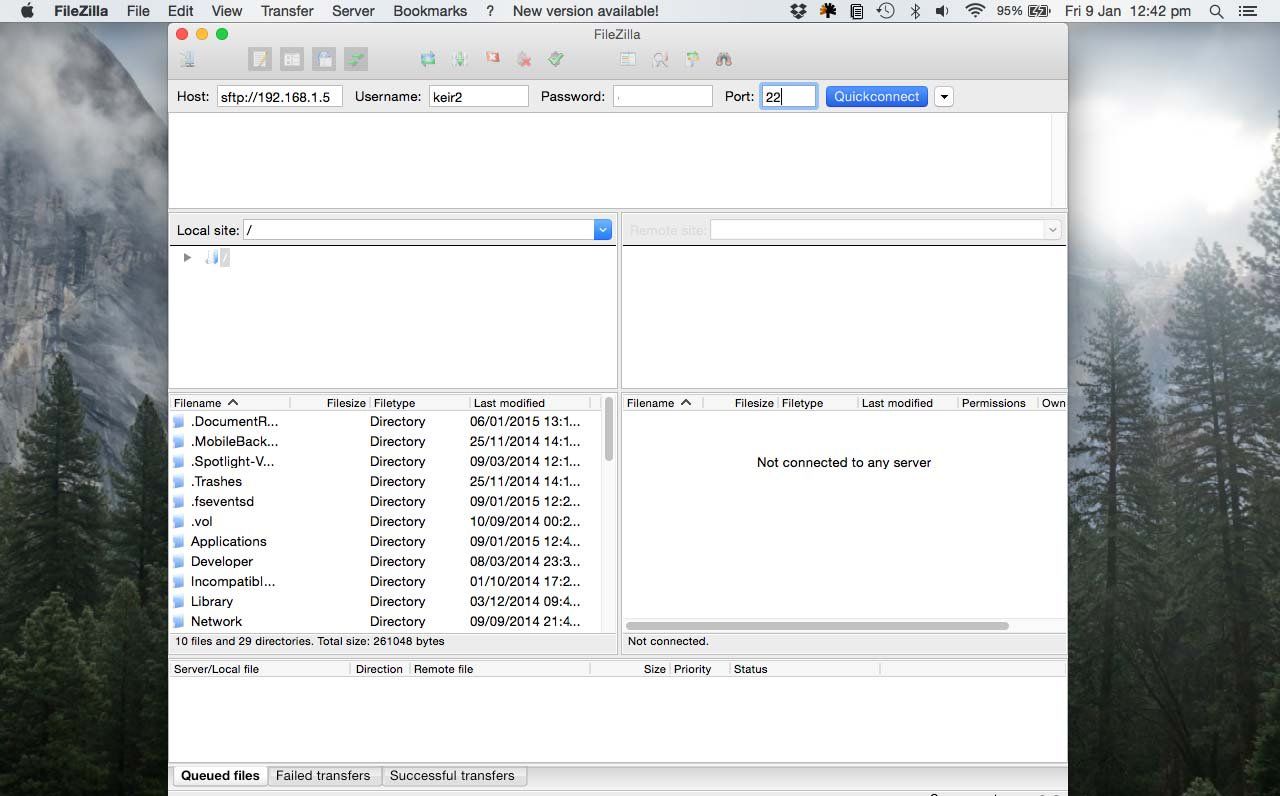
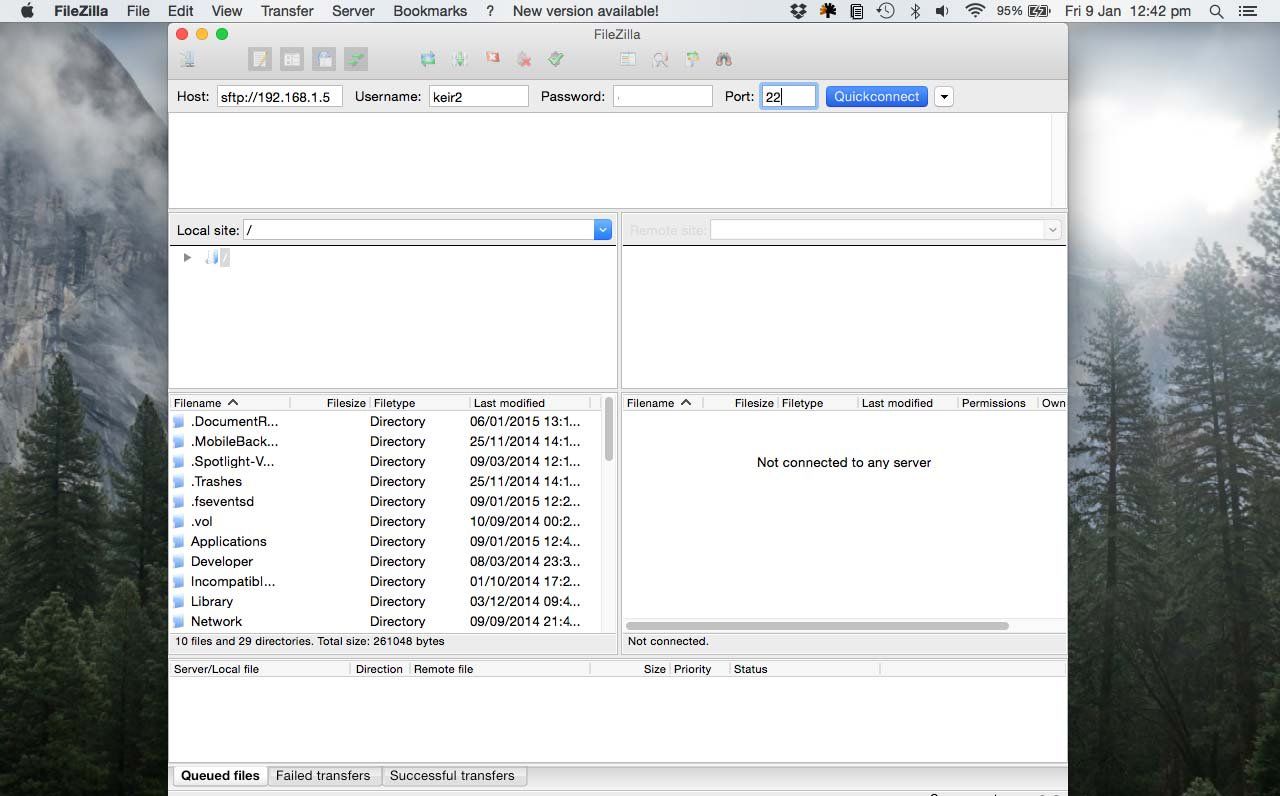
Также стоит изучить SSH туннелирование. Это выходит за рамки данного руководства, но поиск в Google покажет инструкции. SSH Tunnel Manager упрощает настройку на удаленном Mac.