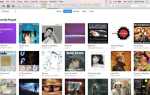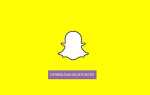Содержание
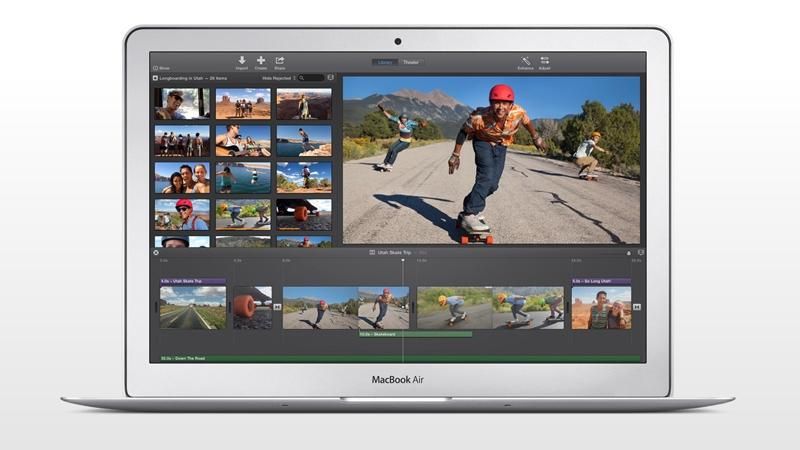
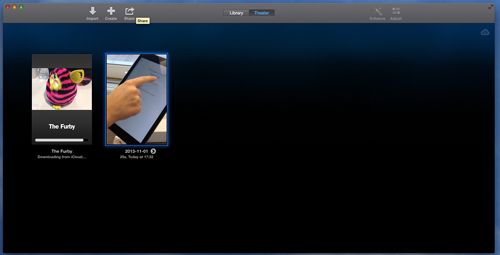
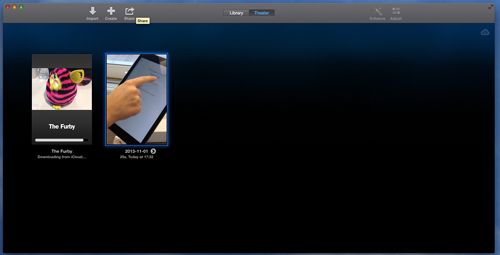
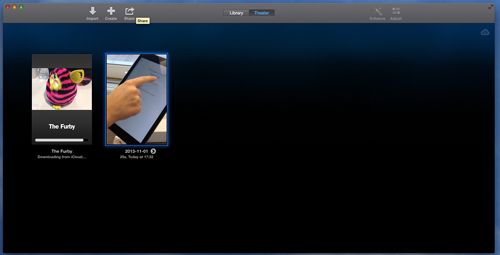
В состав последней версии iMovie входит iMovie Theatre, новый сервис, позволяющий просматривать все фильмы, трейлеры и клипы, созданные в iMovie, на любых устройствах, подключенных к службе Apple iCloud.
iCloud позволяет получить доступ к содержимому, которое вы сохранили на серверах в «облаке» Apple. Контент может включать контакты, календари, фотографии, музыку, книги, приложения и теперь iMovies. Вы входите под своим обычным Apple ID.
Если у вас есть учетная запись iCloud, фильмы, отправленные в iMovie Theatre, будут автоматически отображаться на всех ваших устройствах, подключенных к iCloud, включая другие компьютеры, устройства iOS, такие как iPhone, iPad и Apple TV.
Как отправить ваши iMovies в iCloud Theatre с вашего Mac
1. Сначала вам нужно убедиться, что вы подключены к iCloud
2. Откройте Системные настройки и нажмите iCloud
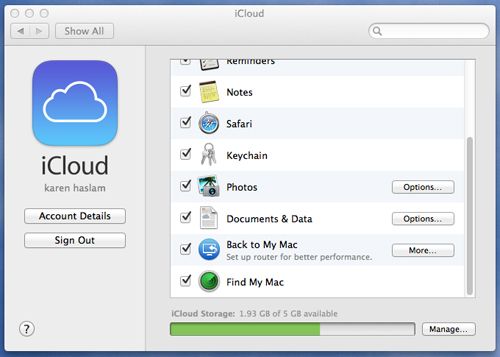
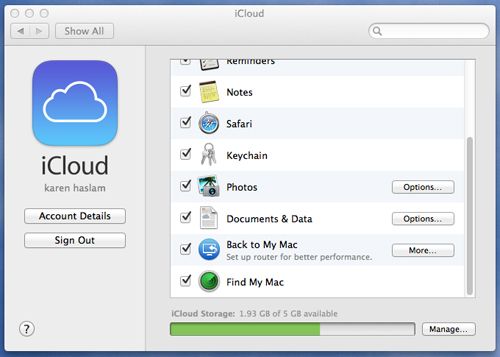
3. Войдите в iCloud, если вы еще этого не сделали, и выберите «Документы». Данные
4. Нажмите кнопку «Параметры» рядом с «Документы». Данные
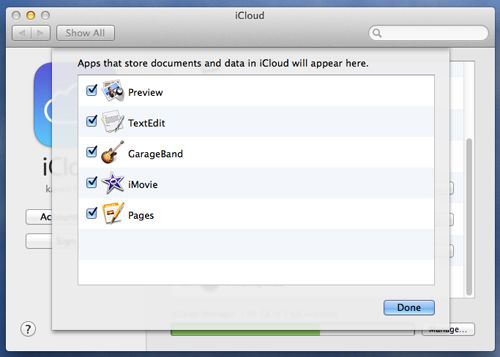
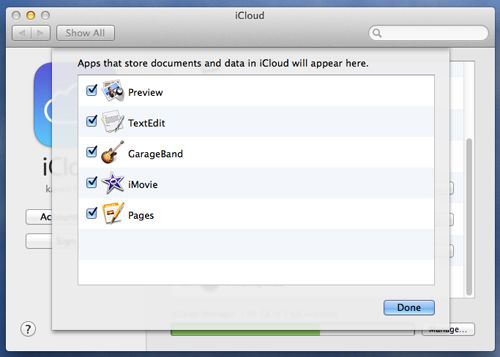
5. Убедитесь, что флажок iMovie установлен
6. В iMovie выберите «iMovie»> «Настройки».
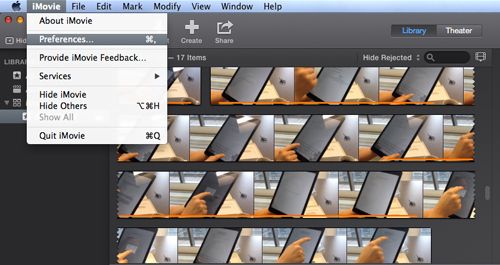
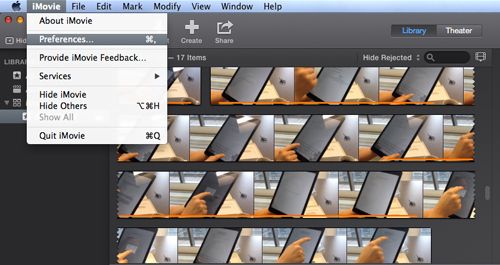
7. Установите флажок «Автоматически загружать контент в iCloud».
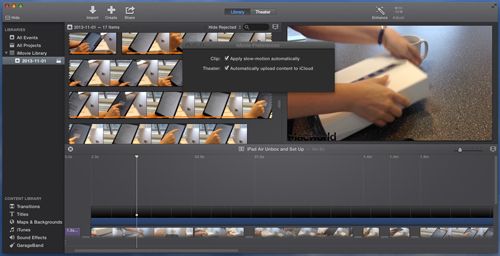
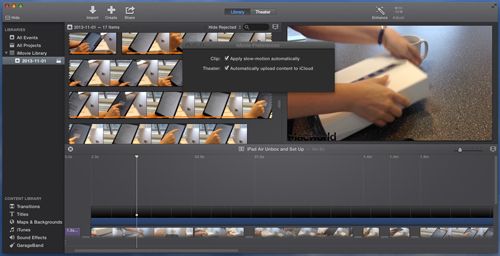
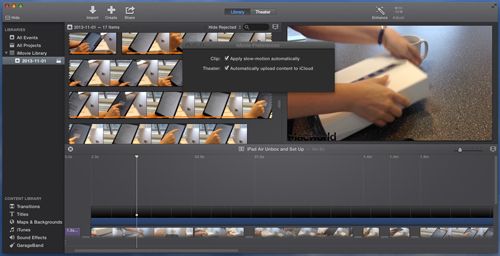
8. Получив iMovie для загрузки в iCloud Theatre, нажмите «Поделиться»> «Театр».
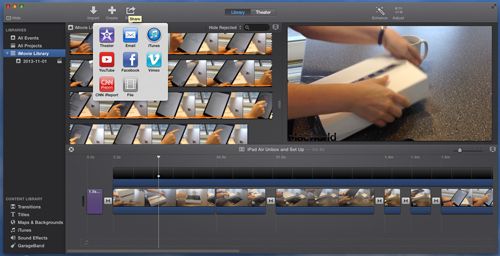
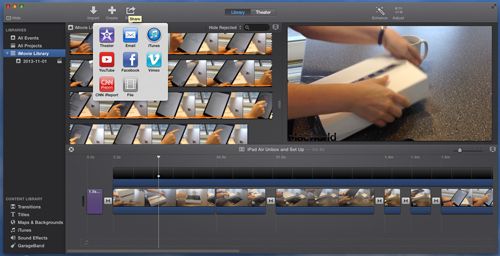
9. Имейте в виду, что фильмы, трейлеры и клипы, загруженные в iCloud, не могут длиться более 15 минут.
10. Теперь ваш iMovie будет загружен в iCloud.
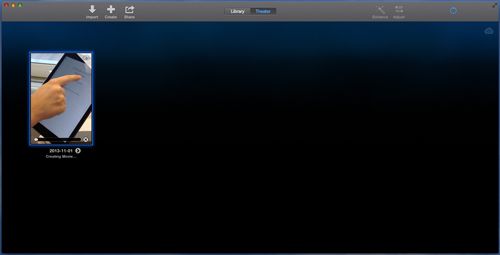
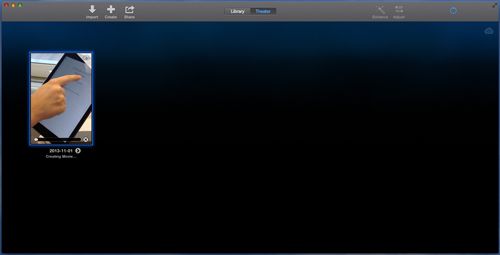
11. Apple сообщает, что ваши iMovies будут автоматически загружены в iMovie Theatre, когда вы экспортируете фильм в виде файла QuickTime, отправляете его в iTunes или публикуете на веб-сайтах для обмена в Интернете. Вам нужно будет выбрать опцию «Добавить в театр» при рендеринге видео.
Как отправить ваши iMovies в iCloud Theatre с вашего iPad или iPhone
1. Вам нужно будет использовать последнюю версию iMovie для iPhone или iPad, чтобы поделиться своими фильмами с iCloud Theatre. Это стоит £ 2,99 или является бесплатным обновлением, если у вас уже есть оригинальное приложение для iOS.
2. После того, как вы отредактировали iMovie, нажмите на видеоклип или проект, которым вы хотите поделиться.
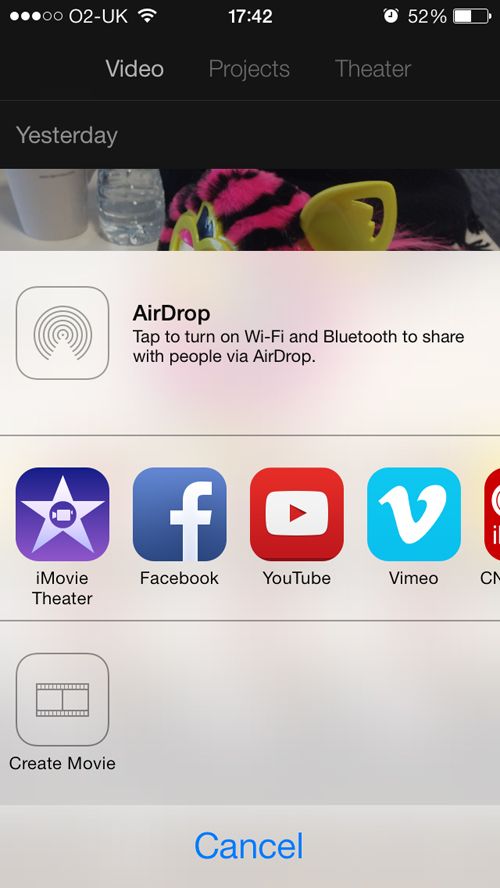
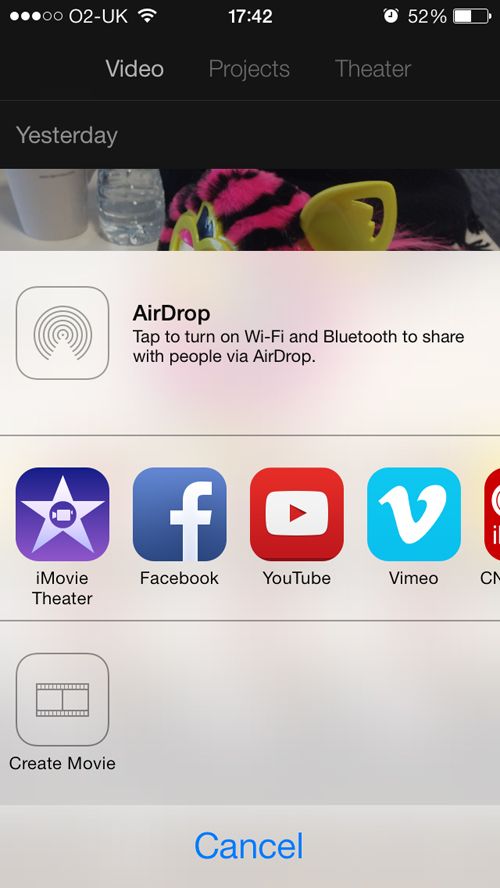
3. Теперь нажмите кнопку «Поделиться» и нажмите «iMovie Theatre».
4. Введите имя для общего видео.
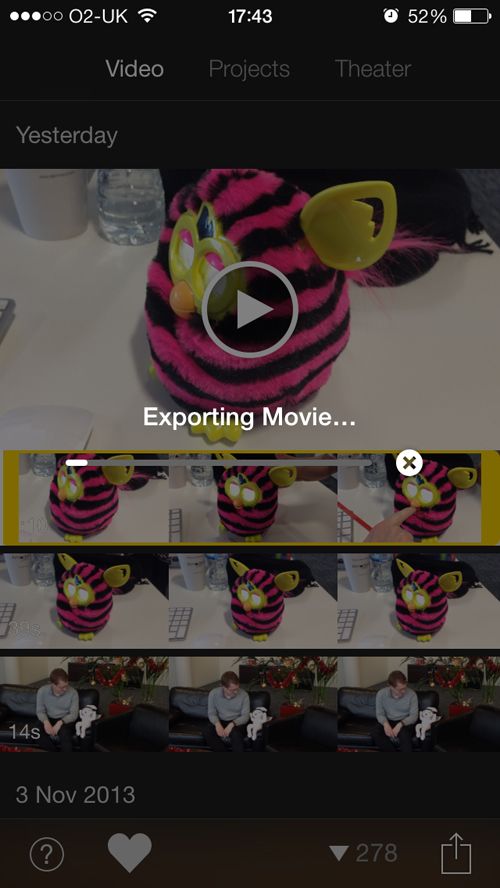
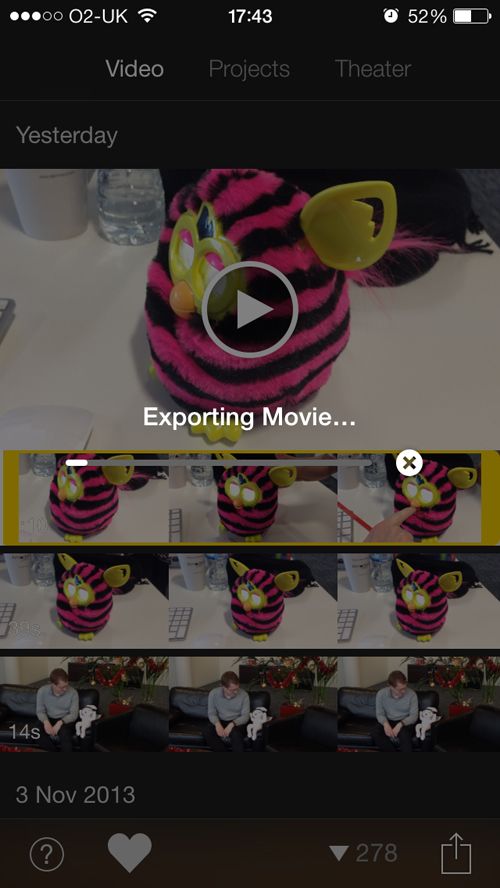
5. Теперь фильм будет экспортирован в театр iMovie.
6. iMovie появится в iMovie Theatre на всех ваших устройствах, связанных с iCloud. Загрузка iPhone iMovie на наш Mac заняла около 30 секунд.
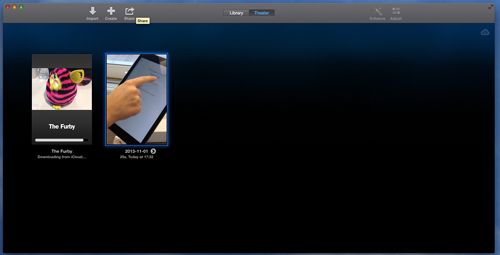
7. В отличие от Photo Stream, который позволяет вам делиться своими фотографиями с друзьями, iCloud Theatre может делиться только с другими устройствами, подключенными к вашему iCloud.
Как просматривать iMovie Theatre на ваших устройствах
1. Если вы хотите посмотреть фильм на вашем iPhone или iPad, вам понадобится последняя версия iMovie для iPhone или iPad.
2. В iMovie для iPhone или iPad нажмите значок «Театр» в верхней части экрана, чтобы просмотреть iMovies, сохраненные в iCloud.
3. Для просмотра iMovie Theatre на Apple TV выберите iMovie Theatre в главном меню.
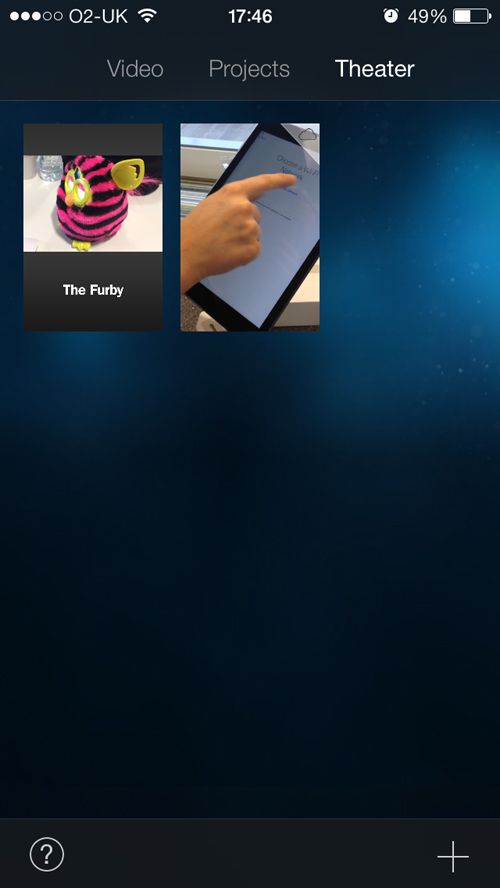
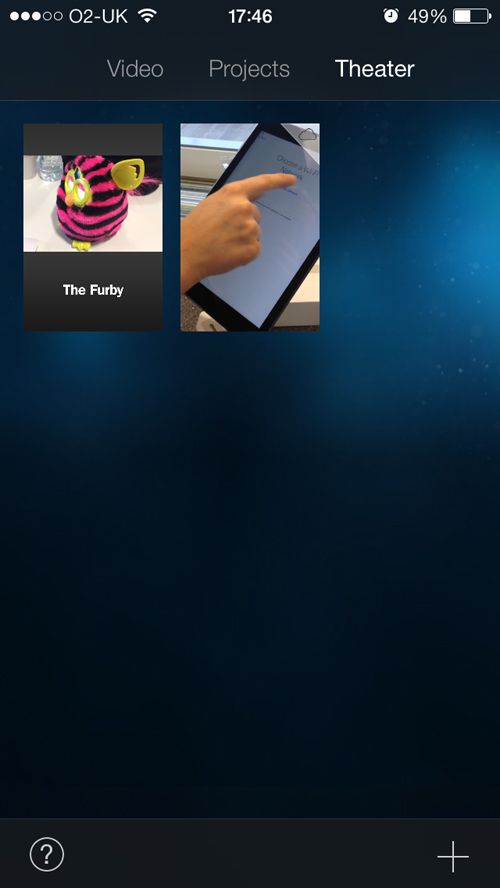
Как удалить фильм из iCloud Theatre
Если вы передумали и хотите удалить фильм из iCloud Theatre, выберите его и нажмите кнопку «Удалить». Затем удалите из iCloud (если вы не хотите больше никогда его не видеть, то можете удалить из любого места).
Недостаточно места в iCloud
Стоит отметить, что в iCloud вы получаете всего 5 ГБ свободного места. В отличие от ваших фотографий, которые не занимают места в iCloud (хотя вы ограничены 1 000 одновременно), iCloud Theatre занимает выделенное пространство.
Если вам не хватает места в iCloud, Apple предупредит вас с помощью значка, который появляется в верхнем правом углу фильма, указывая на то, что вы не можете загружать новые фильмы.
Вы автоматически получаете 5 ГБ хранилища iCloud бесплатно. Если вам нужно больше, вам нужно подумать о покупке дополнительного места для хранения. Это 15 фунтов в год для 15 ГБ, 28 фунтов в год для 25 ГБ или 70 фунтов в год для 55 ГБ. Как только у вас будет достаточно места для хранения, ваши фильмы автоматически появятся в iCloud.
Если вы предпочитаете не использовать iCloud Theatre, снимите флажок «Автоматически загружать контент в iCloud» в настройках iMovie.
Если вы выйдете из iCloud на устройстве, видео, связанные с вашим iCloud, исчезнут. Они автоматически появятся снова, как только вы войдете в систему. Ваши фильмы iCloud полностью закрыты. Они привязаны к вашей учетной записи iCloud и не могут быть просмотрены кем-либо, у кого нет доступа к вашей учетной записи.
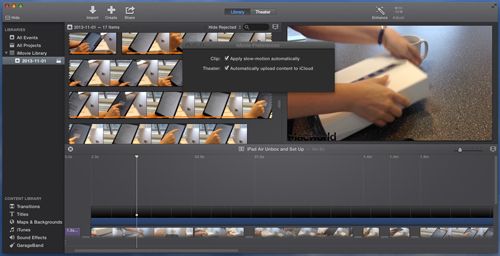
Прочитайте наш обзор iMovie для iPhone и iPad.
Прочитайте наш обзор iMovie для Mac.