
Интерфейс macOS и его метафора окна, как правило, очень удобны для пользователя, но он может сбить с толку, когда вы загружаете приложения, действия и системные процессы, происходящие одновременно — было бы приятно сразу увидеть все, что работает и оттуда сможете переходить к любым выбранным вами приложениям или закрывать их.
Ну, если вы согласны с этим, то вы попали в нужное место. В этой статье мы покажем три простых метода, чтобы увидеть все приложения, которые вы сейчас используете на своем Mac.
За советом (но немного другим) вы можете также посмотреть, как увидеть все открытые окна на Mac или Как найти фоновые задачи на Mac.
Проверьте док
Самый простой способ — посмотреть на док-станцию: строка значков приложений внизу экрана. (Если вы установили этот параметр, чтобы он отображался только при наведении курсора, вам может потребоваться переместить курсор в нижнюю часть экрана, пока он не появится. Вы можете изменить этот параметр, перейдя в «Системные настройки»> «Док» и отметив или сняв галочку с опция «Автоматически скрывать или показывать док».)
В доке отображаются значки для всех открытых в данный момент приложений, но обратите внимание, что в нем также отображаются приложения, которые работают там постоянно, независимо от того, запущены они или нет, и документы, которые были свернуты. (Например, мы настроили iTunes, Chrome, Photoshop и различные другие часто используемые приложения на док-станцию, чтобы мы могли легко получать к ним доступ в любое время. Это не означает, что они всегда включены.) Док ставит маленькую белую светящуюся точку под бегущими

Чтобы перейти к любому из открытых приложений в доке, просто нажмите значок. (Если щелкнуть значок приложения, которое в данный момент не запущено, оно откроется.) Вы можете закрыть приложение непосредственно из док-станции, щелкнув правой кнопкой мыши (или Ctrl-) значок и выбрав «Выйти».
Если вы хотите добавить значок приложения в Dock, чтобы облегчить его открытие, прочтите: Как добавить приложения в Dock на Mac.
Проверьте меню приложений принудительного выхода
Нажмите Cmd + Alt + Escape, чтобы открыть меню «Принудительный выход из приложения». Это показывает все запущенные приложения и позволяет вам принудительно завершить их при необходимости — просто выделите приложение и нажмите «Принудительный выход».
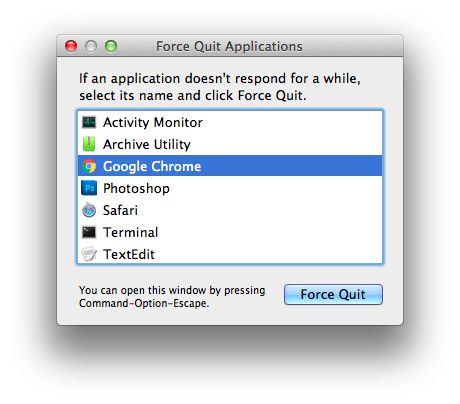
Невозможно перейти к открытию приложений из этого меню, только чтобы закрыть их. Но это несколько более четкое представление о запущенных приложениях, чем док, особенно если ваш док так же многолюден, как и наш.
Монитор активности
Предыдущие два метода показывают только традиционные приложения, работающие в Windows. Монитор активности показывает все.
Найдите Activity Monitor (в Приложениях> Утилиты или через Spotlight) и откройте его. Приложения, действия и процессы перечислены в алфавитном порядке по умолчанию, но вы можете щелкнуть заголовки столбцов, чтобы упорядочить их по загрузке процессора, памяти и другим факторам.
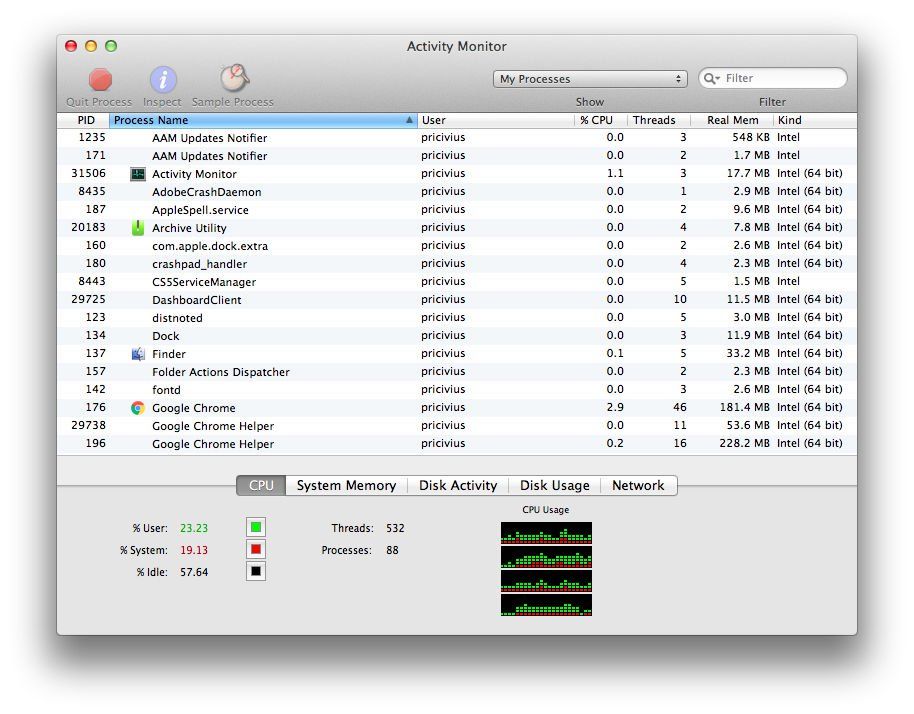
Если вы выделите одно из приложений / процессов, высветятся параметры в верхней части, что позволит вам выйти из процесса или нажать «Проверить» для получения дополнительной информации.





